يسرد هذا المنشور أفضل برامج صانع SFX المجانية لنظام التشغيل Windows 11/10. SFX أو SEA ، ويعرف أيضًا باسم أرشيف الاستخراج الذاتي ، هو ملف قابل للتنفيذ يحتوي على ملفات ومجلدات وملفات قابلة للتنفيذ وبيانات أخرى في شكل مضغوط. في الأساس ، هو أرشيف مضغوط مدمج مع وحدة نمطية قابلة للتنفيذ.
ميزة ملفات SFX هي أنها لا تحتاج إلى مستخرج أرشيف لفك ضغط الملف. يمكنك بسهولة مشاركة البيانات المضغوطة في ملفات SFX مع مستخدمين آخرين دون الحاجة إلى برنامج لفك ضغط البيانات. باستخدام البرنامج المذكور أدناه ، يمكنك إنشاء ملف SFX بكلمة مرور أو بدونها على جهاز الكمبيوتر الذي يعمل بنظام Windows 11/10.
كيف أقوم بإنشاء أرشيف SFX بتنسيق 7-zip؟
لإنشاء أرشيف SFX في 7-Zip ، يمكنك اختيار الملفات المصدر والنقر بزر الماوس الأيمن عليها. من قائمة السياق الظاهرة ، انقر فوق الخيار 7-Zip> Add to Archive ثم حدد خانة الاختيار Create SFX archive. بعد ذلك ، قم بإعداد خيارات الأرشيف الأخرى ، واضبط موقع الإخراج ، واضغط على زر موافق. لقد ناقشنا الإجراء التفصيلي في هذا المنشور ، يمكنك التحقق منه أدناه.
كيف أقوم بإنشاء ملف SFX في برنامج WinRAR؟
يمكنك بسهولة إنشاء ملف SFX في WinRAR. لذلك ، انقر بزر الماوس الأيمن فوق ملف الإدخال ، ومن قائمة السياق الظاهرة ، انقر فوق ملف WinRAR> إضافة إلى الأرشيف خيار. ستفتح نافذة جديدة يمكنك من خلالها تحديد خانة الاختيار إنشاء أرشيف SFX. بعد ذلك ، يمكنك اختيار تنسيق أرشيف وتشفير ملف الإخراج وإعداد خيارات أخرى وفقًا لمتطلباتك. بمجرد الانتهاء ، انقر فوق الزر 'موافق' وسيقوم WinRAR بإنشاء ملف SFX.
ومع ذلك ، فإن WinRAR هو برنامج مدفوع مع نسخة تجريبية. إذا كنت تريد برنامجًا مجانيًا يتيح لك إنشاء ملفات أو أرشيفات استخراج ذاتي على Windows ، فيمكنك التحقق من القائمة التي أنشأناها أدناه.
أفضل برنامج صانع SFX مجاني لنظام التشغيل Windows 11/10
فيما يلي قائمة بأفضل برامج صانع SFX المجانية لإنشاء أرشيفات ذاتية الاستخراج على جهاز كمبيوتر يعمل بنظام Windows 11/10:
- 7-الرمز البريدي
- PeaZip
- المفتاح الفضي
- iZArc
- 7z SFX Creator
- IExpress
1] 7-الرمز البريدي
7-الرمز البريدي هو أحد برامج أرشيفي الملفات المجانية والمفتوحة المصدر لنظام التشغيل Windows 11/10. باستخدامه ، يمكنك أيضًا إنشاء ملفات SFX على جهاز الكمبيوتر الخاص بك. يتم استخدامه بشكل أساسي لإنشاء المحفوظات واستخراج الأرشيفات الموجودة بتنسيقات متعددة. يمكنك بسهولة إنشاء أرشيفات ذاتية الاستخراج بالإضافة إلى أرشيفات بتنسيقات مثل 7z و TAR و ZIP و XZ و BZIP2 و GZIP والمزيد. دعنا نتحقق من كيفية إنشاء أرشيفات SFX فيه.
للبدء ، تأكد من تثبيت 7-Zip على نظامك. يمكنك تنزيله بسهولة من الموقع الرسمي ثم تثبيته على جهاز الكمبيوتر الخاص بك. يأتي أيضًا في عبوة محمولة. لذلك ، يمكنك ببساطة تشغيله متى أردت إنشاء أو استخراج أرشيفات دون الحاجة إلى تثبيته.
رابط صفحة فارغة
بعد ذلك ، قم بتشغيل نافذة 7-Zip File Manager واختر الملفات والمجلدات والملفات التنفيذية التي تريد حفظها في ملف SFX الناتج. يمكنك تحديد عناصر المصدر باستخدام مستعرض الملفات المدمج فيه.

بمجرد الانتهاء ، انقر بزر الماوس الأيمن على الملفات المختارة وحدد ملف 7-Zip> إضافة إلى الأرشيف خيار من قائمة السياق التي ظهرت. أو يمكنك ببساطة الضغط على ملف يضيف زر من شريط الأدوات الرئيسي.
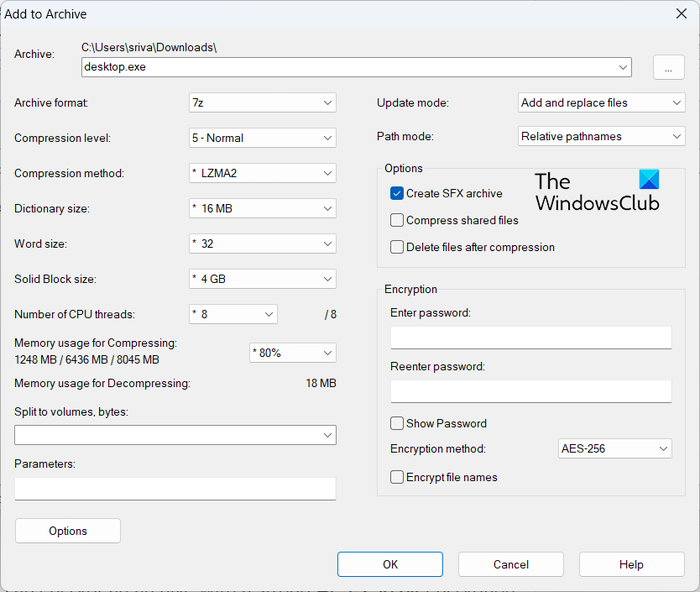
في النافذة المنبثقة التي ظهرت ، حدد خانة الاختيار المرتبطة بامتداد إنشاء أرشيف SFX خانة الاختيار. الآن ، يمكنك تخصيص إعدادات أخرى مثل تنسيق الأرشيف ، مستوى الضغط ، طريقة الضغط ، وضع التحديث ، وضع المسار ، إلخ. يمكنك أيضًا تشفير ملف SFX النهائي. لذلك ، يمكنك إدخال كلمة مرور واختيار طريقة تشفير.
أخيرًا ، أدخل موقع مجلد الإخراج واضغط على نعم زر لبدء إنشاء ملف أرشيف يتم استخراجه ذاتيًا.
هذا كل شيء. فمن السهل جدا. يمكنك أيضًا استخدامه مباشرة من قائمة السياق للملفات المصدر في File Explorer حيث يتكامل مع File Explorer.
يقرأ: كيفية استخراج ملف CAB باستخدام أدوات سطر الأوامر في Windows ؟
2] PeaZip
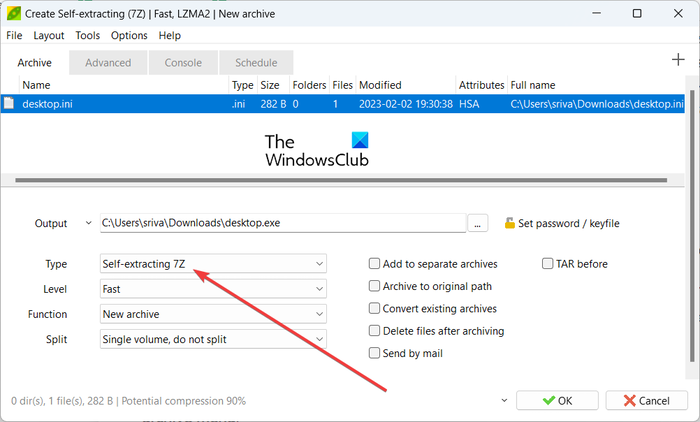
تستطيع ايضا استخذام PeaZip لإنشاء أرشيفات يتم استخراجها ذاتيًا على Windows 11/10. إنه مدير أرشيف رائع يعمل أيضًا كصانع مؤثرات صوتية. الشيء الجيد هو أن هذا البرنامج متاح في كل من المثبت والحزم المحمولة. لذلك ، قم بتنزيل واستخدام الإصدار الذي تفضله.
دعنا الآن نتحقق من عملية إنشاء ملف SFX باستخدام PeaZip.
كيفية إنشاء أرشيف ذاتي الاستخراج باستخدام PeaZip؟
أولاً ، افتح هذا البرنامج على جهاز الكمبيوتر الخاص بك. واجهته مثل File Explorer. يمكنك تصفح واختيار الملفات المصدر من واجهته. لذلك ، اختر ملفات ومجلدات الإدخال التي تريد تضمينها في ملف SFX الناتج.
بعد ذلك ، انتقل إلى ملف القائمة وانقر فوق إنشاء أرشيف جديد الخيار ، أو ببساطة اضغط على Shift + F5 لفتح معالج إنشاء الأرشيف. الآن ، من أسفل الشاشة ، اضبط ملف يكتب ل استخراج ذاتي 7z أو ARC استخراج ذاتي شكل.
بعد ذلك ، يمكنك تخصيص العديد من التكوينات الأخرى التي تتضمن المستوى والوظيفة والتقسيم والمزيد. يمكنك أيضًا استخدام ملف تعيين كلمة المرور / ملف المفتاح خيار لتشفير ملف SFX الذي تم إنشاؤه. أخيرًا ، يمكنك الضغط على الزر 'موافق' وسيقوم بإنشاء ملف SFX في الموقع المحدد مسبقًا.
يأتي مع العديد من الميزات المفيدة الأخرى التي تشمل إدارة كلمات المرور ، والتحقق من تجزئة الثنائيات ، وجدولة المهام ، ومعيار النظام ، وما إلى ذلك.
يرى: أفضل برامج ضغط الملفات المجانية لنظام التشغيل Windows .
3] المفتاح الفضي
Silver Key هو برنامج صانع SFX مجاني لنظام التشغيل Windows 11/10. إنه مصمم بشكل أساسي لتشفير البيانات وإنشاء طرود مشفرة يمكن إرسالها عبر الإنترنت بأمان. باستخدامه ، يمكنك أيضًا إنشاء ملف أرشيف يتم استخراجه ذاتيًا من قائمة سياق النقر بزر الماوس الأيمن لملفات الإدخال. كيف؟ دعونا نتحقق من ذلك.
الملف مفتوح في مضيف البنية التحتية شل
كيفية إنشاء ملف SFX من قائمة سياق النقر بزر الماوس الأيمن باستخدام المفتاح الفضي؟
أولاً ، يمكنك تنزيل هذا التطبيق المفيد وتثبيته على جهاز الكمبيوتر الشخصي الذي يعمل بنظام Windows. أثناء القيام بذلك ، سيتم إرفاق نفسه بقائمة سياق مستكشف الملفات.
الآن ، افتح File Explorer باستخدام Win + E وانتقل إلى المجلد حيث يتم تخزين الملفات المصدر والملفات التنفيذية والمجلدات. بعد ذلك ، حدد جميع عناصر الإدخال ثم اضغط بزر الماوس الأيمن.
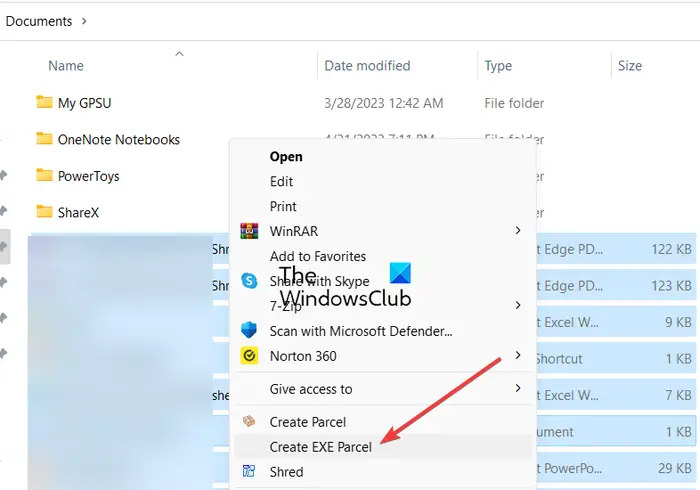
من قائمة السياق التي ظهرت ، اختر ملف عرض المزيد من الخيارات > إنشاء EXE Parcel الخيار (Windows 11). إذا كان لديك Windows 10 أو إصدار سابق من Windows ، فيمكنك ببساطة تحديد خيار Create EXE Parcel من قائمة السياق.
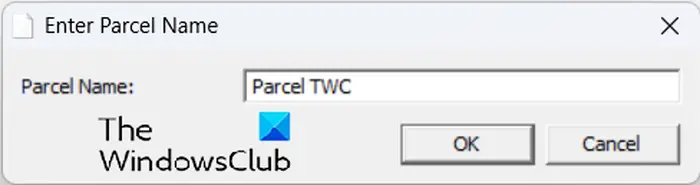
بعد ذلك ، أدخل اسم الطرد واضغط على زر موافق.
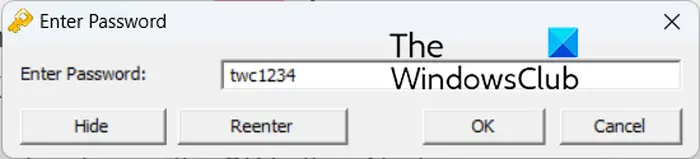
بعد ذلك ، أدخل كلمة المرور لتشفير ملف الإخراج ثم أعد إدخال كلمة المرور نفسها. بمجرد الانتهاء من ذلك ، اضغط على الزر 'موافق' وسيقوم بإنشاء ملف استخراج ذاتي في نفس موقع الملفات المصدر.
يمكنك تنزيله من kryptel.com .
يقرأ: كيفية فتح أو تشغيل ملف JAR على نظام Windows ؟
4] iZArc
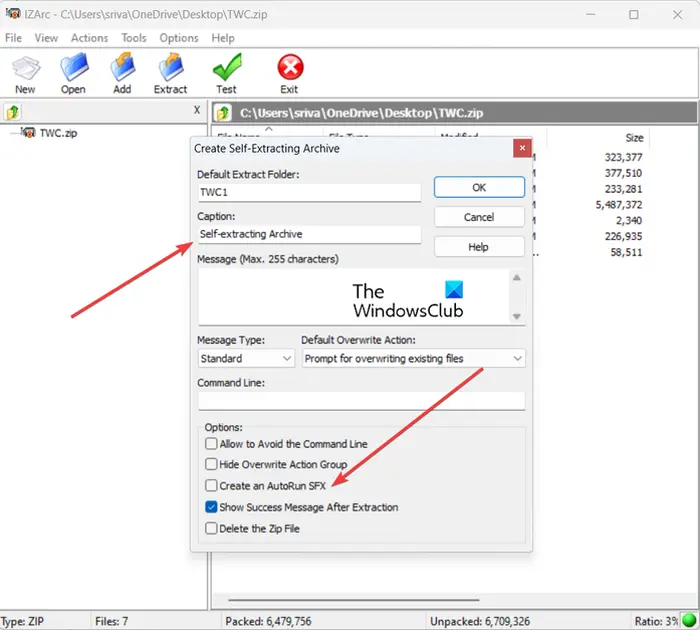
iZArc هو برنامج آخر مجاني لصانع SFX لنظام التشغيل Windows 11/10. إنه أيضًا مدير ملفات أرشيف يمكنك استخدامه لإنشاء لاستخراج المحفوظات على جهاز الكمبيوتر الخاص بك. وهو يدعم عددًا كبيرًا من تنسيقات ملفات الأرشيف بما في ذلك 7-ZIP و ARC و CAB و CDI و CPIO و DEB و ARJ و B64 و BH و BIN و BZ2 و BZA و C2D و ENC و GCA و GZ و GZA ، إلخ.
كيفية إنشاء ملف SFX باستخدام iZArc؟
حافة الصورة
لاستخدامه ، افتح الواجهة الرئيسية لهذا البرنامج. بعد ذلك ، انقر فوق الزر 'جديد' وأنشئ أرشيفًا جديدًا. بعد ذلك ، تصفح وحدد بيانات المصدر باستخدام زر الإضافة الخاص به.
الآن ، انتقل إلى قائمة الإجراءات واختر ملف قم بعمل ملف .EXE خيار. بعد ذلك ، في نافذة إنشاء أرشيف ذاتي الاستخراج المفتوحة ، يمكنك إدخال اسم مجلد الاستخراج الافتراضي ، والتعليق ، والرسالة ، وما إلى ذلك ، كما يتيح لك إنشاء ملف SFX للتشغيل التلقائي. لذلك ، يمكنك وضع علامة على قم بإنشاء مؤثرات صوتية للتشغيل التلقائي خانة الاختيار.
أخيرًا ، يمكنك الضغط على زر موافق لبدء العملية.
كيفية قفل أجزاء من مستند Word
إنه أرشيف ملفات رائع يمكن استخدامه أيضًا لإنشاء ملفات SFX عامة أو تشغيل تلقائي. يمكنك أيضًا العثور على تشفير الأرشيف وإصلاح الأرشيف ومنشئ مجموعة وحدات التخزين المتعددة والمزيد من الأدوات المفيدة فيه.
يرى: تحويل ملف البرنامج النصي PowerShell (PS1) إلى EXE باستخدام IExpress .
5] 7z SFX Creator
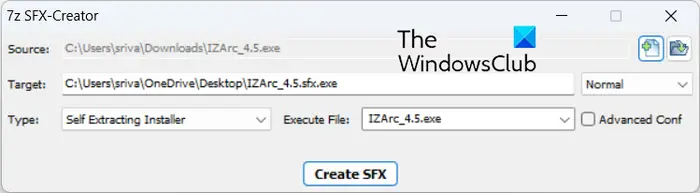
7z SFX Creator هو برنامج مخصص لإنشاء ملفات الاستخراج الذاتي لنظام Windows. إنها أداة محمولة وخفيفة الوزن يمكنك استخدامها أثناء التنقل.
قم بتثبيت هذا البرنامج ، وقم بتشغيل ملف 7zSF الخاص به ، واختر الملف / المجلد المصدر وأدخل الموقع الهدف. بعد ذلك ، يمكنك اختيار طريقة الضغط ، وتعيين ملف يكتب ل مثبت الاستخراج الذاتي أو أرشيف الاستخراج الذاتي ، واختر الملفات القابلة للتنفيذ. أخيرًا ، اضغط على ملف إنشاء مؤثرات صوتية زر لبدء العملية.
يمكنك الحصول عليه من هنا .
يرى: الفرق بين ملف EXE وملف MSI .
6] IExpress
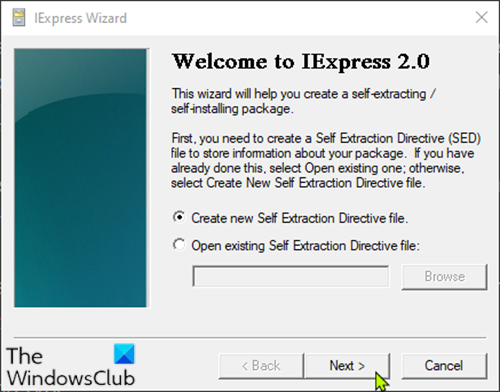
IExpress هو ملف أداة إنشاء SFX المضمنة في Windows . باستخدامه ، يمكنك بسهولة ملفات SFX على جهاز الكمبيوتر الخاص بك.
لاستخدامه ، اضغط على Win + R لفتح مربع الأمر Run ثم أدخل iexpress في مجالها المفتوح. في النافذة التي تظهر ، حدد ملف قم بإنشاء ملف توجيه ذاتي الاستخراج الخيار واضغط على زر التالي.
الآن ، يمكنك اختيار النتيجة النهائية للحزمة عن طريق تحديد خيار من استخراج الملفات وتشغيل أمر التثبيت ، استخراج الملفات فقط ، و إنشاء ملفات مضغوطة فقط . بعد ذلك ، قم بتسمية الحزمة ، واضغط على زر التالي ، وحدد الخيارات وفقًا لذلك. أخيرًا ، أضف الملفات المصدر واتبع الدليل الذي يظهر على الشاشة لإكمال عملية إنشاء الملف.
إذا كنت لا تريد استخدام صانع مؤثرات صوتية تابع لجهة خارجية ، فيمكنك استخدام IExpress.
اقرأ الآن: أفضل برنامج CAB File Extractor مجاني لنظام التشغيل Windows .















