أبلغ بعض مستخدمي Windows أنه بعد تشغيل البرنامج ، يتم تشغيله ولكن لا يظهر على الشاشة. يمكن للمستخدمين رؤية البرنامج على شريط المهام أو مدير المهام ، لكنه غير مرئي على شاشة سطح المكتب الخاصة بهم. قد تحدث هذه المشكلة في سيناريوهات مختلفة ، مثل برامج تشغيل الرسومات القديمة ، وتعارضات برامج الجهات الخارجية ، وتثبيت البرامج التالفة ، وما إلى ذلك الآن ، إذا كنت تواجه نفس المشكلة ، فقد قمنا بتغطيتك. في هذا المنشور ، سنقوم بإدراج إصلاحات العمل التي ساعدت المستخدمين المتأثرين في حل المشكلة حيث أ قد يكون البرنامج قيد التشغيل ولكن لا يمكنك رؤيته .
كيفية إضافة التفوق تذييل

البرنامج قيد التشغيل ولكن لا يمكن رؤيته أو عدم رؤيته في Windows 11/10
إذا قمت بتشغيل برنامج وظهر على شريط المهام أو مدير المهام ، لكنه غير مرئي على شاشتك ، فحاول إعادة تشغيل جهاز الكمبيوتر الذي يعمل بنظام Windows 11/10 ومعرفة ما إذا كان ذلك مفيدًا. في حالة عدم نجاح ذلك ، يمكنك استخدام الحلول التالية لإصلاح المشكلة:
- استخدم بعض النصائح العامة.
- قم بتكبير البرنامج أو تحريكه مباشرة من شريط المهام.
- قم بتعديل إعدادات العرض الخاصة بك.
- استخدم خيار إظهار النوافذ المفتوحة.
- استكشاف الأخطاء وإصلاحها في حالة التمهيد النظيف.
- قم بإلغاء التثبيت ، ثم أعد تثبيت البرنامج.
1] استخدم بعض النصائح العامة
للبدء ، يمكنك استخدام بعض النصائح العامة ومعرفة ما إذا كانت تساعد. أولاً ، يمكنك محاولة استخدام ملف Windows + Tab مفتاح التشغيل السريع لفتح Task View على جهاز الكمبيوتر الخاص بك الذي يعمل بنظام Windows 11. الآن ، تحقق مما إذا كان البرنامج المعني يظهر في طريقة عرض المهام المفتوحة. إذا حدث ذلك ، فانقر فوقه ثم تحقق مما إذا كان البرنامج يظهر على الشاشة أم لا. بالإضافة إلى ذلك ، تحتاج إلى التأكد من أن جهاز الكمبيوتر الشخصي الذي يعمل بنظام Windows محدث لتجنب مثل هذه المشاكل. أيضًا، تحديث برامج تشغيل الرسومات الخاصة بك إلى أحدث إصدار وأعد تشغيل جهاز الكمبيوتر الخاص بك للتحقق مما إذا كانت المشكلة قد تم إصلاحها.
شيء آخر يمكنك القيام به هو فحص جهاز الكمبيوتر الخاص بك بحثًا عن الفيروسات أو البرامج الضارة. قد يكون سبب هذه المشكلة بسبب الإصابة بفيروس في نظامك. وبالتالي ، لإصلاح المشكلة ، من الضروري فحص جهاز الكمبيوتر الخاص بك وإزالة أي برامج ضارة محتملة.
يمكنك أيضًا التحقق مما إذا كان البرنامج يعمل في إدارة المهام. قم بتشغيل Task Manager باستخدام Ctrl + Shift + Esc وتحقق من ذلك. إذا كان البرنامج قيد التشغيل ، فقم بإغلاق جميع مثيلات ذلك البرنامج من إدارة المهام باستخدام زر إنهاء المهمة. بعد ذلك ، أعد تشغيل البرنامج وتحقق من حل المشكلة.
إذا لم تنجح هذه النصائح ، يمكنك المضي قدمًا واستخدام الإصلاح التالي لحل المشكلة.
2] تكبير أو نقل البرنامج مباشرة من شريط المهام
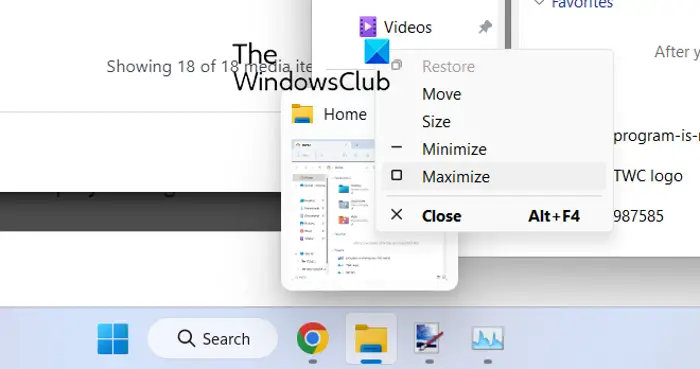
إذا كنت تستطيع رؤية البرنامج على شريط المهام ولكن لا يمكنك رؤيته على شاشتك ، فحاول تكبير البرنامج مباشرة من شريط المهام. يمكنك أيضًا استخدام خيار النقل ومعرفة ما إذا كان قد تم حل المشكلة. نجح هذا الحل البديل مع العديد من المستخدمين المتأثرين وقد يساعدك أيضًا.
للقيام بذلك ، قم بتمرير الماوس فوق البرنامج الذي به مشكلات على شريط المهام ، ثم اضغط على Shift + النقر بزر الماوس الأيمن في البرنامج. بدلاً من ذلك ، يمكنك أيضًا تحريك الماوس فوق البرنامج المعني والانتظار حتى تظهر المعاينة. يمكنك بعد ذلك النقر بزر الماوس الأيمن فوق المعاينة. بعد ذلك ، من قائمة السياق الظاهرة ، حدد ملف تحقيق أقصى قدر الخيار وتحقق مما إذا كان البرنامج يظهر أم لا. يمكنك أيضًا استخدام خيار النقل ومعرفة ما إذا كان التطبيق سيظهر أم لا.
إذا ظلت المشكلة كما هي ، يمكنك استخدام الإصلاح التالي لحل المشكلة.
ويندوز 10 مسح ذاكرة التخزين المؤقت لنظام أسماء النطاقات
يقرأ : كيف تحريك نافذة ، عندما ينتقل شريط العنوان الخاص بها عن الشاشة .
3] تعديل إعدادات العرض الخاصة بك
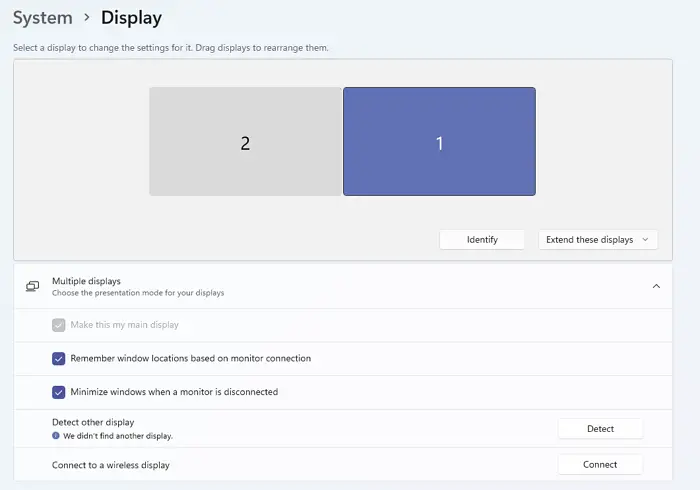
الشيء التالي الذي يمكنك القيام به هو تكوين إعدادات عرض معينة لإصلاح المشكلة. فيما يلي خطوات القيام بذلك:
- أولاً ، قم بتشغيل تطبيق الإعدادات باستخدام مفتاح التشغيل السريع Windows + I وانتقل إلى ملف النظام> العرض قسم.
- الآن ، قم بتوسيع شاشات متعددة الخيار وإلغاء تحديد خانة الاختيار المسمى تذكر مواقع النوافذ على أساس اتصال الشاشة .
- بعد ذلك ، أعد تشغيل جهاز الكمبيوتر الخاص بك وتحقق من حل المشكلة أم لا.
في حالة استمرار مواجهة نفس المشكلة ، استخدم الإصلاح التالي.
متعلق ب: يظل التطبيق مصغرًا في شريط المهام
4] استخدم خيار إظهار النوافذ المفتوحة
يمكنك أيضًا استخدام خيار إظهار النوافذ المفتوحة ومعرفة ما إذا كان يعمل من أجلك. لذلك ، انقر بزر الماوس الأيمن على شريط المهام واضغط على خيار إظهار سطح المكتب. بعد ذلك ، انقر بزر الماوس الأيمن مرة أخرى على شريط المهام واختر ملف إظهار النوافذ المفتوحة خيار. يمكنك تكرار ذلك عدة مرات ومعرفة ما إذا كان يساعد. إذا لم يكن الأمر كذلك ، فلدينا بعض الحلول الأخرى التي يمكنك استخدامها ؛ لذا المضي قدما.
5] استكشاف الأخطاء وإصلاحها في حالة التمهيد النظيف
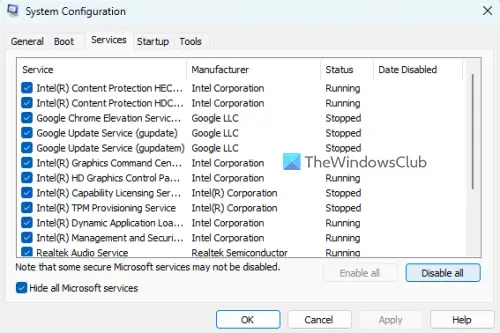
إذا كانت هناك بعض تطبيقات الجهات الخارجية تتعارض مع البرنامج الذي تحاول فتحه ، فقد تواجه هذه المشكلة. ومن ثم ، يمكنك المحاولة أداء التمهيد النظيف ومعرفة ما إذا تم حل المشكلة. في حالة التمهيد النظيف ، يبدأ الكمبيوتر بمجموعة أساسية فقط من البرامج وبرامج التشغيل. لذلك ، سيؤدي ذلك إلى القضاء على تعارض البرامج الذي قد يتسبب في حدوث هذه المشكلة. فيما يلي خطوات إجراء تمهيد نظيف:
- أولاً ، افتح مربع أوامر التشغيل باستخدام مفتاح الاختصار Windows + R ، وقم بتشغيل نافذة تكوين النظام عن طريق الدخول مسكونفيغ في المجال المفتوح.
- بعد ذلك ، انتقل إلى ملف خدمات علامة التبويب ، ضع علامة في اخفي كل خدمات مايكروسوفت مربع الاختيار ، اضغط على أوقف عمل الكل الزر ، وانقر فوق 'تطبيق' لحفظ التغييرات.
- بعد ذلك ، انتقل إلى علامة التبويب بدء التشغيل ، واضغط على زر فتح مدير المهام ، وقم بتعطيل جميع برامج بدء التشغيل في نافذة إدارة المهام.
- الآن ، أعد تشغيل الكمبيوتر وتحقق من حل المشكلة.
إذا تم حل المشكلة ، يمكنك تمكين برامج وخدمات الجهات الخارجية واحدًا تلو الآخر وتحليل أي منها تسبب في حدوث المشكلة. بمجرد اكتشاف ذلك ، يمكنك تعطيل البرنامج مؤقتًا أو قم بإلغاء تثبيت البرنامج من جهاز الكمبيوتر الخاص بك.
يقرأ: شريط المهام غير مرئي في سطح المكتب البعيد على Windows .
6] قم بإلغاء التثبيت ثم إعادة تثبيت البرنامج
في حالة عدم نجاح أي من الحلول المذكورة أعلاه ، يمكنك إزالة البرنامج الإشكالي من جهاز الكمبيوتر الخاص بك ثم إعادة تثبيته. قد يكون الأمر هو أن البرنامج لم يتم تثبيته بشكل كامل أو صحيح ، أو أن تثبيت البرنامج تالف. ومن ثم ، فإن إلغاء تثبيت البرنامج ثم إعادة تثبيت نسخة نظيفة منه سيساعدك في حل المشكلة.
لإلغاء تثبيت البرنامج الذي يظهر على شريط المهام ولكنه لا يظهر على الشاشة ، افتح الإعدادات باستخدام فوز + أنا . بعد ذلك ، انتقل إلى علامة التبويب التطبيقات وانقر على خيار التطبيقات المثبتة. الآن ، ابحث عن البرنامج المعني واضغط على زر القائمة ثلاثي النقاط. بعد ذلك ، حدد خيار إلغاء التثبيت وقم بتنفيذ الإجراءات المطلوبة وفقًا لذلك. عند إزالة البرنامج ، أعد تشغيل الكمبيوتر وتنزيل التطبيق من موقعه الرسمي. أخيرًا ، قم بتشغيل المثبت وأكمل تثبيت البرنامج. يجب أن تكون الآن قادرًا على تشغيل البرنامج بدون هذه المشكلة.
يرى: لا توجد عناصر بدء تشغيل لعرضها في 'إدارة المهام' .
كيف يمكنني استعادة نافذة مخفية على شاشتي؟
لاستعادة نافذة مخفية مرة أخرى على شاشتك ، انقر بزر الماوس الأيمن على شريط المهام وحدد خيارات مثل Cascade windows أو إظهار النوافذ المكدسة. يمكنك أيضًا الضغط على مفتاح الاختصار Alt + Tab والاستمرار في الضغط عليه حتى ترى النافذة المخفية.
يقرأ : يقول ستيم إن اللعبة قيد التشغيل لكنها لا تظهر
تحديث وحدة تحكم xbox one 2016
لماذا يظهر نظامي شاشة فارغة؟
عادةً ما تكون مشكلات الشاشة الفارغة أو الشاشة السوداء على جهاز الكمبيوتر الذي يعمل بنظام Windows ناتجة عن برامج تشغيل عرض تالفة أو قديمة. وبالتالي ، يجب عليك التأكد من أنك تستخدم أحدث إصدار من برامج تشغيل الرسومات الخاصة بك. بصرف النظر عن ذلك ، قد يكون سبب ذلك أيضًا بسبب مشكلات الاتصال بجهاز العرض أو الشاشة ، أو إذا كانت هناك مشكلة في تحديثات النظام الأخيرة.
اقرأ الآن: مستكشف الملفات لا يعرض الملفات على الرغم من وجودها .















