إذا كان التبديل إلى الصورة التالية باللون الرمادي في Windows Spotlight ، هذا المنشور قد يساعدك. Windows Spotlight هي ميزة تعرض صور خلفية مختلفة وتقدم أحيانًا اقتراحات على شاشة القفل. لكن في الآونة الأخيرة ، اشتكى بعض المستخدمين من تحول خيار الصورة التالية إلى اللون الرمادي في Windows Spotlight. لحسن الحظ ، يمكنك اتباع بعض الاقتراحات البسيطة لإصلاحها.

إصلاح التبديل إلى الصورة التالية غير نشط في Windows Spotlight
إذا انتقل إلى الصورة التالية غير نشط في Windows Spotlight ، اتبع هذه الاقتراحات:
- تحقق مما إذا كان Spotlight ممكّنًا
- تحقق من اتصال الإنترنت
- حذف Windows Spotlight Assets
- إعادة تعيين Windows Spotlight يدويًا
- أعد تسجيل Windows Spotlight
الآن دعونا نرى هذه بالتفصيل.
1] تحقق مما إذا كان Spotlight ممكّنًا
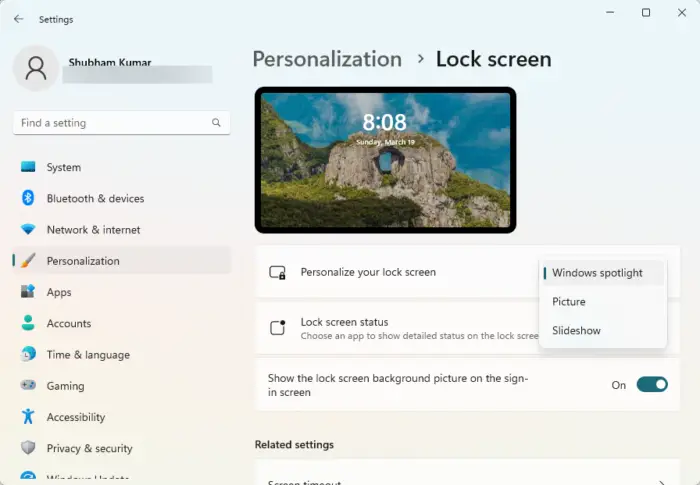
قبل البدء بطرق مختلفة لاستكشاف الأخطاء وإصلاحها ، تحقق مما إذا كان تم تمكين Windows Spotlight على جهازك. إليك الطريقة:
- اضغط على مفتاح Windows + I لفتح إعدادات .
- انتقل إلى التخصيص> قفل الشاشة .
- انقر فوق القائمة المنسدلة أدناه إضفاء الطابع الشخصي على شاشة القفل الخاصة بك واختر ويندوز سبوت لايت .
2] تحقق من اتصال الإنترنت
يمكن أن تحدث أخطاء كهذه أيضًا إذا كان لديك اتصال إنترنت غير مستقر. يمكن أن يؤدي إجراء اختبار السرعة إلى التحقق مما إذا كان هناك خطأ في اتصالك بالإنترنت. إذا كانت سرعة الإنترنت أقل مما اخترته ، فأعد تشغيل جهاز التوجيه والمودم. ومع ذلك ، اتصل بمزود الخدمة إذا لم تنجح إعادة تشغيل جهاز التوجيه والمودم.
3] حذف Windows Spotlight Assets
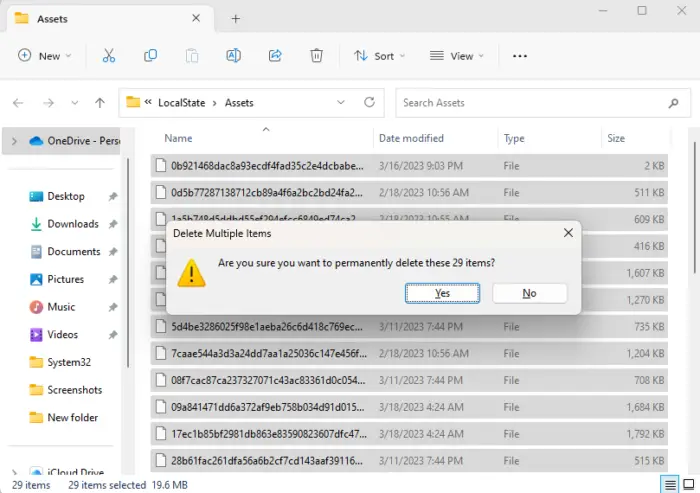
قد تكون أصول Windows Spotlight التالفة هي سبب تعطيل التبديل إلى زر الصورة التالية. يساعد حذف هذه الأصول في إصلاح هذا الخطأ. إليك الطريقة:
Outlook رمز البريد
- اضغط على مفتاح Windows + R. لفتح ملف يجري صندوق المحادثة.
- الصق ما يلي في مربع حوار التشغيل واضغط يدخل :
%USERPROFILE%/AppData\Local\Packages\Microsoft.Windows.ContentDeliveryManager_cw5n1h2txyewy\LocalState\Assets
- بمجرد فتح المجلد ، اضغط على CTRL + A لتحديد كل الملفات ثم اضغط على تحول + Del لحذف جميع الملفات بشكل دائم.
- أعد تشغيل جهازك بمجرد الانتهاء ، وقم بتمكين Windows Spotlight ، ومعرفة ما إذا تم إصلاح الخطأ.
4] إعادة تعيين Windows Spotlight يدويًا
إذا لم يتم إصلاح الخطأ بعد ، فحاول يدويًا إعادة تعيين Windows Spotlight . القيام بذلك يمكن أن يساعد في إصلاح هذا الخطأ. إليك الطريقة:
- اضغط على مفتاح Windows + R. لفتح ملف يجري صندوق المحادثة.
- الصق ما يلي في مربع حوار التشغيل واضغط يدخل :
%USERPROFILE%/AppData\Local\Packages\Microsoft.Windows.ContentDeliveryManager_cw5n1h2txyewy\Settings
- ستجد هنا ملفين ، الإعدادات. dat ، و التجوال . أعد تسمية هذه الملفات باسم الإعدادات. dat.bak و roaming.lock.bak. تجوال .
- أعد تشغيل جهازك بمجرد الانتهاء وتحقق مما إذا كان التبديل إلى خيار الصورة التالية لا يزال غير نشط.
5] إعادة تسجيل Windows Spotlight
إذا لم تتمكن أي من هذه الاقتراحات من المساعدة ، ففكر في إعادة تسجيل Windows Spotlight. إليك الطريقة:
- انقر فوق يبدأ ، يبحث نوافذ بوويرشيل ، واختر تشغيل كمسؤول .
- اكتب الأمر التالي واضغط يدخل .
Get-AppxPackage Microsoft.Windows.ContentDeliveryManager -allusers | foreach {Add-AppxPackage -register "$($_.InstallLocation)\appxmanifest.xml" -DisableDevelopmentMode} - أعد تشغيل جهازك ومعرفة ما إذا تم إصلاح الخطأ.
آمل أن تكون هذه الاقتراحات مفيدة.
نصيحة : هذا المنشور سوف يساعدك إذا كان لديك Windows Spotlight لا يعمل .
لماذا لا يغير Windows Spotlight الصور؟
قد يكون السبب الأكثر شيوعًا هو عدم الاستقرار أو عدم وجود اتصال بالإنترنت. هذا لأن Spotlight يحتاج إلى اتصال إنترنت فعال لتنزيل الصور. ومع ذلك ، يمكن أن يحدث أيضًا بسبب تلف أصول Windows Spotlight.
يقرأ: كيفية إزالة Windows Spotlight تعرف على هذه الصورة لرمز سطح المكتب
كيف أجبر Windows Spotlight على تغيير صورتي؟
يمكنك استبدال Windows Spotlight بصورة محددة. للقيام بذلك ، افتح إعدادات نهج المجموعة وانتقل إلى تكوين الكمبيوتر> قوالب الإدارة> لوحة التحكم> التخصيص> فرض صورة شاشة قفل افتراضية محددة.















