إذا كنت تواجه مشكلة في فتح الروابط في متصفح Amazon Fire TV ، فهناك بعض الأشياء التي يمكنك تجربتها. أولاً ، تأكد من أنك تستخدم أحدث إصدار من برنامج Amazon Fire TV. للقيام بذلك ، انتقل إلى الإعدادات> الجهاز> حول> التحقق من تحديث النظام. إذا كنت لا تزال تواجه مشكلة ، فحاول مسح ذاكرة التخزين المؤقت للمتصفح. للقيام بذلك ، انتقل إلى الشاشة الرئيسية لـ Amazon Fire TV وأدخل 'about: debug' في شريط البحث. حدد 'مسح ذاكرة التخزين المؤقت' من القائمة التي تظهر. إذا كنت لا تزال تواجه مشكلة ، فحاول إعادة تعيين Amazon Fire TV. للقيام بذلك ، انتقل إلى الإعدادات> الجهاز> إعادة التعيين. إذا كنت لا تزال تواجه مشكلة ، فاتصل بدعم عملاء Amazon.
تقدم Amazon أداة تسمى Amazon Fire TV Stick تجعل تلفزيونك القديم الممل أكثر متعة. يتيح ذلك للمستخدمين دفق ملايين مقاطع الفيديو والتطبيقات والموسيقى وحتى العروض من Amazon Prime إلى التلفزيون الخاص بهم. ومع ذلك ، يشكو بعض المستخدمين من عدم فتح روابط المتصفح على Amazon Fire TV. في هذه المقالة ، سنرى ما يمكننا فعله إذا لم يفتح Amazon Fire TV الروابط في المتصفح.
رابط لمتصفح غير مدعوم
لا يفتح Amazon Fire TV روابط المتصفح. حاول فتح عنوان URL في متصفح الويب على جهاز آخر.

إصلاح عدم فتح Amazon Fire TV روابط المتصفح
إذا لم تتمكن من فتح روابط المتصفح على Amazon Fire TV ، فاتبع الحلول أدناه لإصلاح المشكلة:
- قم بإيقاف تشغيل Amazon Fire TV وتشغيله مرة أخرى
- تحقق من اتصالك بالإنترنت
- قم بتثبيت متصفح Amazon Silk
- استخدم متصفحًا مختلفًا
- قم بتثبيت تطبيق التنزيل
- تحقق من تصحيح أخطاء ADB
- اتصل بدعم أمازون
لنبدأ.
1] قم بتشغيل Amazon Fire TV.
أول شيء يجب فعله قبل الاطلاع على دليل طويل لاستكشاف الأخطاء وإصلاحها هو إيقاف تشغيل جهازك ثم إعادة تشغيله مرة أخرى. فقط افصل التلفزيون وانتظر دقيقة ثم أعد توصيله. تأكد أيضًا من توصيل السلك بشكل صحيح ، وإلا فقد يكون هذا أيضًا سبب الخطأ. أعد تشغيل التلفزيون الآن وتحقق مما إذا كان الرابط يفتح أم لا.
منفذ USB c لا يعمل بنظام التشغيل windows 10
2] تحقق من اتصالك بالإنترنت
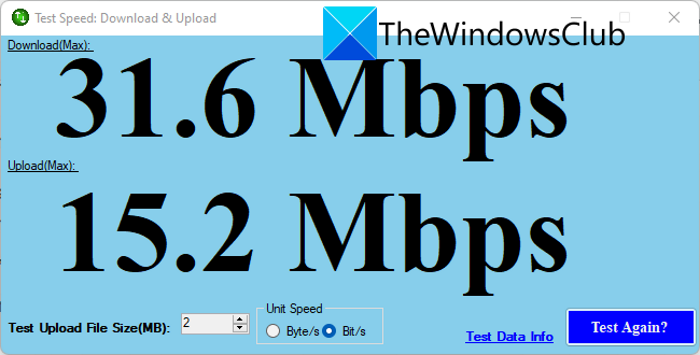
قد يكون ضعف الاتصال بالإنترنت هو السبب في عدم تمكنك من فتح الرابط في متصفحك. والسبب في ذلك هو أن الخادم الخاص بك غير قادر على الاتصال بالعميل وبالتالي الخطأ. إذا كان الأمر كذلك ، فقم باختبار النطاق الترددي الخاص بك باستخدام بعض أدوات اختبار سرعة الإنترنت المجانية عبر الإنترنت ومعرفة ما إذا كان بطيئًا. أعد تشغيل جهاز التوجيه الخاص بك ثم تحقق من الإنترنت الخاص بك ، إذا كان لا يزال كما هو ، فاتصل بمزود خدمة الإنترنت.
3] قم بتثبيت متصفح Amazon Silk
Amazon Silk Bowser هو متصفح مصمم خصيصًا للأجهزة اللوحية Fire و Fire TV و Echo Show. لذلك ، نوصيك بتثبيت متصفح Amazon Silk واستخدامه بدلاً من المتصفح الذي تستخدمه. قد يتم تثبيت Amazon Silk مسبقًا على Fire Stick نظرًا لأن كلاهما من تطبيقات Amazon. يمكنك العثور عليه في الإعدادات> التطبيق> متصفح الحرير.
4] استخدم متصفحًا مختلفًا
قد يرجع السبب في عدم تمكن Amazon Fire TV من فتح الروابط والتطبيقات إلى تلف ذاكرة التخزين المؤقت للمتصفح أو التهيئة الخاطئة أو مشكلات عدم التوافق. لإصلاح هذه المشكلة ، يمكنك حذف ذاكرة التخزين المؤقت للمتصفح. إذا كنت تستخدم Amazon Silk Browser ، فيرجى التأكد من تعطيل إعدادات الوالدين. يبدو أن هذا الإعداد يؤدي إلى تعطل متصفح الحرير ويسبب مشكلات في التشغيل. ومع ذلك ، إذا استمرت المشكلة ، فانتقل إلى متصفح مختلف. قم بتوصيل Amazon Stick وتحقق الآن مما إذا كان الرابط يفتح أم لا.
5] تثبيت تطبيق Downloader
وفقًا لبعض المستخدمين ، فإن تثبيت تطبيق Downloader يحل المشكلة. يعد تطبيق التنزيل أحد أدوات التحميل الجانبي الأكثر شيوعًا التي يستخدمها Firestick لتنزيل التطبيقات غير المتوفرة في متجر تطبيقات Amazon. لفعل الشيء نفسه ، اتبع الخطوات الموصوفة.
- يطلق متجر تطبيقات أمازون على Fire TV.
- يكتب 'محمل' في مربع البحث والمتابعة.
- اذهب إلى تطبيق للتنزيل وانقر فوق تثبيت.
- بعد تنزيل التطبيق وتثبيته ، قم بتشغيله ، أدخل https://www.amazon.com/ أو عنوان URL الذي تريد الوصول إليه ، انقر فوق 'انتقال' للانتقال إلى موقع Amazon الإلكتروني.
هذا شيء يمكنك تجربته إذا لم تعمل المتصفحات الأخرى.
6] تحقق من تصحيح أخطاء ADB
في هذا الحل ، سوف نتأكد من أن الأمرين التاليين هما A. تم تمكين تصحيح أخطاء ABD و B. الاتصال صحيح. لفعل الشيء نفسه ، سنستخدم جهاز كمبيوتر. اتبع الخطوات الموصوفة لفعل الشيء نفسه:
- انقر فوق 'الإعدادات' وحدد 'خيارات النظام'.
- انقر فوق خيارات المطور وقم بتشغيل تبديل تصحيح الأخطاء ABD.
- قم الآن بتوصيل Amazon Fire tv بجهاز الكمبيوتر الخاص بك وافتح موجه الأوامر.
- اكتب ما يلي واضغط على Enter: | _ + _ |.
- أضف عنوان Amazon Fire TV الخاص بك إلى متصفحك.
افتح الآن الرابط وشاهد ما إذا كانت المشكلة قائمة. أتمنى أن يؤدي هذا العمل.
6] اتصل بدعم أمازون
إذا لم ينجح أي من الحلول المذكورة أعلاه ، فاتصل بدعم Amazon واطلب منهم النظر في الأمر. سيتصلون بك عن بعد ويحلون المشكلة.
آمل أن تتمكن من حل المشكلة باستخدام الحلول المذكورة في هذا المنشور.
اقرأ أيضا: إصلاح Amazon Fire Stick لا يعمل.















