بصفتي خبيرًا في تكنولوجيا المعلومات ، يمكنني أن أخبرك أن أتمتة نقرات الماوس باستخدام OP Auto Clicker لنظام التشغيل Windows 11/10 هي طريقة رائعة لتوفير الوقت وزيادة الكفاءة. من خلال أتمتة المهام المتكررة ، يمكنك توفير وقتك للتركيز على أشياء أكثر أهمية.
وإليك كيفية عملها: OP Auto Clicker هو برنامج يسمح لك بأتمتة نقرات الماوس. يمكنك تكوينه للنقر فوق منطقة معينة من الشاشة ، أو للنقر فوق هدف معين. يمكن أيضًا تهيئته للنقر عند فاصل زمني معين ، أو للنقر فوق عدد معين من المرات.
هناك العديد من الاستخدامات لهذا البرنامج. على سبيل المثال ، يمكنك استخدامه للنقر فوق الزر الذي تريد النقر فوقه كثيرًا ، أو لملء نموذج. يمكنك أيضًا استخدامه لأتمتة المهام التي تقوم بها بانتظام ، مثل فتح برنامج أو حفظ ملف.
بشكل عام ، تعد أتمتة نقرات الماوس باستخدام OP Auto Clicker طريقة رائعة لتوفير الوقت وزيادة الكفاءة. إذا كنت تبحث عن طريقة لأتمتة المهام المتكررة ، فهذا هو البرنامج المناسب لك.
إعادة تعيين أي الإعداد
بحاجة ل اجعل الماوس ينقر تلقائيًا ؟ نقوم بالعديد من المهام الرتيبة ويمكن أتمتة بسهولة بمساعدة البرامج. الأتمتة ستجعلها أكثر كفاءة وتوفر الوقت. إذا كان هذا يتضمن نقرات بالماوس ، فنحن بحاجة إلى النقر فوق الماوس بشكل متكرر ، والذي يصبح متكررًا للغاية وغير مثير للاهتمام في وقت ما. لحل هذه المشكلة ، يمكن لبعض البرامج مساعدتك في أتمتة نقرات الماوس وفقًا لاحتياجاتك وأتمتة نقرات الماوس المتكررة. سنخبرك في هذا الدليل كيفية تسهيل نقرات الماوس باستخدام OP Auto Clicker .
أتمتة نقرات الماوس باستخدام OP Auto Clicker لنظام التشغيل Windows 11/10

هناك العديد من برنامج Mouse Auto Clicker المجاني يمكن أن يساعدك على أتمتة نقرات الماوس وضبط توقيت النقر. يمكنك اختيار أي برنامج تحتاجه حسب احتياجاتك وإمكانيات البرنامج وثقتك بالمطور. في هذا الدليل ، نختار ON Autoclicker لتظهر لك كيف يمكنك جعل النقر بالماوس أمرًا سهلاً.
باستخدام OP Auto Clicker ، يمكنك:
لا يمكن لنوافذ explorer.exe الوصول إلى الجهاز المحدد
- اضبط الوقت بين كل نقرة
- اضبط الزر للنقر
- أنشئ نوعًا من الزمرة
- تعيين موضع المؤشر
- تعيين النقرات المتكررة
دعنا نلقي نظرة على كل ميزة ونرى كيف يمكننا استخدامها لتناسب حاجتنا إلى التشغيل الآلي للنقر بالماوس.
1] اضبط الوقت بين كل نقرة
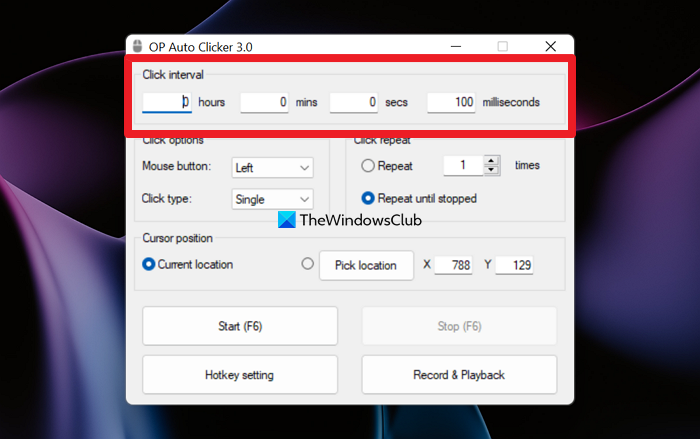
حتى إذا كنا نقوم بتنفيذ مهام متكررة ، فلدينا فترة زمنية معينة بين كل نقرة بالماوس لإخبار البرنامج بإكمال النقرة. يمكنك تثبيته بسهولة على OP Auto Clicker. لتعيين الفاصل الزمني للنقر في OP Auto Clicker ، تحتاج فقط إلى إدخال قيمة في الحقول المجاورة للساعات أو الدقائق أو الثواني أو المللي ثانية. أدخل الرقم وفقًا لاحتياجاتك واضغط على الزر 'ابدأ' أو 'F6' لبدء تشغيل OP Auto Clicker.
2] اضبط الزر للضغط
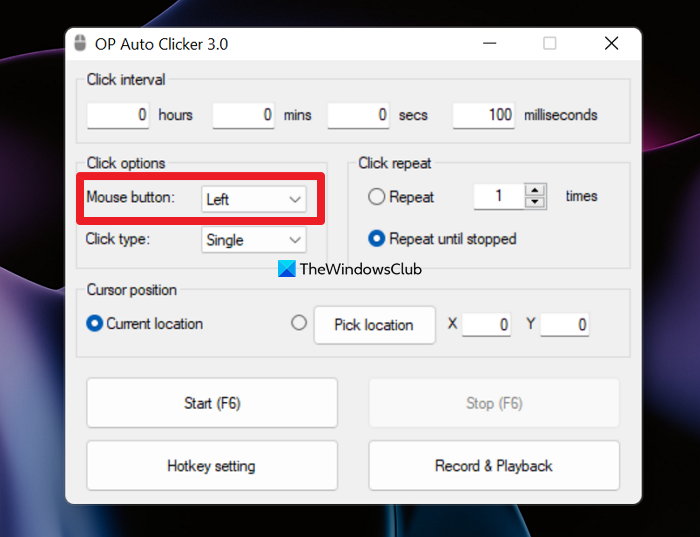
لدينا ثلاثة أزرار على الماوس ، اليسار والوسط واليمين. نحتاج إلى البرنامج لمعرفة الزر الذي يجب الضغط عليه تلقائيًا. لإعداد هذا ، نحتاج إلى تعديل خيار زر الماوس في علامة التبويب خيارات النقر في OP Auto Clicker. علينا فقط النقر على زر القائمة المنسدلة بجوار زر الماوس وتحديد الزر بين اليسار واليمين والوسط. إذا لم تقم بإعداده ، يختار البرنامج النقر بزر الماوس الأيسر افتراضيًا.
3] إنشاء نوع الزمرة
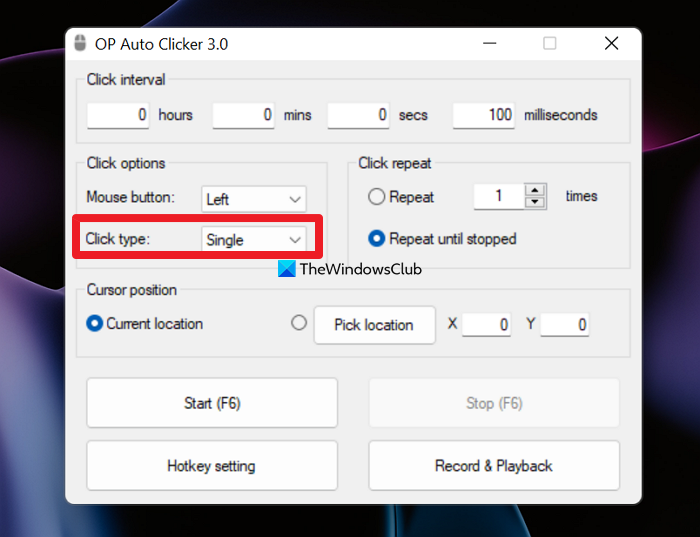
نستخدم نقرة واحدة أو نقرة مزدوجة وفقًا لاحتياجاتنا. عندما نقوم بأتمتة نقرات الماوس المتكررة باستخدام أحد البرامج ، نحتاج أيضًا إلى تعيين نوع النقر. علينا أن نختار ما إذا كان البرنامج يجب أن يقوم بنقرة واحدة أو نقرتين أثناء تشغيل المهمة. في OP Auto Clicker ، يمكننا تعيين نوع النقر في قسم Click Options إلى Single أو Double عن طريق النقر فوق زر القائمة المنسدلة بجوار نوع النقر. لا يتعين علينا القيام بأي شيء لحفظ التغييرات. إذا لم نقم بتعيين أي نوع من النقرات ، فسيتم تعيين البرنامج افتراضيًا على نقرة واحدة.
يقرأ: Windows انقر نقرًا مزدوجًا بنقرة واحدة
مراجعة بناء التيتانيوم
4] اضبط موضع المؤشر
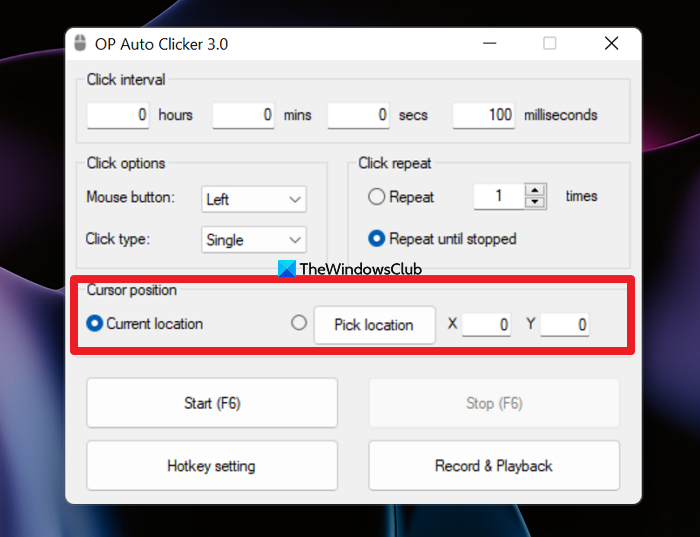
عند إعداد جهاز النقر التلقائي لإجراء نقراتنا ، نحتاج إلى تعيين موضع المؤشر حيث يجب أن ينقر على الشاشة. بدون تحديد الموضع ، يقوم البرنامج بنقرات على موضع المؤشر الأخير قبل بدء البرنامج. لتعيين موضع المؤشر في OP Auto Clicker ، يمكنك تحديد 'الموقع الحالي' أو 'تحديد الموقع'. عند تحديد 'تحديد الموقع'














