معدل التحديث هو عدد المرات التي يتم فيها تحديث الشاشة في الثانية. يعني معدل التحديث الأعلى أن الشاشة يتم تحديثها بشكل متكرر ، مما قد ينتج عنه صورة أكثر سلاسة. يعني معدل التحديث الأقل أن الشاشة يتم تحديثها بشكل أقل تكرارًا ، مما قد يؤدي إلى صورة أكثر تقطعًا. يمكن تغيير معدل التحديث تلقائيًا أو يدويًا. لتغيير معدل التحديث تلقائيًا ، يمكن للمستخدم ضبط معدل التحديث على 'تلقائي' في إعدادات العرض. سيؤدي ذلك إلى تغيير معدل التحديث تلقائيًا عند فصل الشاحن. لتغيير معدل التحديث يدويًا ، يمكن للمستخدم ضبط معدل التحديث على قيمة محددة في إعدادات العرض. يمكن أن يكون لتغيير معدل التحديث تأثير إيجابي أو سلبي على عمر بطارية الكمبيوتر المحمول. يمكن أن يؤدي معدل التحديث الأعلى إلى تقليل عمر البطارية ، حيث يتم تحديث الشاشة بشكل متكرر. يمكن أن يؤدي معدل التحديث المنخفض إلى إطالة عمر البطارية ، حيث يتم تحديث الشاشة بشكل أقل. يمكن أن يؤثر تغيير معدل التحديث على جودة الصورة. يمكن أن ينتج عن معدل التحديث الأعلى صورة أكثر سلاسة ، في حين أن معدل التحديث الأقل يمكن أن يؤدي إلى صورة أكثر تقطعًا.
كيفية إضافة التفوق تذييل
أثناء شحن الكمبيوتر المحمول و بعد فصل الشاحن كنت تعاني معدل التحديث يتغير تلقائيا ؟ لنفترض أنه يمكن أن يتغير من 144 هرتز إلى 60 هرتز. إذن كيف تحافظ على عرض 144 هرتز طوال الوقت؟ في هذا المنشور ، سننظر في الحلول التي يمكن أن تساعدك في الحفاظ على الدقة كما هي حتى إذا قمت بفصل الشاحن الخاص بك.

يتغير معدل التحديث تلقائيًا عند فصل الشاحن.
إذا كنت تتساءل عما إذا كانت هناك مشكلة في الكمبيوتر المحمول ، فهي ليست كذلك. تم تصميم هذه الميزة لتقليل معدل التحديث بحيث يمكن مراقبة الاستهلاك الكلي للبطارية. نظرًا لأن الشاشة تستهلك معظم البطارية ، فإن تقليل معدل التحديث أفضل بكثير من تقليل السطوع.
فيما يلي خمس طرق لإصلاح مشكلة تغيير معدل التحديث تلقائيًا عند فصل شاحن الكمبيوتر.
- قم بتعطيل التحديث الذاتي / التحديث التلقائي باستخدام لوحة أوامر رسومات Intel
- تغيير إعداد طاقة العرض في مركز MSI
- تعطيل توفير الطاقة على Intel HD Graphics
- قم بتعطيل AMD Freesync (معدل التحديث المتغير) في إعدادات العرض
- استخدم Armoury Crate وقم بتعطيل توفير طاقة اللوحة
ستعمل بعض هذه الاقتراحات فقط إذا كان لديك الأجهزة المناسبة حيث ستتغير الإعدادات لكل جهاز. من الممكن أيضًا أنك ستحتاج إلى حساب مسؤول لإدارتها.
1] تعطيل التحديث الذاتي / التحديث التلقائي من Intel Graphics Command Center
يمكنك تعطيل التحديث الذاتي للوحة في Intel Graphics Command Center إذا كنت تستخدم جهاز كمبيوتر يستند إلى Intel. اتبع هذه الخطوات:
توقف تنزيل الكروم عند 100
- انتقل إلى قائمة ابدأ في Windows ، واكتب مركز قيادة الرسومات إنتل ، وانقر عليها مرتين.
- في نافذة Intel Graphics Command Center ، انقر فوق نظام على اللوحة اليسرى.
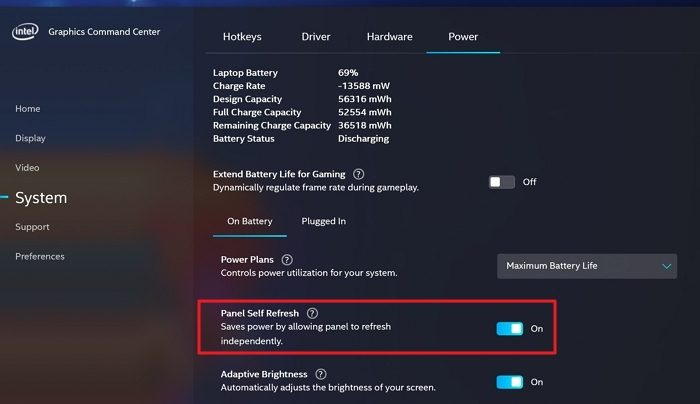
- انقر فوق قوة علامة التبويب ، البحث لوحة التحديث الذاتي الخيار وإيقاف تشغيل الزر لإيقاف تشغيله.
افصل وأعد الاتصال وتحقق من معدل التحديث.
2] تغيير إعداد قوة العرض في مركز MSI
الطريقة التالية التي يمكنك القيام بها هي تغيير إعداد طاقة العرض لمركز MSI.
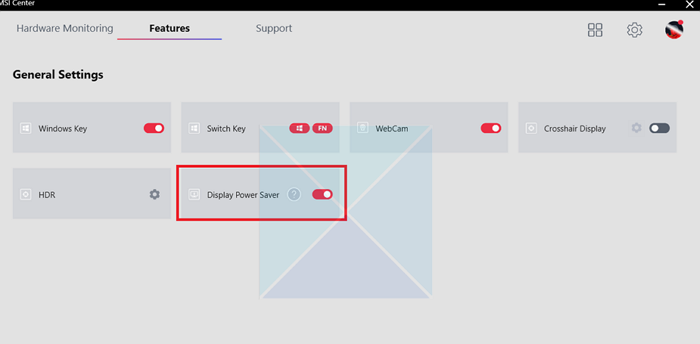
- افتح تطبيق MSI Center.
- اذهب إلى الاعدادات العامة علامة التبويب وإلغاء التحديد عرض توفير الطاقة خيار.
- احفظ التغييرات.
لن يتغير معدل التحديث بعد الآن وسيظل كما هو في أي مستوى تختاره. ومع ذلك ، إذا لم يتمكن من حفظ التغييرات ، نقترح إعادة تثبيت البرنامج وتغيير الإعدادات.
3] تعطيل توفير الطاقة على Intel HD Graphics.
إذا كنت تقوم بتشغيل إصدار قديم غبي من Intel ، فستحصل على لوحة رسومات Intel HD بدلاً من Intel Graphic Command Center. يمكنك تغيير إعدادات توفير الطاقة وهذا يضمن عدم تغيير معدل التحديث.
- قم بتشغيل برنامج Intel HD Graphics من قائمة تطبيقات قائمة البدء.
- انقر فوق قوة الخيار في نافذة Intel HD Graphics.
- انقر فوق خيار 'من البطاريات' على اللوحة اليسرى في النافذة التالية.
- تحت عرض تقنية توفير الطاقة ، يضعط حرم لإيقاف تشغيله والضغط على الزر يتقدم زر.
إذا لم يظهر على الفور ، فأعد تشغيل الكمبيوتر مرة واحدة للتحقق.
4] تعطيل AMD Freesync (معدل التحديث المتغير) في إعدادات العرض
إذا كان لديك جهاز قائم على AMD ، فيجب عليك تغيير معدل التحديث المتغير في برنامج AMD Freesync. أولاً ، تأكد من تثبيت أحدث إصدار لبرنامج التشغيل على جهاز الرسومات الخاص بك. قم بذلك ، تحقق من تمكين FreeSync في برنامج التشغيل بعد تثبيت برنامج تشغيل العرض. هنا كيف تفعلها:
- يبحث إعدادات راديون في قائمة ابدأ في Windows وانقر عليها.
- انقر فوق عرض زر في نافذة إعدادات Radeon.
- لو تم تمكين زر AMD FreeSync ، قم بإيقاف تشغيله لإيقاف تشغيله.
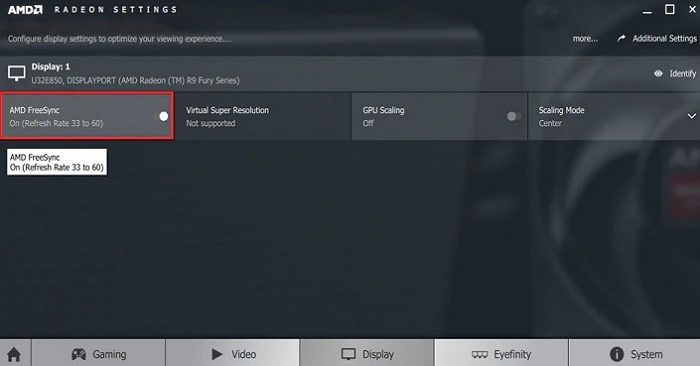
بعد ذلك ، لن يتغير معدل التحديث بعد الآن.
5] استخدم Armoury Crate وقم بتعطيل توفير طاقة اللوحة
الطريقة التالية التي يمكنك استخدامها هي تعطيل توفير طاقة اللوحة في Armory Crate. هنا كيف تفعلها:
- افتح صندوق Armoury وانتقل إلى علامة التبويب الصفحة الرئيسية.
- حدد 'الأجهزة' على اليمين وانقر فوق 'توفير الطاقة GPU'.
- قم بالتبديل إلى الوضع اليدوي واضبط وضع الطاقة على الحد الأدنى. حدد موقع توفير طاقة وحدة معالجة الرسومات باستخدام شريط التمرير ، والذي يمكن ضبطه على افتراضي أو متقدم أو شديد.
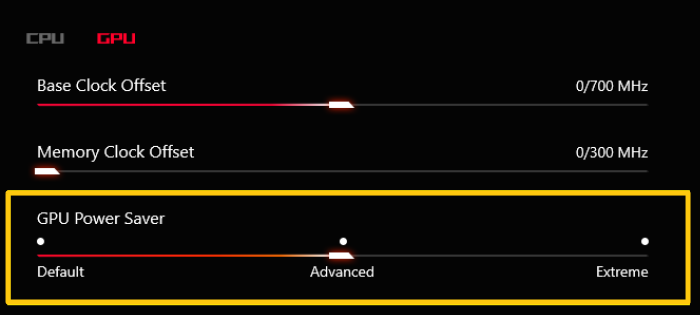
- احفظ التغييرات وهذا يضمن عدم تغيير معدل التحديث. عند إيقاف تشغيله ، لا يزال الكمبيوتر المحمول يعمل بأقصى طاقة GPU.
خاتمة
إذن ، هذه هي الطرق الخمس التي يمكنك استخدامها لإصلاح تغيير معدل التحديث تلقائيًا عند فصل الشاحن. يمكنك ضبط معدل التحديث باستخدام أي من هذه الطرق وستظل الشاشة ثابتة طالما قمت بفصل الشاحن بعد اكتمال الشحن. ومع ذلك ، يجب أن تدرك أن هذا يمكن أن يؤثر بشكل كبير على أداء البطارية. تشغيل الشاشة عند 144 هرتز يعني أن الكمبيوتر المحمول يحتاج إلى طاقة أكثر اتساقًا. لذا حدد اختيارك بحكمة.
برنامج تشغيل الطابعة غير متوفر
ما هو معدل التحديث الديناميكي؟
يسمح لك معدل التحديث الديناميكي بتغيير معدل تحديث العرض تلقائيًا بناءً على المحتوى المعروض على الشاشة. لذلك إذا كنت تلعب لعبة يتغير فيها المحتوى بشكل متكرر ، فأنت بحاجة إلى معدل تحديث ديناميكي مناسب. يعد معدل التحديث الديناميكي أفضل من معدل التحديث الثابت لأنه يسمح للشاشة باستخدام معدل تحديث أعلى عند عرض محتوى سريع الحركة ، مما يجعل الصورة أكثر سلاسة وسلاسة. من ناحية أخرى ، يساعد أيضًا في تقليل استهلاك الطاقة لأنه يقلل من معدل التحديث عند الحاجة ، أي عند عرض محتوى ثابت.
ما هو أفضل مراقبة 60 هرتز أو 144 هرتز؟
عند اختيار الشاشة ، عليك أن تختار بناءً على متطلباتك. إذا احتجت جميعًا إلى العمل على المستندات والمتصفحات ، فستكون شاشة 60 هرتز أكثر من كافية حيث لن يكون لديك محتوى سريع الحركة. ومع ذلك ، إذا كنت من عشاق الألعاب ، فستوفر لك الشاشة التي تبلغ قوتها 144 هرتز تجربة مشاهدة أكثر سلاسة وسلاسة للمحتوى سريع الحركة. ومع ذلك ، يمكن أن تكون شاشة 144 هرتز أغلى من شاشة 60 هرتز ، لذلك يمكن أن تكون التكلفة أيضًا عاملاً في قرارك. في النهاية ، سيعتمد الخيار الأفضل على الاحتياجات والتفضيلات المحددة للفرد.














