عندما يتعلق الأمر بـ Windows 11 ، فإن إحدى أكثر المشكلات شيوعًا التي يواجهها المستخدمون هي عدم عمل Windows Fax and Scan بشكل صحيح. قد تكون هذه مشكلة كبيرة ، حيث يمكن أن تمنعك من إرسال أو استقبال رسائل الفاكس ، أو حتى مسح المستندات ضوئيًا. لحسن الحظ ، هناك بعض الأشياء التي يمكنك القيام بها لمحاولة حل هذه المشكلة. أولاً ، يجب التأكد من تثبيت وتوصيل مودم الفاكس بشكل صحيح. إذا كان الأمر كذلك ، فيجب أن تحاول إعادة تشغيل جهاز الكمبيوتر الخاص بك ومعرفة ما إذا كان ذلك يساعدك. إذا لم ينجح أي من هذه الأشياء ، فقد تحتاج إلى إلغاء تثبيت برنامج Windows Fax and Scan (الفاكس والمسح الضوئي) وإعادة تثبيته. قد يكون هذا مؤلمًا بعض الشيء ، لكنه عادة ما يكون الطريقة الوحيدة لإصلاح المشكلة. نأمل أن يساعدك أحد هذه الحلول في جعل Windows Fax and Scan يعمل بشكل صحيح مرة أخرى. إذا لم يكن الأمر كذلك ، فقد تحتاج إلى الاتصال بشركة Microsoft للحصول على مزيد من المساعدة.
ماذا تفعل إذا تم اختراق حساب Microsoft الخاص بك
الفاكس والمسح الضوئي لـ Windows هو تطبيق متكامل للفاكس والمسح الضوئي تم تطويره بواسطة Microsoft. وهي متوفرة في أنظمة التشغيل Windows 7 و 8 و 10 و 11. وهي تتيح لك إرسال واستقبال رسائل الفاكس عبر مودم الفاكس. إذا كان لديك مودم فاكس ، فيمكنك توصيل الكمبيوتر بهذا المودم باستخدام هذا التطبيق. أبلغ بعض المستخدمين أن تطبيق Windows Fax and Scan قد توقف عن العمل بعد تحديث Windows. لو الفاكس والمسح الضوئي لـ Windows لا يعملان على جهاز كمبيوتر يعمل بنظام Windows 11 ، يمكنك تجربة الحلول المقدمة هنا لإصلاح المشكلة.

الفاكس والمسح الضوئي لـ Windows لا يعملان في Windows 11
جرب الحلول التالية لحل المشكلة.
- قم بتشغيل الفاكس والمسح الضوئي لـ Windows كمسؤول
- قم بتشغيل مستكشف أخطاء الأجهزة والأجهزة
- قم بإلغاء تثبيت Windows Fax and Scan (الفاكس والمسح الضوئي) وإعادة تثبيتهما
- حذف وإعادة إضافة حساب الفاكس الخاص بك
دعونا نلقي نظرة على كل هذه الإصلاحات بالتفصيل.
1] قم بتشغيل Windows Fax and Scan كمسؤول
في بعض الأحيان ، يمكن أن يؤدي تشغيل التطبيق كمسؤول إلى حل المشكلة. إذا كانت المشكلة بسبب الامتيازات الإدارية ، فسيؤدي تشغيل Windows Fax and Scan كمسؤول إلى حل المشكلة. للقيام بذلك، اتبع الخطوات التالية:
- انقر فوق 'بحث في Windows' واكتب 'الفاكس والمسح الضوئي لـ Windows'.
- انقر بزر الماوس الأيمن فوق تطبيق Windows Fax and Scan وحدد تشغيل كمسؤول .
- انقر فوق 'نعم' في موجه التحكم بحساب المستخدم.
تحقق مما إذا كان يعمل. إذا كان الأمر كذلك ، فيمكنك تشغيله دائمًا كمسؤول.
2] قم بتشغيل مستكشف أخطاء الأجهزة والأجهزة
مستكشفات الأخطاء ومصلحاتها هي أدوات آلية مصممة لمساعدة المستخدمين على استكشاف المشكلات وإصلاحها على أجهزتهم التي تعمل بنظام Windows. طورت Microsoft العديد من أدوات استكشاف الأخطاء وإصلاحها ، وقد تم تصميم كل أداة من هذه الأدوات لحل مشكلة مختلفة. في حالتك ، قد يكون تشغيل مستكشف أخطاء الأجهزة والأجهزة مفيدًا.
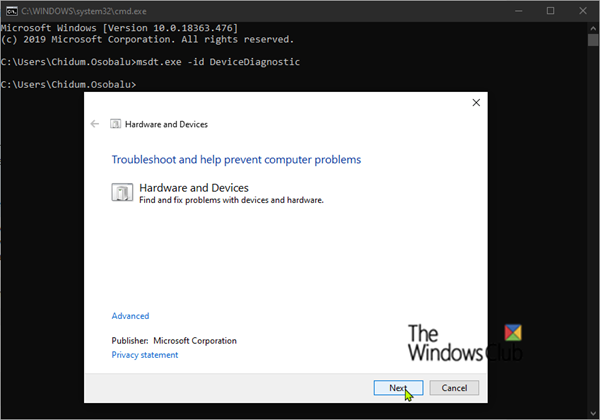
لتشغيل مستكشف الأخطاء ومصلحها ، تحتاج إلى تشغيل الأمر التالي في موجه الأوامر.
| _ + _ |3] قم بإلغاء تثبيت Windows Fax and Scan (الفاكس والمسح الضوئي) وإعادة تثبيته.
يعد الفاكس والمسح الضوئي من Windows تطبيقًا اختياريًا في نظام التشغيل Windows 11. وهذا يعني أنك قد تجده مثبتًا مسبقًا على جهاز الكمبيوتر الذي يعمل بنظام Windows 11 وقد لا تجده. إذا كان الفاكس والمسح الضوئي من Windows لا يعملان على جهاز كمبيوتر يعمل بنظام Windows 11 ، فقم بإلغاء التثبيت وإعادة التثبيت. نجح هذا الحل لمعظم المستخدمين.
فيما يلي وصف لخطوات إزالة تثبيت الفاكس والمسح الضوئي من Windows في نظام التشغيل Windows 11:
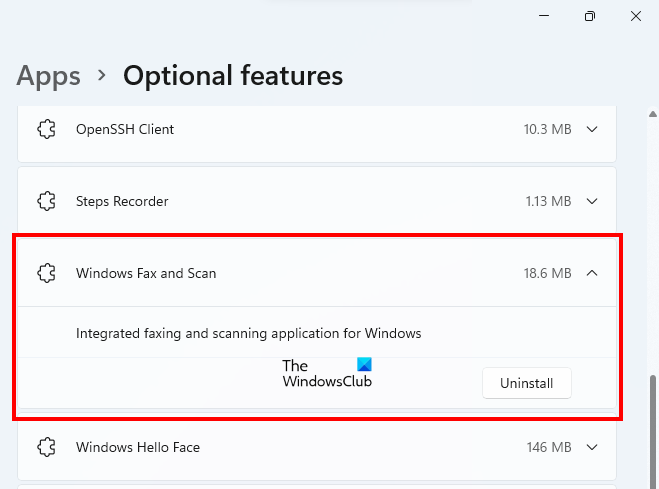
القرص المحدد ليس قرص mbr ثابت
- افتح إعدادات Windows 11.
- اذهب إلى ' التطبيقات> ميزات إضافية ».
- في هذه الصفحة سترى جميع الميزات المثبتة. قم بالتمرير لأسفل وابحث عن الفاكس والمسح الضوئي لـ Windows.
- انقر فوق علامة التبويب الفاكس والمسح الضوئي لـ Windows ، ثم انقر فوق يمسح .
انتظر حتى تكتمل عملية إلغاء التثبيت. بعد إلغاء التثبيت ، أعد تشغيل الكمبيوتر ثم قم بتثبيته مرة أخرى. فيما يلي خطوات إعادة تثبيت تطبيق Windows Fax and Scan:
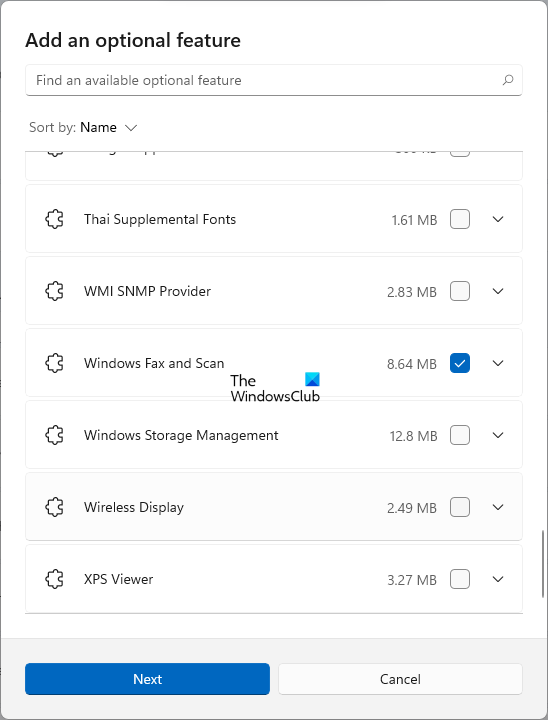
- افتح إعدادات Windows 11.
- اذهب إلى ' التطبيقات> ميزات إضافية ».
- انقر الآن على عرض الوظائف زر.
- أضف ميزة إضافية ستظهر نافذة. قم بالتمرير لأسفل وابحث الفاكس والمسح الضوئي لـ Windows . يمكنك أيضًا إدخال اسمه في شريط البحث.
- بمجرد العثور عليه ، حدده وانقر التالي .
- انقر الآن ثَبَّتَ .
انتظر بينما يقوم Windows بتثبيت هذه الميزة. بمجرد اكتمال عملية التثبيت ، افتح التطبيق وتحقق مما إذا كان يعمل. قد تحتاج إلى إعادة تكوين التطبيق.
4] حذف وإعادة إضافة حساب الفاكس الخاص بك
اكتشف بعض المستخدمين أنه قد تمت إزالة حساب الفاكس الخاص بهم من تطبيق Windows Fax and Scan بعد تثبيت Windows Update. قد تكون حالتك هي التي تسببت في عدم عمل التطبيق. يمكنك التحقق من ذلك في تطبيق Windows Fax and Scan. إذا تم حذف حسابك ، يمكنك إضافته مرة أخرى. إذا لم يتم حذف حسابك ، فاحذفه وأضفه مرة أخرى.
ستساعدك الخطوات التالية في هذا:
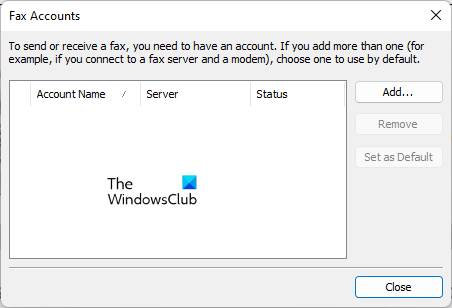
- افتح تطبيق Windows Fax and Scan.
- اذهب إلى ' أدوات> حسابات الفاكس ».
- انقر يضيف لإضافة حساب فاكس. إذا كان حساب الفاكس الخاص بك موجودًا بالفعل ، فاحذفه أولاً.
- انقر الآن الاتصال بمودم الفاكس .
- قم بتسمية المودم وانقر فوق التالي .
- في الشاشة التالية حدد ' سأختار لاحقًا ؛ اريد الفاكس الان ' خيار.
ستضيف الخطوات المذكورة أعلاه حساب الفاكس الخاص بك إلى تطبيق Windows Fax and Scan وسترى حالته على هذا النحو متصل . اذهب الآن إلى ' أدوات> إعدادات الفاكس '. إذا اخترت الرد يدويًا ' خيار لتلقي مكالمات الفاكس ، قم بتغييره إلى ' تلقي تلقائيا بعد 'وادخل اثنين أو قيمة أكبر في خواتم .
يجب أن يعمل هذا.
يقرأ : كيفية إصلاح خطأ 'مشكلة الاتصال بالماسح' في نظام التشغيل Windows 11/10.
كيفية إصلاح Windows Fax and Scan؟
إذا كان تطبيق Windows Fax and Scan لا يعمل على جهاز الكمبيوتر الخاص بك ، فحاول أولاً تشغيله كمسؤول. إذا لم يفلح ذلك ، فقم بتشغيل مستكشف أخطاء الأجهزة والأجهزة. يعمل مستكشف أخطاء الأجهزة والأجهزة على إصلاح المشكلات التي تحدث على الأجهزة المتصلة بجهاز كمبيوتر يعمل بنظام Windows. في هذه المقالة ، وصفنا بضع طرق أخرى لإصلاح Windows Fax and Scan.
كيفية تمكين Windows Fax and Scan؟
الفاكس والمسح الضوئي لـ Windows ميزة اختيارية. الميزات الاختيارية هي تلك الميزات التي قد تكون مثبتة مسبقًا على جهاز يعمل بنظام Windows أو لا. إذا لم تتمكن من العثور على الفاكس والمسح الضوئي لـ Windows باستخدام Windows Search ، فيجب عليك تشغيله في 'الميزات المتقدمة'. للقيام بذلك ، انقر فوق بحث Windows واكتب تشغل أو إيقاف ميزات ويندوز . الآن انقر فوق تشغيل ميزات Windows أو إيقاف تشغيلها لفتح ميزات Windows. الآن ابحث ووسع خدمات الطباعة والمستندات الخيار وتشغيل الفاكس والمسح الضوئي لـ Windows خيار. انقر بخير . سيؤدي هذا إلى تثبيت Windows Fax and Scan على نظامك.
نقل دفتر الملاحظات onenote إلى محرك واحد
إذا لم يكن خيار الفاكس والمسح الضوئي لـ Windows متاحًا في خدمات الطباعة والمستندات ، فستجده ضمن الميزات المتقدمة في إعدادات Windows 11/10. لقد أوضحنا بالفعل خطوات تثبيت Windows Fax and Scan مع الميزات المتقدمة في إعدادات Windows في هذه المقالة.
لماذا لا يظهر الماسح الخاص بي في الفاكس والمسح الضوئي لـ Windows؟
إذا رأيت خطأ لم يتم العثور على الماسحات الضوئية في تطبيق Windows Fax and Scan ، فتحقق من إعدادات الماسح الضوئي أولاً. أيضًا ، قم بتشغيل مستكشف أخطاء الأجهزة والجهاز ومصلحها وتحديث برنامج تشغيل الماسح الضوئي. إذا لم يفلح ذلك ، فأعد تكوين الماسح الضوئي الخاص بك.
أتمنى أن يساعدك هذا.
اقرأ أكثر : لم يعد المسح الضوئي إلى جهاز الكمبيوتر نشطًا.















