بصفتي خبيرًا في تكنولوجيا المعلومات ، أنا هنا لمساعدتك في إصلاح مشكلة 'فشل التحقق من اسم المستخدم' في Minecraft. هذه مشكلة شائعة يمكن حلها باتباع بضع خطوات بسيطة. أولاً ، تأكد من تشغيل أحدث إصدار من Minecraft. يمكن القيام بذلك عن طريق التحقق من موقع Minecraft أو عميل اللعبة الخاص بك. إذا كنت لا تقوم بتشغيل أحدث إصدار ، فقم بتحديث لعبتك وحاول مرة أخرى. بعد ذلك ، تحقق من اسم مستخدم Minecraft الخاص بك. تأكد من إدخاله بشكل صحيح وأنه لا توجد مسافات قبل أو بعد اسم المستخدم الخاص بك. إذا كان اسم المستخدم الخاص بك غير صحيح ، فقم بتحديثه وحاول مرة أخرى. إذا كنت لا تزال تواجه مشكلات ، فحاول إعادة تشغيل عميل اللعبة. هذا عادة سوف يصلح المشكلة إذا لم يكن كذلك ، فحاول إعادة تشغيل جهاز الكمبيوتر الخاص بك. إذا كنت لا تزال تواجه مشكلات ، فاتصل بدعم Minecraft. سيكونون قادرين على مساعدتك في استكشاف المشكلة وإصلاحها وإعادتك إلى اللعبة.
بعض ماين كرافت يواجه المستخدمون مشكلات عند محاولة تشغيل Minecraft على أجهزة الكمبيوتر الخاصة بهم. لا يمكنهم ممارسة الألعاب لأنهم لا يستطيعون الاتصال بالخادم. يقال أن المستخدمين يرون فشل الاتصال بالخادم ، فشل التحقق من اسم المستخدم رسالة عند محاولة الاتصال بالخادم.

إصلاح فشل في التحقق من مشكلة اسم المستخدم في Minecraft
إذا واجهت رسالة خطأ ، فشل التحقق من صحة اسم المستخدم في Minecraft ، اتبع الحلول الواردة أدناه لحل الخطأ.
- اخرج من مشغل Minecraft ثم سجل الدخول.
- السماح باتصال Minecraft من خلال جدار الحماية وبرنامج مكافحة الفيروسات
- تحديث قاذفة وجافا
- تبديل وضع الخادم إلى وضع عدم الاتصال
- قم بتحرير ملف المضيفين
دعنا نتحدث عن هذه الحلول بمزيد من التفصيل.
1] اخرج من مشغل Minecraft ثم سجل الدخول.
في كثير من الأحيان ، قد تكون الثغرات البسيطة مثل 'فشل التحقق من اسم المستخدم' و 'فشل في إنشاء ملف تعريف Minecraft' بسبب مواطن الخلل المؤقتة بين مشغل Minecraft وخادمه. في مثل هذه الحالات ، سيتم حل المشكلة ببساطة عن طريق تسجيل الخروج والتأكد من أن المهام المرتبطة بالمشغل لا تعمل في مدير المهام ، لفعل الشيء نفسه ، اضغط على Citrl + Shift + Esc ، ثم قم بإنهاء المهام المرتبطة بـ ماين كرافت. أخيرًا ، قم بتسجيل الدخول ومعرفة ما إذا كان يمكنك تشغيل Minecraft أم لا.
2] السماح لاتصال Minecraft من خلال جدار الحماية وبرنامج مكافحة الفيروسات
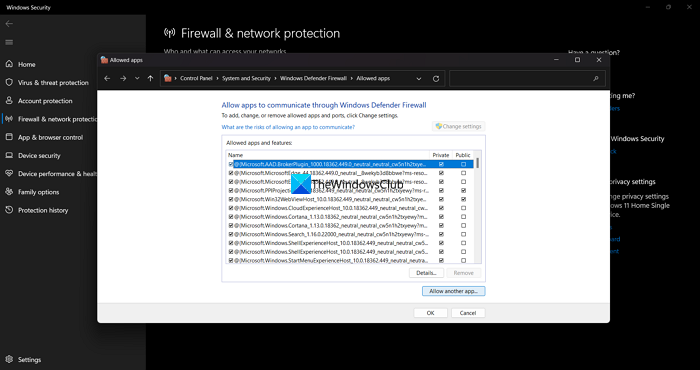
إزالة نوافذ سحق الحلوى 10
يمكن لجدار حماية Microsoft Windows وبرنامج مكافحة الفيروسات اكتشاف الموارد التي تحتاجها Minecraft لتعمل بشكل صحيح كتهديد لجهازك وحظرها. يمكن أن يؤدي هذا إلى الخطأ المعني ، وبالتالي سنسمح لـ Minecraft بالاتصال عبر جدار الحماية وبرنامج مكافحة الفيروسات. اتبع الخطوات أدناه لفعل الشيء نفسه:
- انتقل إلى شريط البحث وافتح أمن Windows.
- حدد 'جدار الحماية وحماية الشبكة' وانقر فوق 'السماح لتطبيق من خلال جدار الحماية'.
- انقر الآن على زر 'تغيير الإعدادات' واسمح لماين كرافت على كل من الشبكات الخاصة والعامة.
- أخيرًا ، انقر فوق 'موافق' لحفظ التغييرات.
الآن قم بتشغيل Minecraft وقم بتسجيل الدخول إلى حسابك. أتمنى أن يؤدي هذا العمل.
مفاتيح الاختصار في مستكشف Windows
3] تحديث قاذفة وجافا
ربما تكمن المشكلة في أنك تستخدم إصدارًا قديمًا من كل من Launcher و JAVA. تحتاج Minecraft إلى إصدار محدث من JAVA لذلك نوصي بتحديث JAVA أولاً ثم اتباع الخطوات أدناه لتحديث المشغل.
- قم بتشغيل Minecraft وانقر فوق الزر 'خيارات'.
- انقر فوق زر فرض التحديث.
- الآن انقر بزر الماوس الأيمن على مشغل Minecraft وحدد 'تشغيل هذا البرنامج كمسؤول'.
بعد ذلك ، قم بتحديث بيئة Java runtime. بمجرد تحديثها ، أعد تشغيل الكمبيوتر ، واتصل بالخادم ومعرفة ما إذا كانت المشكلة قائمة أم لا.
4] قم بتبديل وضع الخادم إلى وضع عدم الاتصال.
لاحظ العديد من المستخدمين أن تبديل خادم Minecraft المخصص إلى وضع عدم الاتصال يحل المشكلة. لذلك ، في هذا الحل ، سنفعل الشيء نفسه ثم نتحقق مما إذا كانت المشكلة قائمة أم لا. للقيام بنفس الشيء ، اتبع الخطوات الواردة أدناه:
- اخرج من خادم Minecraft بشكل صحيح ثم انتقل إلى دليل تثبيت الخادم.
- انقر فوق ملف الخصائص وافتحه في Notepad.
- انقر فوق الزر 'توسيع' ثم انقر فوق 'بحث'.
- قم بالتبديل إلى الوضع عبر الإنترنت وقم بتبديل قيمته إلى False.
بعد ذلك ، قم بتشغيل اللعبة وقم بتسجيل الدخول لمعرفة ما إذا كانت رسالة الخطأ لا تزال تظهر.
5] قم بتحرير ملف المضيفين
يحتوي جهاز الكمبيوتر الخاص بك على ملف Hosts مسؤول عن إعادة توجيه مواقع الويب إلى عنوان IP الخاص بها. ومع ذلك ، قد تكون هناك مشكلات في تكوين Minecraft تؤدي إلى الخطأ المذكور. لذلك ، لإصلاح هذه المشكلة ، تحتاج إلى إزالة إدخالات Minecraft من ملف المضيف. إليك كيف يمكنك أن تفعل الشيء نفسه:
قم بتشغيل File Explorer وانتقل إلى الموقع التالي:
| _ + _ |انقر فوق القائمة المنسدلة لنوع الملف وحدد All Files.
الآن انقر نقرًا مزدوجًا فوق Hosts وقم بتوسيع قائمة Edit.
انقر فوق خيار 'بحث' وابحث عن Minecraft (أو Mojang).
أخيرًا ، امسح جميع الإدخالات المرتبطة به.
منشط الأحلام
أخيرًا ، احفظ الملف. حاول الآن تشغيل Minecraft ومعرفة ما إذا تم حل المشكلة أم لا.
نصيحة : يمكنك استخدام محرر ملف مضيف PowerToy لتعديل ملف Hosts بسهولة.
يواجه بعض المستخدمين أيضًا مشكلات عند إنشاء اسم مستخدم لأن Minecraft لا تسمح لهم بإنشاء اسم مستخدم. إذا كنت في نفس القارب مثلهم ، فما عليك سوى استخدام اسم مستخدم مختلف لأن هذه المشكلة تحدث عادةً عندما يكون حساب بنفس اسم المستخدم مسجلاً بالفعل.
نأمل أن تحل الحلول المذكورة في هذا المنشور المشكلة.
يقرأ : تم إصلاح الخلل الذي تسبب في تعطل لعبة Minecraft برمز الخروج 0.















