عندما تحاول تسجيل الدخول إلى حساب Outlook الخاص بك وكان خيار 'تذكر كلمة المرور' مفقودًا ، فقد يكون الأمر محبطًا. لكن لا تقلق ، فهناك حل. إذا كنت تستخدم Outlook على جهاز كمبيوتر يعمل بنظام Windows 10 ، فإن أول شيء يجب عليك فعله هو التحقق من وجود تحديثات. في كثير من الأحيان ، ستتضمن التحديثات إصلاحات للأخطاء والمشكلات الأخرى. للقيام بذلك ، افتح قائمة ابدأ وانقر فوق 'إعدادات'. ثم ، انقر فوق 'التحديث والأمان' وأخيراً ، انقر فوق 'التحقق من وجود تحديثات'. إذا لم تكن هناك تحديثات متاحة ، أو إذا لم يؤد التحديث إلى حل المشكلة ، فإن الخطوة التالية هي محاولة تسجيل الدخول باستخدام تطبيق Microsoft Outlook. هذا التطبيق متاح مجانًا على متجر Microsoft. بمجرد تنزيل التطبيق وتثبيته ، قم بتشغيله وتسجيل الدخول باستخدام بيانات اعتماد Outlook الخاصة بك. إذا كنت لا تزال تواجه مشكلة في تسجيل الدخول ، فإن الخطوة التالية هي إعادة تعيين كلمة المرور الخاصة بك. للقيام بذلك ، انتقل إلى صفحة تسجيل الدخول إلى Outlook وانقر على رابط 'نسيت كلمة المرور الخاصة بي'. أدخل عنوان بريدك الإلكتروني واتبع التعليمات لإعادة تعيين كلمة المرور الخاصة بك. بمجرد إعادة تعيين كلمة المرور الخاصة بك ، حاول تسجيل الدخول مرة أخرى. إذا كنت لا تزال تواجه مشكلة ، فإن الخطوة التالية هي الاتصال بدعم Microsoft.
عند محاولة إضافة حساب بريد إلكتروني جديد ، يتم عرض Outlook تذكر كلمة المرور مربع الاختيار لمساعدتك في حفظ كلمة المرور الخاصة بك لاستخدامها في المستقبل. ومع ذلك، إذا تذكر خيار كلمة المرور مفقود في Outlook ، اتبع هذه الحلول لاستعادتها. قد يشمل ذلك استخدام العديد من المرافق المدمجة والاتصال بالإنترنت.

خيار الإصلاح تذكر كلمة المرور مفقود في Outlook
لو تذكر كلمة المرور الخيار مفقود في Outlook ، اتبع هذه النصائح لإصلاح المشكلة:
نوع أمان خصائص الشبكة اللاسلكية
- تحقق من إعدادات نهج المجموعة
- تحقق من قيمة التسجيل
- إصلاح مايكروسوفت أوفيس
لمعرفة المزيد حول هذه الحلول ، استمر في القراءة.
1] تحقق من إعدادات نهج المجموعة
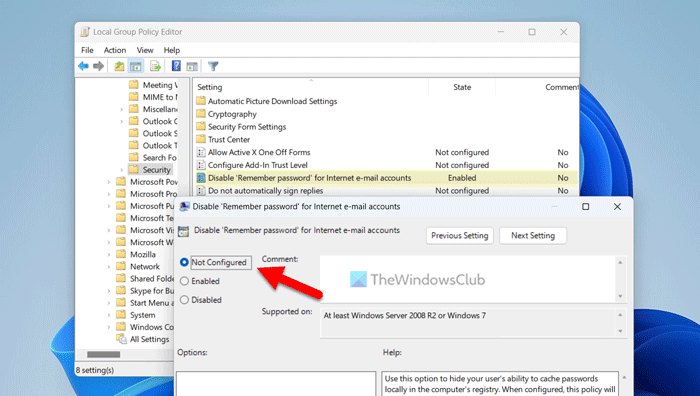
يوجد إعداد في Local Group Policy Editor يمكن أن يتسبب في حدوث هذه المشكلة. يساعد هذا الإعداد المستخدمين في تمكين أو تعطيل تذكر كلمة المرور خيار. إذا قمت بتشغيل هذا الإعداد عن طريق الخطأ في وقت سابق ، فمن المحتمل جدًا أن تحدث هذه المشكلة في تطبيق Outlook لسطح المكتب. سواء واجهت هذه المشكلة على نظام التشغيل Windows 11 أو Windows 10 ، سيظل إعداد نهج المجموعة كما هو.
لذلك ، تحتاج إلى التحقق مما إذا تم تمكين الإعداد أو السياسة المقابلة. إذا تم تمكينه ، فأنت بحاجة إلى ضبطه على إعدادات المصنع الافتراضية أو تعطيله وفقًا لذلك.
اتبع هذه الخطوات للتحقق من إعدادات نهج المجموعة:
- يبحث gpedit.msc في مربع البحث على شريط المهام.
- انقر على نتيجة بحث فردية.
- اتبع هذا المسار: تكوين المستخدم> قوالب الإدارة> Microsoft Outlook 2016> الأمان.
- انقر نقرًا مزدوجًا فوق قم بتعطيل ميزة 'تذكر كلمة المرور' لحسابات البريد الإلكتروني عبر الإنترنت. معامل.
- يختار غير مضبوط خيار.
- يضعط بخير زر.
أخيرًا ، تحتاج إلى إعادة تشغيل تطبيق Outlook من أجل تطبيق التغييرات.
فوتوشوب سي سي 2014 تعليمي
بالإضافة إلى ذلك ، يمكنك الاختيار معيب الخيار أيضا.
2] تحقق من قيمة التسجيل
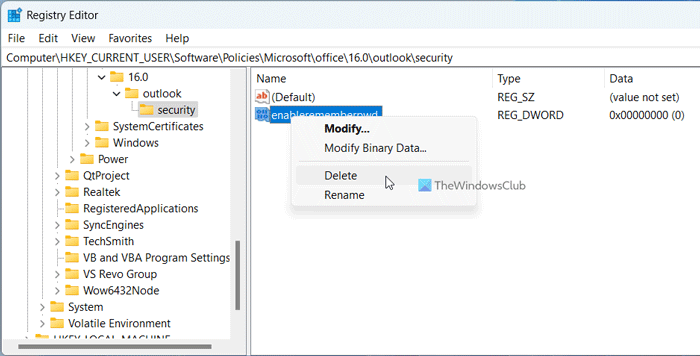
يمكن تطبيق نفس الإعداد السابق ذكره لمحرر نهج المجموعة المحلي من خلال محرر التسجيل أيضًا. إذا كنت تستخدم الإصدار الرئيسي ، فأنت بحاجة إلى تحديد طريقة محرر التسجيل بدلاً من خيار Local Group Policy Editor.
يستمر Windows 10 في تغيير المتصفح الافتراضي
للتحقق من قيمة التسجيل في Windows 11/10 ، اتبع الخطوات التالية:
- يضعط Win + R. لفتح موجه التشغيل.
- يكتب رجديت وانقر فوق بخير زر.
- انقر فوق نعم زر في موجه UAC.
- انتقل إلى هذا المسار: HKEY_CURRENT_USER Software Policies Microsoft office 16.0 outlook security
- انقر بزر الماوس الأيمن فوق enablerememberpwd قيمة REG_DWORD.
- يختار يمسح خيار.
- انقر فوق نعم زر.
- أغلق جميع النوافذ وأعد تشغيل الكمبيوتر.
بدلاً من ذلك ، يمكنك تعيين بيانات القيمة كـ 1 أيضًا. في هذه الحالة ، انقر نقرًا مزدوجًا فوق enablerememberpwd قيمة REG_DWORD وأدخل 1 كبيانات قيمة. أخيرًا انقر فوق بخير زر وإعادة تشغيل جهاز الكمبيوتر الخاص بك.
3] إصلاح مايكروسوفت أوفيس
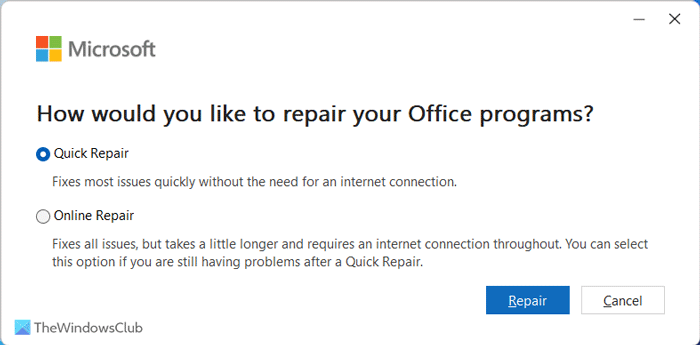
إذا كانت هناك أي مشاكل في الملفات الداخلية ، فقد لا تجد جميع الخيارات كالمعتاد. في مثل هذه الحالة ، تحتاج إلى إصلاح تثبيت Microsoft Office. لمعلوماتك ، هناك خياران - إصلاح سريع و الإصلاح عبر الإنترنت .
لو إصلاح سريع الخيار يقوم بعمله ، فلا حاجة لاستخدام خيار آخر. ومع ذلك ، في معظم الحالات ، قد لا يعمل الخيار الأول. في مثل هذه الحالة ، يجب عليك استخدام الإصلاح عبر الإنترنت خيار. للقيام بذلك ، يجب أن يكون لديك اتصال بالإنترنت.
لإصلاح Microsoft Office ، اتبع الخطوات التالية:
حزمة ميزات الوسائط windows 8.1
- يضعط فوز + أنا لفتح إعدادات Windows.
- التبديل إلى البرامج علامة التبويب على الجانب الأيسر.
- انقر فوق التطبيقات المثبتة قائمة طعام.
- يجد مايكروسوفت 365 طلب.
- انقر على أيقونة النقاط الثلاث واختر يتغير خيار.
- انقر فوق نعم زر.
- يختار إصلاح سريع الخيار وانقر بصلح زر.
كما ذكرنا سابقًا ، تحتاج إلى استخدام خيار الإصلاح عبر الإنترنت بعد توصيل جهاز الكمبيوتر الخاص بك باتصال مباشر بالإنترنت إذا لم تعمل أداة الإصلاح المذكورة أعلاه.
يقرأ: كيفية إزالة رسالة الخطأ PASSWORD NEED في Outlook
كيف أقوم بتمكين Outlook من تذكر كلمة المرور الخاصة بي؟
لكي يتذكر Outlook كلمة المرور الخاصة بك ، تحتاج إلى فتح تطبيق Outlook أولاً. ثم انقر فوق ملف القائمة وحدد إعدادت الحساب خيار. بعد ذلك ، انقر نقرًا مزدوجًا فوق حساب البريد الإلكتروني وانقر فوق الزر المزيد من الإعدادات زر. التبديل إلى أمان علامة التبويب ووضع علامة اسأل دائمًا عن بيانات اعتماد تسجيل الدخول خانة الاختيار. أخيرًا انقر فوق بخير زر.
كيفية تمكين المطالبة دائمًا ببيانات اعتماد تسجيل الدخول في Outlook؟
شغله المطالبة دائمًا ببيانات اعتماد تسجيل الدخول في Outlook تحتاج إلى فتح إعدادت الحساب لوحة واحدة. ثم انقر نقرًا مزدوجًا فوق حساب البريد الإلكتروني وانقر فوق الزر المزيد من الإعدادات خيار. بعد ذلك ، انتقل إلى أمان في النافذة المنبثقة والعثور على اسأل دائمًا عن بيانات اعتماد تسجيل الدخول خيار. تحتاج إلى تحديد المربع المناسب والنقر فوق الزر بخير زر.
يقرأ: يتعذر على Outlook الاتصال بـ Gmail ، ويستمر في طلب كلمة المرور.













