إذا كنت تواجه مشكلة في الاتصال الصوتي الذي لا يعمل على محرر مستندات Google ، فلدينا الحل المناسب لك! اتبع الخطوات أدناه وستكون جاهزًا للعمل في لمح البصر. أولاً ، تأكد من تثبيت أحدث إصدار من مُحرر مستندات Google. إذا لم تقم بذلك ، يمكنك تنزيله هنا. بعد ذلك ، افتح محرر مستندات Google وانتقل إلى قائمة 'الإعدادات'. ضمن علامة التبويب 'عام' ، قم بالتمرير لأسفل إلى قسم 'التعرف على الصوت' وتأكد من تحديد خيار 'تمكين التعرف على الصوت'. إذا كنت لا تزال تواجه مشكلة ، فحاول إعادة تشغيل جهاز الكمبيوتر الخاص بك. بمجرد القيام بذلك ، يجب أن يعمل التعرف على الصوت بشكل صحيح في محرر مستندات Google.
محرر مستندات Google هو برنامج معالجة نصوص عبر الإنترنت يحتوي على العديد من الميزات لجعل إنشاء المستندات أمرًا سهلاً وفعالاً. من الميزات التي يقدمها هذا البرنامج خيار الاتصال الصوتي الذي يساعد العديد من المستخدمين على كتابة نصوص طويلة ويمكنه توفير الكثير من الوقت. بينما لا تعمل ميزة الكتابة الصوتية في محرر مستندات Google لبعض المستخدمين ، وإذا كنت تقرأ هذا لهذا السبب ، فأنت لست الوحيد. سنتحدث عن بعض الحلول التي يمكنك محاولة حل هذه المشكلة.

كيفية استخدام Taskkill
تم إصلاح مشكلة تسببت في عدم عمل الإدخال الصوتي لمحرر مستندات Google
إذا واجهت هذه المشكلة ، يجب عليك أولاً إعادة تشغيل جهاز الكمبيوتر الخاص بك ومحاولة استخدام هذه الميزة مرة أخرى. إذا استمرت المشكلة ، فإليك أكثر الطرق فعالية لإصلاح عدم عمل الإدخال الصوتي لمحرّر مستندات Google على جهاز كمبيوتر يعمل بنظام Windows:
- قم بالتبديل إلى Google Chrome.
- تأكد من عدم تعطيل إذن الميكروفون لمحرر مستندات Google.
- إزالة الامتدادات المشبوهة.
- تحقق من مستوى صوت الميكروفون.
- تأكد من تمكين الوصول إلى الميكروفون.
- امسح ذاكرة التخزين المؤقت Chrome
- قم بتشغيل مستكشف أخطاء تسجيل الصوت في Windows ومصلحها.
1] قم بالتبديل إلى Google Chrome
لا يعرف العديد من المستخدمين أن Chrome هو المتصفح الوحيد الذي يدعم ميزة الإدخال الصوتي لمحرّر مستندات Google. في الوقت الحالي ، قصرت Google هذه الميزة بشكل فعال على متصفح Chrome الخاص بها. لذلك ، إذا كنت تقوم بالوصول إلى محرر مستندات Google باستخدام متصفح مختلف ولاحظت أن ميزة الإدخال الصوتي لا تعمل ، فانتقل إلى Chrome.
2] تأكد من عدم تعطيل إذن الميكروفون لمحرر مستندات Google.
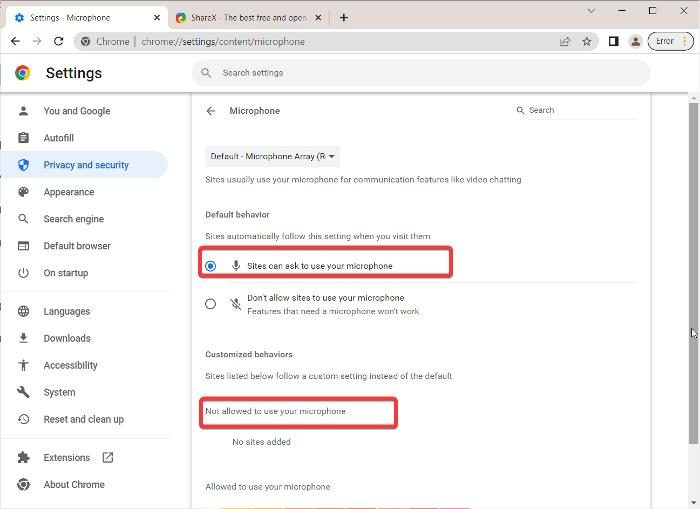
عن طريق الخطأ ، ربما تكون قد غيرت إعدادات المتصفح لتعطيل إذن الميكروفون لمحرر مستندات Google. للتحقق من ذلك ، تحقق من إعدادات Chrome وتأكد من تمكين إذن الميكروفون لمحرر مستندات Google. هيريس كيفية القيام بذلك:
- يضعط ثلاث نقاط القائمة في الزاوية اليمنى العليا من Google Chrome وانقر فوق إعدادات .
- يختار الخصوصية و أمن من الخيارات الموجودة على اللوحة اليمنى واضغط على إعدادات الموقع .
- تحت أذونات القسم ، انقر فوق ميكروفون .
- تحقق مما إذا كان مُحرر مستندات Google ضمن المواقع غير مسموح باستخدام الميكروفون الخاص بك . إذا كان الأمر كذلك ، قم بإزالته.
- تأكد أيضًا من ذلك لا تدع أي موقع يستخدم الميكروفون الخاص بك لم يتم تحديد الخيار.
بعد ذلك ، حاول استخدام ميزة الإدخال الصوتي ومعرفة ما إذا كانت تعمل أم لا.
3] إزالة ملحقات مشبوهة
باستخدام Chrome ، يمكنك استخدام العديد من الإضافات لتوسيع وظائفه. ومع ذلك ، يمكن أن تتسبب بعض الإضافات في حدوث مشكلات في متصفحك وتحتاج إلى إزالتها لحل أي مشكلات قد تسببها. تحقق من قائمة الامتدادات الخاصة بك وقم بإزالة أي إدخالات مشكوك فيها منها.
4] تحقق من صوت الميكروفون
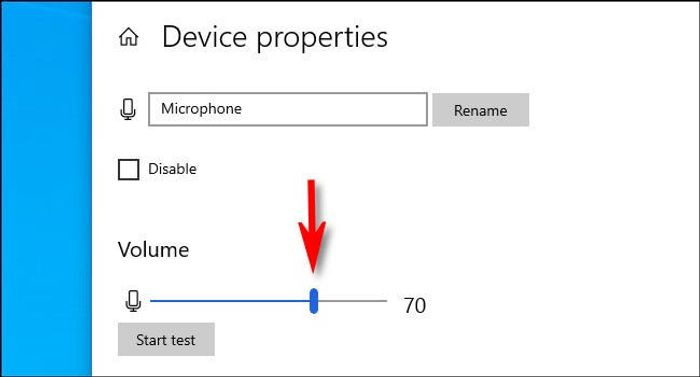
إذا كان يبدو أن خيار الاتصال الصوتي لا يسجل صوتك ، فقد يكون ذلك بسبب انخفاض مستوى صوت الميكروفون. يمكنك ببساطة رفع مستوى الصوت هنا:
- يضعط Windows + me لفتح إعدادات Windows.
- يضعط نظام واختر صوت .
- تحت تسجيل الدخول ، حدد جهاز الإدخال الخاص بك وانقر فوق خصائص الجهاز .
- ثم ارفع مستوى الصوت
5] تأكد من تمكين الوصول إلى الميكروفون
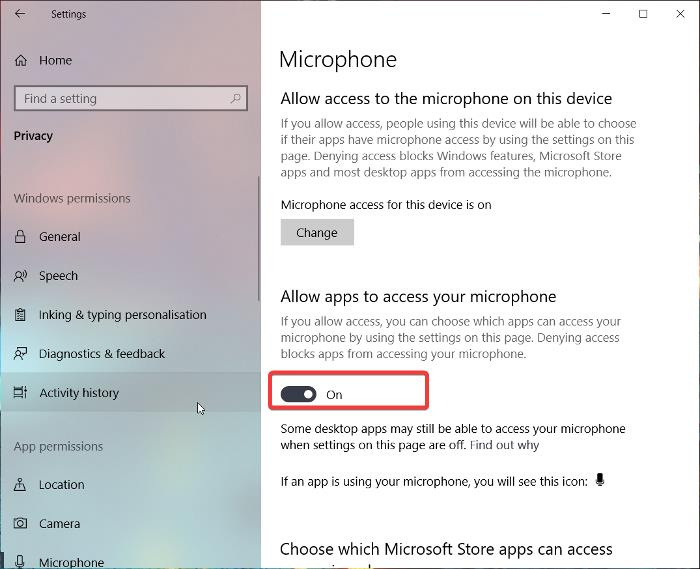
شيء آخر يمكنك القيام به هو التحقق من تمكين الوصول إلى الميكروفون في إعدادات Windows ، لأنه بدونه ، لن يعمل أي إدخال صوتي على جهاز الكمبيوتر الخاص بك.
نظام التشغيل Windows 11
- النوافذ المفتوحة إعدادات .
- يضعط الخصوصية و أمن من اللوحة اليسرى.
- يختار ميكروفون وتشغيل اسمح للتطبيقات بالوصول إلى الميكروفون .
نظام التشغيل Windows 10
- اذهب إلى إعدادات وانقر فوق سرية .
- يختار ميكروفون وتمكين الوصول إلى الميكروفون.
6] امسح Chrome Cache
يمكن أن تؤثر ذاكرة التخزين المؤقت المتراكمة طويلة المدى في Chrome على وظائف متصفحك. لذلك ، سيتم نصحك بمسح ذاكرة التخزين المؤقت للكروم.
- تعال ثلاث نقاط في الزاوية اليمنى العليا من Chrome.
- يضعط أدوات إضافية واختر محو بيانات التصفح .
- ثَبَّتَ الفاصل الزمني مثل طوال الوقت .
- يفحص تاريخ التصفح و ملفات تعريف الارتباط وبيانات الموقع الأخرى ، و الصور والملفات المخزنة مؤقتًا .
- ثم حدد امسح البيانات .
بعد القيام بذلك ، أعد تشغيل الكمبيوتر وتحقق من حل المشكلة.
7] قم بتشغيل مستكشف أخطاء تسجيل الصوت في Windows ومصلحها.
إذا فشلت جميع الحلول المذكورة أعلاه في حل مشكلة الكتابة الصوتية في محرر مستندات Google ، يمكنك محاولة تشغيل مستكشف أخطاء تسجيل الصوت في Windows. سيساعدك هذا الأسلوب في التحقق من وجود مشكلات في ميكروفون الكمبيوتر لديك وإصلاحها. هيريس كيفية القيام بذلك:
- يضعط Windows + me يفتح إعدادات على حاسوبك.
- يضعط نظام وضرب استكشاف الأخطاء وإصلاحها خيار.
- يختار أدوات استكشاف الأخطاء وإصلاحها الأخرى .
- التبديل إلى تسجيل الصوت و اضغط يجري بجانبه.
تأكد من عدم وجود مشاكل في الأجهزة على جهاز الكمبيوتر الخاص بك.
أفضل 10 ألعاب سباق سيارات للكمبيوتر تحميل مجاني
يقرأ: لا يوجد صوت على الكمبيوتر لا يوجد صوت أو لا يعمل
كيفية تمكين الإدخال الصوتي في محرر مستندات Google؟
لتمكين الإدخال الصوتي في محرر مستندات Google ، ما عليك سوى الانتقال إلى قائمة القائمة أعلى الصفحة وتحديد 'أدوات'. ثم انقر فوق 'الإدخال الصوتي' وانقر فوق رمز الميكروفون في النافذة التي تظهر لبدء استخدام ميزة الإدخال الصوتي. بل أفضل من ذلك ، يمكنك النقر فوق Ctrl + Shift + S لتمكين هذه الميزة.
اقرأ أيضًا:
- كيفية تثبيت Custom Fonts في محرر مستندات Google
- كيفية تثبيت الوظائف الإضافية وإزالتها من محرر مستندات Google
لماذا لا يعمل الاتصال الصوتي في محرر مستندات Google؟
إذا كانت ميزة الكتابة الصوتية في محرر مستندات Google لا تعمل على جهاز الكمبيوتر الخاص بك ، فربما تكون قد غيرت إعداداتها أو قد يكون الميكروفون معيبًا. في كلتا الحالتين ، يمكنك حل هذه المشكلة باتباع الحلول المقدمة في هذه المقالة.















