بافتراض أنك تريد مقال بعنوان 'كيفية تمكين Readyboost في Windows 10': Readyboost هي ميزة في Windows 10 يمكنها المساعدة في تحسين أداء جهاز الكمبيوتر الخاص بك. إليك كيفية تمكين Readyboost وتحقيق أقصى استفادة منه. لتمكين Readyboost ، افتح لوحة التحكم أولاً. ثم انقر فوق 'النظام والأمان'. بعد ذلك ، انقر فوق 'أدوات إدارية'. أخيرًا ، انقر نقرًا مزدوجًا فوق 'إدارة الكمبيوتر'. في نافذة إدارة الكمبيوتر ، انقر فوق 'التخزين'. ثم انقر فوق 'Readyboost'. في علامة التبويب Readyboost ، يمكنك اختيار استخدام محرك أقراص USB محمول أو بطاقة SD. إذا اخترت استخدام محرك أقراص USB محمول ، فتأكد من توصيله بجهاز الكمبيوتر. ثم حدد محرك الأقراص وانقر فوق 'تمكين'. إذا اخترت استخدام بطاقة SD ، فقم بإدخالها في جهاز الكمبيوتر الخاص بك. ثم حدد محرك الأقراص وانقر فوق 'تمكين'. يمكن أن يساعد Readyboost في تحسين أداء جهاز الكمبيوتر الخاص بك. من خلال تمكين Readyboost واستخدام محرك أقراص USB محمول أو بطاقة SD ، يمكنك مساعدة الكمبيوتر على العمل بشكل أسرع وأكثر سلاسة.
ميزات Windows 10/8/7 المحسّنة دفعة جاهزة عبر نظام التشغيل Windows Vista. في هذا المنشور ، سنرى ما هي ميزة ReadyBoost في Windows 10/8/7 / Vista وكيفية تمكين Readyboost في Windows 10 لـ USB ومحرك أقراص فلاش ووسائط بطاقة SD واستخدامها لتسريع جهاز الكمبيوتر الخاص بك.
قدم نظام التشغيل Windows Vista ميزة تسمى دفعة جاهزة. بمعنى ما ، فإن Ready Boost للأقراص الصلبة موجود بالفعل في شكل ملفات مبادلة. لاحظ أن هذا لا يضع ملف المبادلة على محرك أقراص فلاش ؛ لا يزال الملف مخزنًا على القرص ؛ هذا مكان للاختباء. إذا لم يتم العثور على البيانات في ذاكرة التخزين المؤقت لـ ReadyBoost ، يتم إرجاعها إلى محرك الأقراص الثابتة. باستخدام هذه الميزة ، يمكنك تسريع جهاز الكمبيوتر الخاص بك باستخدام محرك أقراص فلاش USB.

ReadyBoost في نظام التشغيل Windows
يدعم Windows ReadyBoost في عوامل الشكل التالية:
- محركات أقراص فلاش USB 2.0
- البطاقات الرقمية الآمنة (SD)
- بطاقات CompactFlash.
عادةً ما يستخدم Windows جزءًا من محرك الأقراص الثابتة الخاص بك كنوع من المفكرة ، حيث يقوم بكتابة البيانات المؤقتة إليه أثناء تشغيله. لكن محركات الأقراص الثابتة أبطأ بكثير من بطاقات الذاكرة. لذا تتيح لك ميزة ReadyBoost استخدام محرك أقراص USB (أو أي من العناصر الثلاثة المذكورة أعلاه) بدلاً من ذلك. بمجرد توصيله ، ستحصل علىقفزة خارجشاشة تطلب منك فتح الملفات أو 'تسريع النظام'. يؤدي النقر فوق الأخير إلى السماح لمحرك أقراص USB بالعمل 'كمفكرة'.
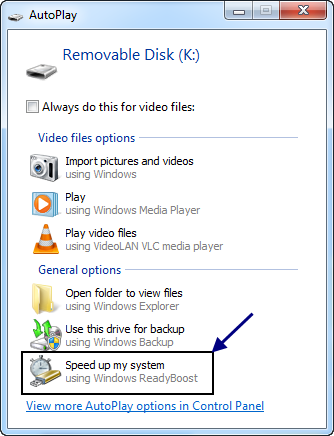
يستفيد ReadyBoost من حقيقة أن ذاكرة الفلاش توفر أوقات بحث أسرع من محركات الأقراص الثابتة. بشكل أساسي ، هذا يعني أن نظامك يمكنه الوصول إلى موقع معين على محرك الأقراص المحمول بشكل أسرع مما يمكنه الوصول إلى الموقع المقابل على محرك الأقراص الثابتة. تقوم محركات الأقراص الثابتة بإجراء عمليات قراءة تسلسلية كبيرة بشكل أسرع ؛ محركات أقراص الفلاش أسرع للقراءات العشوائية الصغيرة.
أجهزة USB المتوافقة مع ReadyBoost
متطلبات أساسية:
بطاقة الرسومات غير متوافقة مع نظام التشغيل Windows 10
- يجب أن يكون مفتاح USB من نوع USB 2.0 على الأقل.
- يجب أن يكون الجهاز قادرًا على 3.5 ميجابايت / ثانية لقراءة 4 كيلوبايت عشوائيًا بشكل موحد عبر الجهاز بالكامل و 2.5 ميجابايت / ثانية لـ 512 كيلوبايت للكتابة العشوائية بشكل موحد عبر الجهاز بأكمله.
- يجب أن يحتوي مفتاح USB على 230 ميغا بايت على الأقل من المساحة الفارغة.
ما الدفعة التي تتوقعها من Ready Boost؟ حسنًا ، مثل العديد من مشكلات الأداء الأخرى ، يعتمد ذلك على الظروف. إذا تجاوزت ذاكرتك الداخلية المقدار الذي تحتاجه ، فلن تفعل ميزة Ready Boost الكثير من أجلك. إذا لم يكن كذلك ، فتوقع رؤية تحسن حقيقي.
هل ReadyBoost مفيد أو فعال أو يستحق ذلك؟
يمكن أن يكون ReadyBoost مفيدًا إذا كان جهاز الكمبيوتر الذي يعمل بنظام Windows به ذاكرة وصول عشوائي أقل - أقل من 1 غيغابايت ، على سبيل المثال. إذا كان لديك محرك أقراص USB متوافق مع ReadyBoost ، فيمكنك استخدامه لمعرفة اختلاف الأداء ، خاصةً عندما خدمة SuperFetch / SysMain ايضا يشمل.
يحتوي ReadyBoost على خضع للعديد من التغييرات . يمكنه تسريع جهاز الكمبيوتر الخاص بك من خلال الاستفادة من المساحة الموجودة على معظم وحدات ذاكرة USB وبطاقات الذاكرة المحمولة. عند توصيل جهاز تخزين متوافق مع ReadyBoost بجهاز الكمبيوتر الخاص بك ، يوفر لك مربع الحوار 'التشغيل التلقائي' خيارًا لتسريع الكمبيوتر باستخدام ReadyBoost.
قم بتمكين Readyboost في نظام التشغيل Windows 10

لتمكين ميزة ReadyBoost أو تمكينها في Windows 10/8/7:
- قم بتوصيل محرك أقراص فلاش أو بطاقة ذاكرة محمولة بجهاز الكمبيوتر الخاص بك.
- في مربع الحوار 'تشغيل تلقائي' ، ضمن 'خيارات عامة' ، انقر فوق 'نعم' تسريع نظامي .
- في مربع الحوار Properties (خصائص) ، انقر فوق علامة التبويب ReadyBoost وقم بأحد الإجراءات التالية:
- لتعطيل ReadyBoost ، انقر فوق لا تستخدم هذا الجهاز .
- لاستخدام أقصى مساحة متوفرة على محرك الأقراص المحمول أو بطاقة الذاكرة لـ ReadyBoost ، انقر فوق خصص هذا الجهاز لـ ReadyBoost . سيحتفظ Windows بأي ملفات مخزنة بالفعل على الجهاز ، ولكن استخدم الباقي لتسريع نظامك.
- لاستخدام مساحة أقل من الحد الأقصى المتاح على جهازك لـ ReadyBoost ، انقر فوق استخدام هذا الجهاز ، ثم حرك شريط التمرير لتحديد مقدار المساحة المتوفرة على الجهاز الذي تريد استخدامه.
- انقر فوق تطبيق> موافق.
لكي يعمل ReadyBoost على تسريع جهاز الكمبيوتر بشكل فعال ، يجب أن يحتوي محرك الأقراص المحمول أو بطاقة الذاكرة على مساحة خالية تبلغ 1 جيجا بايت على الأقل. إذا لم يكن محرك الأقراص أو بطاقتك بها مساحة خالية كافية لـ ReadyBoost ، فسترى رسالة تطلب منك إخلاء مساحة عليها. للحصول على أفضل النتائج ، استخدم محرك أقراص فلاش أو بطاقة ذاكرة محمولة تحتوي على ضعف المساحة المتوفرة على الأقل مثل حجم الذاكرة (RAM) على جهاز الكمبيوتر الخاص بك.
تلميحات لـ Windows ReadyBoost
إذا حددت هذا الخيار ، يمكنك اختيار مقدار الذاكرة على جهازك لاستخدامها لهذا الغرض. عندما تقوم بإعداد جهازك باستخدام ReadyBoost ، يوضح لك Windows مقدار المساحة التي يوصي باستخدامها للحصول على الأداء الأمثل.

لكي يعمل ReadyBoost على تسريع جهاز الكمبيوتر بشكل فعال ، يجب أن يحتوي محرك الأقراص المحمول أو بطاقة الذاكرة على مساحة خالية تبلغ 1 جيجابايت على الأقل. إذا لم يكن لديك مساحة خالية كافية على جهازك لـ ReadyBoost ، فسترى رسالة تطالبك بتحرير مساحة على جهازك إذا كنت تريد استخدامه لتسريع نظامك.

إذا كنت تريد استخدامليمكنك استخدام جهاز USB خصيصًا لهذه الوظيفةقم بتشغيل ReadyBoost أو إيقاف تشغيله - وهذا يلغي الحاجة إلى تكوين الجهاز لـ ReadyBoost في كل مرة تقوم فيها بتوصيله.
فيما يلي بعض النصائح حول ما يجب البحث عنه عند اختيار محرك أقراص USB أو بطاقة ذاكرة فلاش لاستخدامها مع ReadyBoost:
- دفعة جاهزةعلامة التبويب تسمحعليك أن تقرر مقدار المساحة على الجهاز القابل للإزالة المراد استخدامها لزيادة سرعة النظام.
- الحد الأدنى من المساحة المتاحة الموصى بها لـ ReadyBoost لتسريع جهاز الكمبيوتر الخاص بك بشكل فعال هو 1 جيجابايت.
- للحصول على أفضل النتائج ، استخدم محرك أقراص فلاش أو بطاقة ذاكرة محمولة بها ضعف حجم الذاكرة (RAM) المتوفرة على جهاز الكمبيوتر الخاص بك ، ويفضل أن يكون ذلك أربعة أضعاف الذاكرة. على سبيل المثال ، إذا كان جهاز الكمبيوتر الخاص بك يحتوي على 1 غيغابايت من ذاكرة الوصول العشوائي وقمت بتوصيل محرك أقراص USB بسعة 4 غيغابايت ، فخصص له 2 غيغابايت على الأقل للحصول على أقصى أداء ممكن من ReadyBoost ، وأفضل 4 غيغابايت. يعتمد حجم الذاكرة التي تحتاجها على كيفية استخدامك لجهاز الكمبيوتر الخاص بك. يتطلب الأمر مزيدًا من الذاكرة عند فتح عدد كبير من البرامج في نفس الوقت.
- للحصول على أفضل النتائج على معظم أجهزة الكمبيوتر ، امنح ReadyBoost بين 2 غيغابايت و 4 غيغابايت من المساحة. يمكنك حجز مساحة تزيد عن 4 جيجابايت لـ ReadyBoost على معظم محركات الأقراص المحمولة وبطاقات الذاكرة المحمولة. (لا يمكن لأجهزة الذاكرة المهيأة بنظام الملفات FAT32 الأقدم تخزين أكثر من 4 جيجابايت.) يمكنك استخدام 32 جيجابايت كحد أقصى من المساحة المتوفرة على أي جهاز تخزين قابل للإزالة باستخدام ReadyBoost وما يصل إلى 256 جيجابايت على جهاز الكمبيوتر (عن طريق إدخال ما يصل إلى ثمانية بطاقات ذاكرة USB أو بطاقات ذاكرة فلاش في جهاز كمبيوتر واحد).
- للعمل مع ReadyBoost ، يجب أن يدعم محرك أقراص USB المحمول USB 2.0 أو أعلى. يجب أن يحتوي جهاز الكمبيوتر الخاص بك على منفذ USB 2.0 مجاني واحد على الأقل حيث يمكنك توصيل محرك أقراص فلاش. يعمل ReadyBoost بشكل أفضل إذا قمت بتوصيل محرك الأقراص المحمول بمنفذ USB مباشرة على جهاز الكمبيوتر الخاص بك ، بدلاً من محور USB خارجي مشترك مع أجهزة USB الأخرى.
- إذا كنت تريد التأكد من أن محرك أقراص USB لديك يعمل مع ReadyBoost ، فراجع ملاحظة الشركة المصنعة أن محرك أقراص USB 'مُحسَّن لـ ReadyBoost.' لا تشير جميع الشركات المصنعة إلى هذا على العبوة. إذا لم يكن هناك أي ذكر لتوافق ReadyBoost ، فقد يعمل محرك الأقراص المحمول مع ReadyBoost.
- هناك العديد من أنواع بطاقات الذاكرة المحمولة ، مثل بطاقات الذاكرة CompactFlash و Secure Digital (SD). تعمل معظم بطاقات الذاكرة مع ReadyBoost. لا تعمل بعض بطاقات ذاكرة SD مع ReadyBoost بسبب مشاكل في واجهة بطاقة SD. سيعرض ReadyBoost رسالة تحذير إذا حاولت استخدام إحدى هذه البطاقات.
ما أنواع أجهزة الذاكرة التي قد لا تعمل معها:
- إذا كان جهاز الكمبيوتر الخاص بك يحتوي على محرك أقراص ثابت يستخدم تقنية محرك الحالة الصلبة (SSD) ، فقد لا ترى خيار تسريع الكمبيوتر باستخدام ReadyBoost عند توصيل محرك أقراص USB محمول أو بطاقة ذاكرة فلاش. بدلاً من ذلك ، قد تتلقى الرسالة ' لم يتم تمكين Readyboost على هذا الكمبيوتر لأن محرك أقراص النظام سريع بما يكفي بحيث لا يوفر ReadyBoost أي فائدة إضافية على الأرجح. . »هذا لأن بعض محركات الأقراص ذات الحالة الثابتة تكون سريعة جدًا لدرجة أنه من غير المحتمل أن يكون ReadyBoost مفيدًا.
- في بعض المواقف ، قد لا تتمكن من استخدام ذاكرة جهازك بالكامل لتسريع جهاز الكمبيوتر الخاص بك. على سبيل المثال ، تحتوي بعض أجهزة الفلاش على فلاش بطيء وسريع ، ولكن لا يمكن لـ ReadyBoost سوى استخدام الفلاش السريع لتسريع جهاز الكمبيوتر الخاص بك.
Tweak ReadyBoost الذي لا يعمل
هناك عدة طرق على الشبكة لجعل USB الخاص بك متوافقًا مع بعض الحيل أو الحيل. هنا واحد وضع مشكوك فيه جئت عبر:
قم بتوصيل الجهاز وافتح خصائص الجهاز. للقيام بذلك ، انقر فوق ابدأ> جهاز الكمبيوتر> انقر بزر الماوس الأيمن فوق الجهاز> خصائص> علامة التبويب Readyboost.
حدد 'إيقاف إعادة اختبار هذا الجهاز عند توصيله'. قم بإزالة الجهاز.
افتح Regedit واتبع الرابط:
| _ + _ |قم بتغيير حالة الجهاز إلى 2 ، و ReadSpeedKBs إلى 1000 ، و WriteSpeedKBs إلى 1000. أعد توصيل الجهاز. يجب أن يعمل Readyboost.
لكن استخدام مثل هذه الأساليب يضلل Windows ويجعله يعتقد أن محركات أقراص USB هذه متوافقة. لا تتوقع مكاسب في الأداء في مثل هذه الحالات! أنت أيضًا تخاطر بفقدان البيانات إذا قمت بإزالة جهازك قبل إيقاف تشغيله في Window. لذلك ، استخدم دائمًا خيار إزالة الأجهزة بأمان.
لا تقوم بالفعل بتسريع نظام التشغيل لأن الكمبيوتر يستخدم محرك الأقراص الثابتة للكمبيوتر بدلاً من ذاكرة USB لزيادة التوفر.
جهاز مراقبة ReadyBoost

إذا كنت ترغب في مراقبة قمم ReadyBoost ، وحجم ذاكرة التخزين المؤقت ، والرسم البياني ، وسرعة القراءة والكتابة ، فيمكنك التحققمن محمولبرنامج مجاني ReadyBoost Monitor.
قم بتنزيل أداة إصلاح الكمبيوتر الشخصي للعثور بسرعة على أخطاء Windows وإصلاحها تلقائيًاأخبرنا إذا كنت تستخدم ReadyBoost على جهاز الكمبيوتر الخاص بك.














