يعد رمز الخطأ 0x800700e9 مشكلة شائعة لمستخدمي Xbox. يمكن أن يحدث هذا الخطأ عند محاولة تشغيل لعبة أو عند محاولة الوصول إلى متجر Xbox. هناك بعض الأشياء التي يمكنك القيام بها لإصلاح رمز الخطأ هذا. أولاً ، تأكد من أن جهاز Xbox الخاص بك متصل بالإنترنت. يمكن أن يحدث هذا الخطأ إذا كان جهاز Xbox الخاص بك غير قادر على الاتصال بخوادم Xbox. ثانيًا ، حاول إعادة تشغيل جهاز Xbox. يمكن أن يؤدي هذا غالبًا إلى إصلاح مشكلات الاتصال المؤقتة التي يمكن أن تسبب رمز الخطأ هذا. ثالثًا ، تحقق من وجود تحديثات لجهاز Xbox الخاص بك. قد يحدث هذا الخطأ أحيانًا بسبب برنامج قديم. يمكن أن يضمن البحث عن التحديثات أن لديك أحدث إصدار من برنامج Xbox. رابعًا ، حاول إلغاء تثبيت اللعبة التي تحاول لعبها ثم إعادة تثبيتها. يمكن أن يؤدي هذا غالبًا إلى إصلاح المشكلات الخاصة باللعبة والتي يمكن أن تسبب رمز الخطأ هذا. إذا كنت لا تزال ترى رمز الخطأ 0x800700e9 ، فقد تحتاج إلى الاتصال بدعم Xbox للحصول على مزيد من المساعدة.
أثناء تثبيت الألعاب عبر Xbox Game Pass ، واجه بعض المستخدمين الخطأ 0x800700e9. لا يتعلق هذا الخطأ بلعبة معينة ، حيث واجه مستخدمون مختلفون هذا الخطأ أثناء تثبيت ألعاب مختلفة من خلال Xbox Game Pass. إذا كنت غير قادر على تثبيت لعبتك المفضلة على Windows 11/10 بسبب رمز خطأ Xbox Game Pass 0x800700e9 ، ستساعدك هذه المقالة في حل المشكلة.

نظام التشغيل windows 10 bad pool header fix
إصلاح رمز خطأ Xbox Game Pass 0x800700e9
الحلول التالية سوف تساعدك إصلاح رمز خطأ Xbox Game Pass 0x800700e9 على نظام التشغيل Windows 11/10 . في أغلب الأحيان ، تحدث الأخطاء بسبب ضعف الاتصال بالإنترنت. لذلك ، قبل المتابعة ، من الأفضل التحقق من اتصالك بالإنترنت. تأكد أيضًا من أن لديك أحدث إصدار من نظام التشغيل Windows 11/10. نوصي بفتح إعدادات Windows 11/10 والتحقق من تحديثات Windows يدويًا. في حالة توفر تحديث ، قم بتثبيته وتحقق مما إذا كانت المشكلة لا تزال قائمة.
- قم بتشغيل مستكشف أخطاء تطبيقات متجر Windows
- امسح ذاكرة التخزين المؤقت لـ Windows Store
- تحقق من حالة تحسين التسليم وخدمة BIT
- إصلاح أو إعادة تعيين تطبيق Xbox
- أعد تثبيت متجر Microsoft
1] قم بتشغيل مستكشف أخطاء تطبيقات متجر Windows.
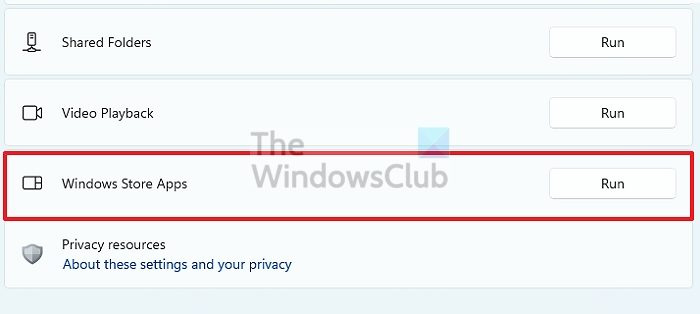
مستكشف أخطاء تطبيقات متجر Windows هو أداة خاصة آلية تساعد المستخدمين على استكشاف المشكلات التي تحدث في تطبيقات Microsoft Store وإصلاحها. نظرًا لأنك تواجه مشكلات مع Xbox Game Pass ، فإن تشغيل مستكشف أخطاء تطبيقات Windows Store ومصلحها سيكون مفيدًا لك.
2] امسح ذاكرة التخزين المؤقت لـ Windows Store
في بعض الأحيان ، تواجه تطبيقات Microsoft Store مشكلات بسبب وجود ذاكرة تخزين مؤقت تالفة في متجر Windows. في هذه الحالات ، يؤدي مسح ذاكرة التخزين المؤقت لـ Windows Store إلى إصلاح المشكلة.
معرف الحدث 1511
3] تحقق من حالة تحسين التسليم وخدمة BIT.
إذا تم تعطيل خدمة تحسين التسليم أو خدمة النقل الذكي في الخلفية على نظامك ، فقد تواجه هذا الخطأ عند تنزيل الألعاب من Xbox Game Pass. تحقق من حالة هاتين الخدمتين. إذا وجدت أن أيًا منهم معطل ، فقم بتمكينه. ستساعدك الخطوات التالية في هذا:
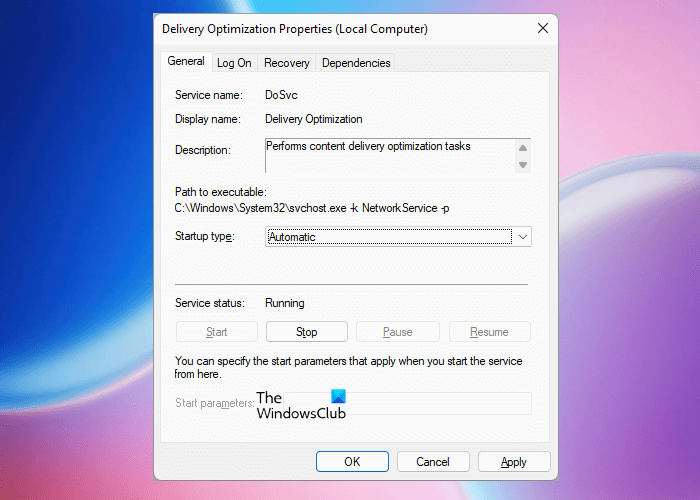
- افتح مدير الخدمة.
- تحقق من حالة الخدمتين التاليتين:
- تحسين التسليم
- خدمة النقل الذكي في الخلفية
- يجب أن تظهر حالتهم جري . إذا لم يكن كذلك ، ابدأ الخدمات. للقيام بذلك ، انقر بزر الماوس الأيمن وحدد ابدأ .
- الآن انقر نقرًا مزدوجًا على هاتين الخدمتين واحدة تلو الأخرى وحدد آلي في نوع الإطلاق .
- انقر يتقدم ثم انقر فوق بخير .
يجب أن هذا حل هذه القضية.
4] إصلاح أو إعادة تعيين تطبيق Xbox.
إذا استمرت المشكلة ، نقترح عليك إعادة تعيين إعدادات تطبيق Xbox ومعرفة ما إذا كان ذلك يساعدك. افتح إعدادات Windows 11/10 وانتقل إلى ' التطبيقات> التطبيقات المثبتة '. الآن قم بالتمرير لأسفل وانقر فوق اكس بوكس طلب. انقر إعدادات متقدمة . في نظام التشغيل Windows 11 ، سترى خيارات إضافية بعد النقر على النقاط الرأسية الثلاث بجوار تطبيق Xbox.
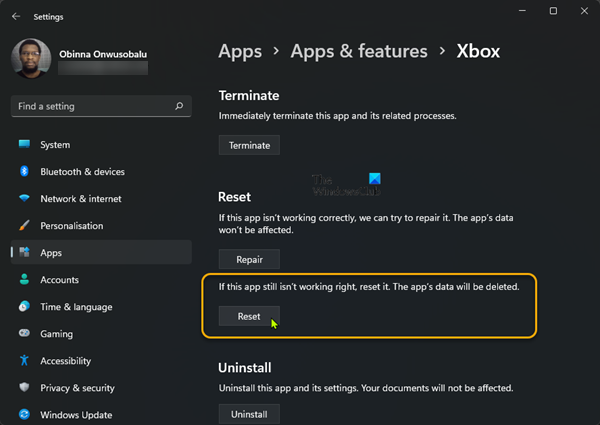
انقر بصلح . بمجرد اكتمال عملية الاستعادة ، تحقق مما إذا كان يمكنك تنزيل الألعاب عبر Xbox Game Pass أم لا. إذا لم يكن كذلك ، فأعد تشغيل تطبيق Xbox بالنقر فوق الرمز إعادة ضبط زر. قبل إعادة تعيين تطبيق Xbox ، نوصيك بنسخ جميع بيانات اللعبة احتياطيًا إلى السحابة لأن هذا الإجراء سيؤدي إلى حذف جميع البيانات المحفوظة محليًا.
5] أعد تثبيت متجر Microsoft.
هناك شيء آخر يمكنك تجربته إذا استمرت المشكلة. أعد تثبيت متجر Microsoft. نجح هذا الإصلاح لبعض المستخدمين. للقيام بذلك ، قم بتشغيل Windows PowerShell كمسؤول ، ثم انسخ الأمر التالي والصقه في PowerShell (المسؤول). بعد ذلك انقر فوق يدخل .
| _ + _ |يجب أن هذا حل هذه القضية.
لماذا لا يعمل Xbox Game Pass Cloud الخاص بي؟
Xbox Game Pass Cloud Gaming غير متوفر في جميع البلدان. وبالتالي ، إذا كانت Cloud Gaming لا تعمل ، فتحقق أولاً مما إذا كانت متوفرة في منطقتك أم لا. بالإضافة إلى ذلك ، هناك عدة أسباب لعدم عمل Xbox Cloud Gaming ، مثل مشكلات الشبكة ومشكلات وحدة التحكم ومتصفحات الويب غير المدعومة وما إلى ذلك.
Windows 11 ليس جيدًا للألعاب؟
يعتبر Windows 11 رائعًا للألعاب. هناك العديد من الألعاب المتوفرة التي يدعمها نظام التشغيل Windows 11. بالإضافة إلى نظام التشغيل ، يجب أن يفي نظامك أيضًا بالحد الأدنى من متطلبات الأجهزة للعبة التي ترغب في شرائها.
أتمنى أن يساعدك هذا.
حماية حساب مايكروسوفت
اقرأ أكثر : لن يفتح تطبيق Xbox أو يعمل على نظام التشغيل Windows 11/10 .















