إذا كنت تحصل على رمز الخطأ 0x8024A005 عند محاولة تحديث Windows ، فقد يكون ذلك بسبب أن خدمة Windows Update تواجه بعض المشاكل. هناك بعض الأشياء التي يمكنك تجربتها لحل المشكلة: 1. أعد تشغيل خدمة Windows Update. 2. تحقق من وجود تحديثات مرة أخرى. 3. حاول تحديث Windows باستخدام أداة إنشاء الوسائط. 4. أداء التمهيد النظيف. 5. قم بتشغيل مستكشف أخطاء Windows Update ومصلحها. 6. إعادة تعيين مكونات Windows Update. 7. إصلاح السجل الخاص بك. 8. احذف المجلد SoftwareDistribution. 9. افحص محرك الأقراص الثابتة بحثًا عن الأخطاء. 10. تحديث BIOS الخاص بك. إذا كنت لا تزال تتلقى الخطأ 0x8024A005 ، فقد تحتاج إلى الاتصال بدعم Microsoft للحصول على المساعدة.
في كثير من الأحيان ، تحدث أخطاء عند تحديث Windows. غالبًا ما ينتج عن Windows أخطاء مختلفة ، ويكون إصلاحها في معظم الحالات أمرًا بسيطًا للغاية. اثنان من رموز الخطأ هذه هما 0x8024A005. على الرغم من أن رمزي الخطأ هذين يعنيان شيئين مختلفين ، فإن طرق تصحيح الخطأ هي نفسها.

0x8024A005 WU_E_AU_NO_REGISTERED_SERVICE: لا توجد خدمة غير مُدارة مسجلة في التحديث التلقائي.
لماذا يحدث الخطأ 0x8024A005؟
عند تلف مكونات Windows Update أو تلف الخدمات المطلوبة بواسطة عملية Windows Update ، قد يحدث رمز الخطأ هذا. خطأ 0x8024A004 هذا رمز آخر قد يظهر مع 0x8024A005.
إصلاح رموز خطأ Windows Update 0x8024a005
إذا لم تنجح طرق استكشاف الأخطاء وإصلاحها المذكورة أعلاه من أجلك ، فيمكنك تجربة الإصلاحات التالية:
كيفية الحفاظ على الكمبيوتر المحمول قيد التشغيل عند إغلاق نظام التشغيل windows 10
- استكشاف الأخطاء وإصلاحها الأساسية
- قم بتشغيل مستكشف أخطاء Windows Update ومصلحها
- تحقق من حالة جميع الخدمات المتعلقة بـ Windows Update.
- استئناف تحديث ويندوز
- امسح مجلد Windows Update وحاول مرة أخرى.
تحقق مما إذا تم حل المشكلة بعد كل اقتراح واستخدم حساب المسؤول. الآن دعنا نتحدث بإيجاز عن هذه الطرق واحدة تلو الأخرى.
1] استكشاف الأخطاء وإصلاحها الأساسية
لنبدأ بالخطوات الأساسية لاستكشاف الأخطاء وإصلاحها التي يجب أن تحل مشكلتك في معظم الحالات. هذه الفحوصات الأساسية هي:
أولاً ، تأكد من أن لديك اتصال إنترنت نشط. بهذه الطريقة ، لن يواجه Windows مشكلة في الاتصال بخادم التحديث وتنزيل تحديثات Windows. لاختبار اتصالك بالإنترنت ، قم بتشغيل متصفح الويب الخاص بك وقم بزيارة العديد من مواقع الويب. قد تحتاج إلى استكشاف أخطاء شبكتك وإصلاحها أو الاتصال بمزود خدمة الإنترنت إذا كان الإنترنت لديك معطلاً.
حتى إذا كان الإنترنت يعمل بشكل جيد ، فقد يظل Windows غير قادر على الاتصال بالإنترنت. لذلك ، تأكد أولاً من عدم تمكين وضع الطائرة ؛ إذا تم تمكينه ، فلن تتمكن من الوصول إلى الإنترنت.
لاختبار ذلك ، انقر فوق رمز 'الصوت' في شريط المهام ، والذي يجب أن يفتح نافذة صغيرة بها أيقونة طائرة. هنا ، تأكد من عدم تمكينه. إذا كان الكمبيوتر المحمول الخاص بك عالقًا في وضع الطائرة ، فاتبع دليل استكشاف الأخطاء وإصلاحها.
بالإضافة إلى ذلك ، يجب عليك أيضًا التحقق من اتصال Ethernet و Wi-Fi. يمكنك تعطيلها وتمكينها مرة أخرى للتأكد من أن الإنترنت الخاص بك يعمل بشكل صحيح.
2] قم بتشغيل مستكشف أخطاء Windows Update ومصلحها.
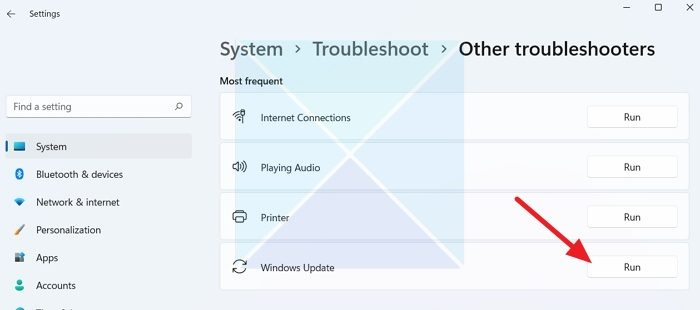
يمكن أن يكون مستكشف أخطاء Windows ومصلحها مفيدًا جدًا في حل الخطأ. إذا لم يحدث ذلك ، فسيظل يقدم لك بعض التلميحات حول الخطأ حتى تتمكن من البحث عنه بشكل أكبر. لبدء استخدام مستكشف أخطاء Windows Update ومصلحها ، اتبع الخطوات التالية:
- انتقل إلى إعدادات Windows.
- حدد النظام> استكشاف الأخطاء وإصلاحها> مستكشفات الأخطاء ومصلحاتها الأخرى.
- ابحث عن Windows Update وانقر فوق الزر 'تشغيل' بجواره.
- دع عملية استكشاف الأخطاء وإصلاحها تعمل لفترة من الوقت ومعرفة ما إذا كان Windows يعمل على حل المشكلة.
3] تحقق من حالة جميع الخدمات ذات الصلة بـ Windows Update.
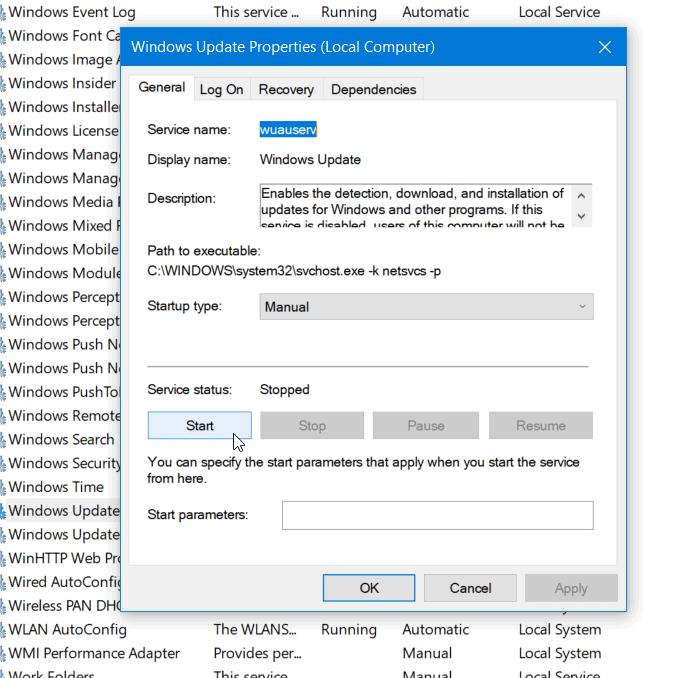
يفتحمدير خدمات Windowsوتحقق أيضًا من الخدمات ذات الصلة بـ Windows Update مثل Windows Update و Windows Update Medic و Update Services Orchestrator وما إلى ذلك.
التكوين الافتراضي على جهاز كمبيوتر مستقل يعمل بنظام Windows 11/10 هو كما يلي:
- خدمة Windows Update - يدوي (يبدأ)
- خدمة النقل الذكي في الخلفية - يدوي
- Windows Update Medical Services - دليل
- مخطط نقطة نهاية RPC - تلقائي
- Windows Installer - يدوي.
- خدمات التشفير - تلقائيًا
- بدء عملية خادم DCOM - تلقائي
للبدء ، ابحث عن 'الخدمات' في مربع البحث على شريط المهام وانقر على نتيجة البحث. بعد الفتح خدمات النافذة ، تحقق مما إذا كانت تعمل أم لا. إذا لم يكن الأمر كذلك ، فأنت بحاجة إلى بدء هذه الخدمات واحدة تلو الأخرى.
4] استئناف تحديث ويندوز
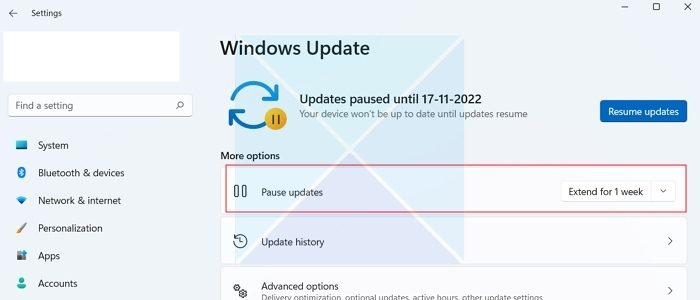
السبب الرئيسي لرمز الخطأ 0x8024A004 هو أنك ربما أوقفت تحديثات Windows مؤقتًا. نتيجة لذلك ، يواجه Windows مشكلات أثناء التحديث. لذا تأكد من عدم إيقاف تحديثات Windows مؤقتًا. إذا قمت بذلك ، فاستأنف التحديثات ومعرفة ما إذا كانت تعمل.
إذا لم تقم بإيقاف تحديثات Windows مؤقتًا ، فيمكنك محاولة إيقاف التحديث مؤقتًا واستئنافه بعد فترة. لكي تفعل هذا، اتبع هذه الخطوات:
- انتقل إلى إعدادات Windows.
- انقر فوق Windows Update في الشريط الجانبي.
- هنا ، تحقق مما إذا كنت قد أوقفت تحديثات Windows مؤقتًا. إذا قمت بذلك ، فانقر فوق استئناف التحديثات للسماح لـ Windows بالبدء في تنزيل التحديثات.
- إذا لم تقم بإيقاف التحديثات مؤقتًا ، فانقر فوق 'إيقاف مؤقت لمدة أسبوع واحد' لإيقاف التحديثات مؤقتًا. ثم استأنف التحديثات ومعرفة ما إذا كان ذلك يناسبك.
5] امسح مجلد Windows Update وحاول مرة أخرى.
في بعض الأحيان يفشل Windows Update في تثبيت بعض التحديثات. يمكن أن يحدث الخطأ بسبب تنزيل الملفات المحدثة وإتلافها. أو قمت بحذف أو إعادة تسمية مجلد التحديث. يمكنك حذف جميع محتويات مجلد تحديث windows وتنزيل التحديثات عدة مرات لإصلاح هذا الخطأ. اتبع دليلنا التفصيلي حول كيفية تنظيف مجلد توزيع برامج Windows Update.
إذا لم تساعدك الطرق المذكورة أعلاه ، فيمكنك تنزيل التحديثات يدويًا ثم تثبيتها.
كيفية إصلاح خطأ Windows Update 0x80070422؟
الخطأ يعني أن Windows Update (WUAUSERV) لا يعمل أو لا يمكن بدء تشغيل خدمة النقل الذكي في الخلفية (BITS). يمكنك إصلاح الخطأ عن طريق التحقق من حالة خدمات Windows المرتبطة بالتحديث وتعطيل IPv6 في Network Center. اقرأ أو تعليمات مفصلة حول كيفية إصلاحه.
كيفية تجاوز Windows Update؟
على الرغم من أنه لا يمكنك الالتفاف على هذا ولكن تأخير التحديثات لأسابيع ، تتوفر الإعدادات ضمن Windows Update حيث يمكنك اختيار التأخير لمدة تصل إلى 5 أسابيع. يمكنك دائمًا التبديل مرة أخرى فورًا بالنقر فوق استئناف التحديثات.















