إذا كنت من محبي ألعاب الكمبيوتر الشخصي ، فمن المحتمل أن تكون على دراية كبيرة بـ Steam. إنها منصة ألعاب شهيرة تتيح لك شراء الألعاب ولعبها ، فضلاً عن الدردشة مع الأصدقاء واللاعبين الآخرين. ومع ذلك ، فهي لا تخلو من مشاكلها. إحدى المشكلات الشائعة التي يواجهها لاعبي الكمبيوتر الشخصي هي Steam Error Code 41. Steam Error Code 41 هو خطأ عام يمكن أن يحدث عند محاولة تشغيل لعبة أو التحديث من خلال عميل Steam. عادةً ما يكون الخطأ مصحوبًا بالرسالة 'تعذر تحميل مطابقة المكتبة'. هناك بعض الأسباب المحتملة لهذا الخطأ ، ولكن لحسن الحظ هناك أيضًا بعض الحلول المحتملة. أحد الأسباب المحتملة لـ Steam Error Code 41 هو أن عميل Steam لديك قديم. لإصلاح ذلك ، ما عليك سوى تشغيل عميل Steam والنقر فوق 'التحقق من وجود تحديثات'. إذا كانت هناك أي تحديثات متاحة ، فسيتم تنزيلها وتثبيتها تلقائيًا. سبب آخر محتمل لهذا الخطأ هو أن عميل Steam لم يتم إعداده لبدء التشغيل بامتيازات المسؤول. يمكن إصلاح ذلك عن طريق النقر بزر الماوس الأيمن على اختصار Steam واختيار 'تشغيل كمسؤول'. إذا لم يؤد أي من هذين الحلين إلى حل المشكلة ، فمن المحتمل أن تكون هناك مشكلة في ملفات اللعبة نفسها. للتحقق من ملفات اللعبة ، انقر بزر الماوس الأيمن على اللعبة في مكتبة Steam وحدد 'خصائص'. ضمن علامة التبويب 'الملفات المحلية' ، انقر فوق 'التحقق من سلامة ملفات اللعبة'. سيؤدي هذا إلى فحص ملفات اللعبة بحثًا عن أي تلف أو ملفات مفقودة ومحاولة إصلاحها. نأمل أن يكون أحد هذه الحلول قد ساعدك في إصلاح Steam Error Code 41. إذا لم يكن الأمر كذلك ، فهناك بعض الحلول المحتملة الأخرى ، لذلك لا تستسلم بعد!
هنا دليل كامل ل إصلاح رمز الخطأ 41 على Steam على جهاز الكمبيوتر الشخصي الذي يعمل بنظام Windows. اشتكى العديد من مستخدمي Steam من حصولهم على الخطأ 41 أثناء لعب بعض الألعاب. ستتم مطالبتك برسالة خطأ خوادم Steam مشغولة جدًا لمعالجة طلبك. ثم اسم اللعبة ورمز الخطأ 41.
رمز البلوتوث مفقود Windows 10

بينما تشير رسالة الخطأ هذه بوضوح إلى أن رمز الخطأ قد يكون ناتجًا عن مشكلة في الخادم ، فقد تم الإبلاغ عنه من قبل العديد من المستخدمين في مناسبات عديدة حتى عندما كانت خوادم Steam متاحة. الآن ، يمكن أن يكون هناك العديد من الأسباب الأخرى التي قد تسبب رمز الخطأ هذا على Steam. فيما يلي بعض الأسباب المحتملة الأخرى:
- قد تمنع حزمة الأمان الخاصة بك عميل Steam من الاتصال بخوادم اللعبة.
- يمكن أن يحدث هذا في حالة إصابة ملفات اللعبة أو فقدان بعض ملفات اللعبة المهمة.
- قد تكون ذاكرة التخزين المؤقت للعبة المخزنة في Windows تالفة وبالتالي تسبب رمز الخطأ 41 على Steam.
- قد تواجه هذا الخطأ إذا كان جهاز الكمبيوتر الخاص بك يحتوي على إصدار قديم من نظام التشغيل Windows وبرامج تشغيل الرسومات.
- بالنسبة لبعض المستخدمين ، تسببت ميزة Game Mode في حدوث خطأ.
- إذا كانت ملفات تثبيت اللعبة المعنية تالفة أو معطلة ، فقد تواجه رمز الخطأ هذا.
في أي من الحالات المذكورة أعلاه ، سوف نقدم لك. سيناقش هذا المنشور إصلاحات العمل التي ساعدت المستخدمين في حل هذا الخطأ. وبالتالي ، يمكنك أيضًا تجربة هذه الإصلاحات والتخلص من الخطأ المطروح.
إصلاح Steam Error Code 41 على جهاز كمبيوتر يعمل بنظام Windows
يمكنك إعادة تشغيل تطبيق Steam أو إعادة تشغيل جهاز الكمبيوتر الخاص بك في المرة الأولى التي تتلقى فيها رمز الخطأ 41 أثناء اللعب على Steam. حاول أيضًا تسجيل الخروج من تطبيق Steam ثم تسجيل الدخول مرة أخرى لمعرفة ما إذا كان قد تم حل الخطأ. إذا لم يساعد ذلك ، فإليك الإصلاحات التي يمكنك استخدامها:
- تحقق من حالة خادم Steam.
- اسمح لـ Steam في برنامج مكافحة الفيروسات الخاص بك.
- تحقق من ملفات اللعبة.
- امسح مجلد ذاكرة التخزين المؤقت للعبة.
- اضبط خيارات التشغيل للعبة الإشكالية.
- إلغاء الاشتراك في Steam Beta (إن أمكن).
- تأكد من تحديث برامج تشغيل Windows والرسومات.
- تعطيل وضع اللعبة.
- أعد تثبيت اللعبة الإشكالية.
خوادم Steam مشغولة جدًا لمعالجة طلبك.
1] تحقق من حالة خادم Steam.
أولاً ، يجب عليك التحقق من حالة خادم Steam والتأكد من تشغيل خدماته. كما توحي رسالة الخطأ ، قد يكون سبب الخطأ تعطل الخادم أو بعض مشكلات الخادم المستمرة الأخرى. ومن ثم ، حدد حالة خادم Steam وتأكد من عدم تعطيل خدماته في الوقت الحالي. يمكنك القيام بذلك باستخدام أداة مدقق حالة موقع الويب المجانية. إذا كانت الخوادم معطلة ، فانتظر قليلاً ثم حاول تشغيل اللعبة مرة أخرى.
إذا كنت لا تزال تواجه رمز الخطأ 41 على الرغم من عدم وجود مشكلات في الخادم في نهاية Steam ، فيمكنك تطبيق إصلاح آخر لحلها.
2] اسمح لـ Steam في برنامج مكافحة الفيروسات / جدار الحماية الخاص بك
يمكن تخفيف هذا الخطأ جيدًا إذا كان نظام الأمان لديك يحظر Steam أو العملية ذات الصلة. للتحقق مما إذا كان برنامج مكافحة الفيروسات أو جدار الحماية هو السبب الرئيسي ، قم بتعطيل برنامج مكافحة الفيروسات / جدار الحماية مؤقتًا. إذا كنت تستخدم برنامج مكافحة الفيروسات المدمج في نظام التشغيل Windows 11/10 ، أي أمان Windows ، فقم بتعطيله ثم تحقق مما إذا كان الخطأ قد توقف عن الظهور.
إذا تم حل الخطأ بعد تعطيل مجموعة الأمان الخاصة بك ، فيمكنك التأكد من أن برنامج مكافحة الفيروسات أو جدار الحماية قد تسبب في حدوث الخطأ. في هذه الحالة ، يمكنك إصلاح الخطأ نهائيًا عن طريق السماح لتطبيق Steam بالمرور عبر برنامج مكافحة الفيروسات أو جدار الحماية. تختلف إعدادات مكافحة الفيروسات للاستثناءات والاستثناءات والقائمة البيضاء لكل برنامج مكافحة فيروسات. في ما يلي الأماكن الموجودة في اثنين من برامج مكافحة الفيروسات الشهيرة من جهات خارجية وأمان Windows حيث يمكنك إضافة تطبيق Steam للسماح به من خلال برنامج مكافحة الفيروسات الخاص بك:
- أفاست مكافحة الفيروسات: انتقل إلى الصفحة الرئيسية> الإعدادات> عام> الاستبعادات.
- متوسط: انتقل إلى الصفحة الرئيسية> الإعدادات> الميزات> حماية الويب> الاستثناءات.
- أمان Windows: انتقل إلى الحماية من الفيروسات والمخاطر> إدارة الإعدادات> إضافة أو إزالة الاستبعادات> إضافة استثناء.
بالإضافة إلى ذلك ، نقترح أيضًا إضافة اللعبة إلى قائمة استثناءات برامج مكافحة الفيروسات حتى لا تحظرها. الموقع الافتراضي لألعاب Steam: C: Program Files (x86) Steam steamapps common .
للسماح لـ Steam عبر جدار حماية Windows Defender ، اتبع الخطوات التالية:
- أولا ، فقط أمن Windows التطبيق والذهاب إلى جدار الحماية وحماية الشبكة علامة التبويب على اللوحة اليسرى.
- انقر الآن على السماح للتطبيق من خلال جدار الحماية الخيار ثم انقر فوق تغيير الاعدادات زر.
- ثم ، في قائمة التطبيقات والميزات المسموح بها ، حدد تطبيق Steam. إذا لم يكن مدرجًا ، فانقر فوق الزر إضافة تطبيق وتصفح C: Program Files (x86) Steam الموقع وحدد ملفه التنفيذي الرئيسي.
- بعد ذلك ، حدد المربعات في خيارات 'الشبكات العامة والخاصة' وأغلق النافذة.
- أخيرًا ، افتح Steam مرة أخرى وحاول تشغيل لعبتك لمعرفة ما إذا كان قد تم حل الخطأ.
يقرأ: إصلاح التجميد بالبخار عند تخصيص مساحة القرص.
3] فحص ملفات اللعبة
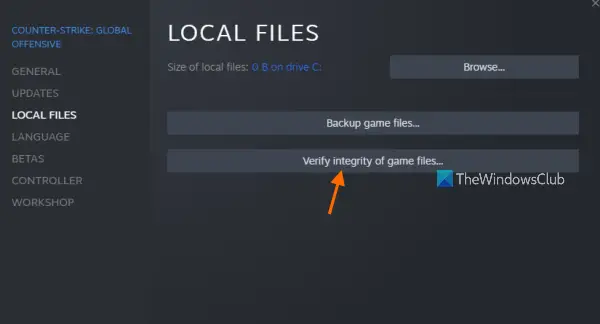
إذا كنت لا تزال تتلقى نفس رمز الخطأ والرسالة ، فربما تتعامل مع ملفات اللعبة المعيبة. في كثير من الأحيان ، غالبًا ما تصاب ملفات الألعاب بالعدوى أو تختفي على جهاز كمبيوتر يعمل بنظام Windows لأسباب مختلفة. ومع ذلك ، يمكنك بسهولة إصلاح ملفات اللعبة التالفة على Steam. تم الإبلاغ عن أن هذه الطريقة فعالة لمجموعة متنوعة من المستخدمين. ومن ثم ، يمكنك محاولة فعل الشيء نفسه ومعرفة ما إذا كان الخطأ قد اختفى.
ملحوظة: إذا كنت قد حذفت التعديلات مسبقًا ، فتأكد من عدم وجود أي تعديلات متبقية. ثم تحقق من سلامة ملفات اللعبة الخاصة بك.
إليك الطريقة:
- أولاً ، انتقل إلى علامة التبويب LIBRARY في تطبيق Steam ؛ سيعرض جميع الألعاب المثبتة والمشتراة.
- الآن انقر بزر الماوس الأيمن على اللعبة التي تواجه رمز الخطأ 41 وحدد صفات خيار من قائمة السياق.
- في صفحة الخصائص ، انقر فوق علامة التبويب الملفات المحلية.
- بعد ذلك اضغط على التحقق من سلامة ملفات اللعبة سيبدأ الزر و Steam في فحص ملفات اللعبة الخاصة بك وإصلاح أي ملفات تالفة. يمكن أن تستغرق هذه العملية من 10 إلى 15 دقيقة أو أكثر حسب حجم ملفات اللعبة.
- بعد ذلك ، يمكنك تجربة لعب لعبتك والتحقق من إصلاح الخطأ 41.
إذا لم تنجح هذه الطريقة ، فقم بتطبيق الإصلاح التالي.
يقرأ: إصلاح رموز خطأ Steam 53 و 101 على جهاز كمبيوتر يعمل بنظام Windows.
4] امسح مجلد ذاكرة التخزين المؤقت للعبة.
يحتفظ Steam بذاكرة تخزين مؤقت لكل لعبة مثبتة على جهاز الكمبيوتر الخاص بك. هذا يساعد على تحميل اللعبة بسرعة. ومع ذلك ، في حالة تلف ذاكرة التخزين المؤقت للعبة ، فستواجه أخطاء ومشكلات في اللعبة. ومن ثم ، امسح مجلد ذاكرة التخزين المؤقت للعبة الإشكالية ثم تحقق مما إذا كان الخطأ قد تم إصلاحه أم لا. فيما يلي خطوات القيام بذلك:
- قم أولاً بإحضار مربع حوار التشغيل باستخدام Win + R واكتب ٪معلومات التطبيق٪ في الحقل فتح واضغط على Enter.
- الآن ، في الموقع الذي يفتح ، حدد المجلد الذي يحمل اسم اللعبة التي واجهتها مع رمز الخطأ 41.
- ثم اضغط على مفتاح Delete بلوحة المفاتيح لمسح مجلد ذاكرة التخزين المؤقت للعبة ذات المشكلات.
- بعد ذلك ، افتح اللعبة مرة أخرى ومعرفة ما إذا كان الخطأ قد تم إصلاحه.
5] اضبط خيارات التشغيل للعبة الإشكالية.
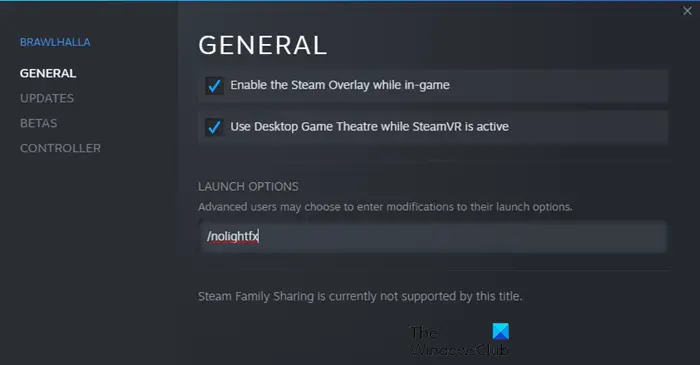
جهاز USB المركب هو جهاز USB قديم وقد لا يعمل مع USB 3.0
إذا استمر ظهور الخطأ ، فحاول تعديل خيارات التشغيل للعبة الإشكالية على Steam. تمكن بعض المستخدمين المتأثرين من حل الخطأ الذي حدث باستخدام خيارات بدء التشغيل المخصصة. ومن ثم ، يمكنك محاولة فعل الشيء نفسه ومعرفة ما إذا كان يساعدك. فيما يلي خطوات القيام بذلك:
- انتقل أولاً إلى Steam وانتقل إلى المكتبة الخاصة به.
- الآن انقر بزر الماوس الأيمن على اللعبة ذات المشكلات وحدد خيار الخصائص.
- بعد ذلك ، في علامة التبويب عام ، ابحث عن حقل خيارات التشغيل وأدخل الأمر التالي في الحقل: الوضع الآمن ، ملء الشاشة = 0
- بعد ذلك ، احفظ التغييرات وافتح اللعبة مرة أخرى للتحقق من إصلاح رمز الخطأ 41.
هل ما زلت تواجه نفس الخطأ؟ لا تقلق ، فلدينا بعض الحلول الأخرى التي ستصلح خطأك بالتأكيد.
يقرأ: يجب أن يكون Fix Steam متصلًا بالإنترنت لتحديث الخطأ على جهاز كمبيوتر يعمل بنظام Windows.
6] إلغاء الاشتراك في اختبار Steam Beta (إن أمكن)
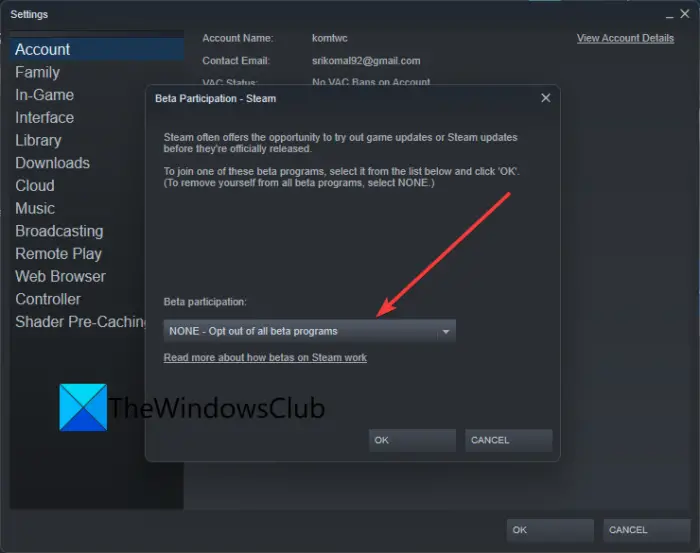
إذا اخترت Steam beta ، فقم بإلغاء الاشتراك في الوضع التجريبي ثم تحقق مما إذا كانت المشكلة قد اختفت. يتيح لك الوضع التجريبي اختبار الميزات الجديدة المستقبلية للتطبيق. ومع ذلك ، فهو غير مستقر مقارنة بإصدار Steam العادي وقد تواجه أيضًا بعض الأخطاء. ومن ثم ، قم بإلغاء الاشتراك في وضع اختبار Steam beta ثم تحقق مما إذا كنت قد توقفت عن تلقي رمز الخطأ 41.
هيريس كيفية القيام بذلك:
- أولاً ، افتح تطبيق Steam وانقر على عنصر قائمة Steam.
- بعد ذلك حدد إعدادات من خيارات القائمة التي تظهر.
- في هذه اللحظة يفحص علامة التبويب ، انقر فوق يتغير الزر أدناه المشاركة في اختبار بيتا خيار.
- اختر المقبل لا شيء - إلغاء الاشتراك في جميع البرامج التجريبية. خيار.
- بمجرد الانتهاء من ذلك ، افتح تطبيق Steam مرة أخرى ومعرفة ما إذا كان يمكنك لعب لعبتك دون خطأ 41.
متصل: إصلاح الخطأ 503 الخدمة غير متوفرة - Steam.
7] تأكد من تحديث برامج تشغيل Windows والرسومات.
وفقًا لبعض المستخدمين المتأثرين ، أدى تحديث Windows وبرامج تشغيل الرسومات إلى إصلاح الخطأ لهم. لذلك ، تأكد من أن جهاز الكمبيوتر الخاص بك يحتوي على أحدث إصدار من نظام التشغيل Windows وبرامج تشغيل الرسومات. لتحديث Windows ، افتح تطبيق الإعدادات باستخدام Win + I ، وانتقل إلى علامة التبويب Windows Update ، وانقر فوق الزر Check for Updates لتنزيل تحديثات Windows المعلقة وتثبيتها.
لتحديث برامج تشغيل الرسومات الخاصة بك ، انتقل إلى Windows Update> Advanced Options وحدد خيار Advanced Updates. ثم قم بتنزيل وتثبيت تحديثات برنامج التشغيل المتوفرة. بدلاً من ذلك ، يمكنك أيضًا استخدام AMD Driver Auto-Detection أو Intel Driver Update Utility أو Dell Update Utility لنفسه.
قد ترغب أيضًا في التفكير في إلغاء تثبيت برنامج تشغيل الرسومات الخاص بك ثم إعادة تثبيته لإصلاح الخطأ. من المحتمل أن يكون برنامج تشغيل الرسومات الحالي تالفًا ، وهذا هو سبب مواجهتك للخطأ. وبالتالي ، ستؤدي إعادة تثبيت نسخة جديدة من برنامج التشغيل إلى حل المشكلة.
إذا استمر رمز الخطأ مع أحدث إصدارات Windows وبرامج تشغيل العرض ، فانتقل إلى الحل المحتمل التالي.
يقرأ: كيفية إصلاح خطأ Steam E502 L3 على جهاز كمبيوتر يعمل بنظام Windows.
8] تعطيل وضع اللعبة
أبلغ بعض المستخدمين المتأثرين أن تعطيل ميزة Game Mode على أجهزة الكمبيوتر الخاصة بهم ساعدهم في إصلاح الخطأ. لذلك ، إذا كنت تستخدم Game Mode على جهاز الكمبيوتر الخاص بك الذي يعمل بنظام Windows 11/10 ، فقم بتعطيله ومعرفة ما إذا كان الخطأ قد تم إصلاحه. للقيام بذلك ، افتح تطبيق الإعدادات وانتقل إلى علامة التبويب 'الألعاب'. انقر الآن على خيار Game Mode وقم بإيقاف تشغيل التبديل المرتبط بخيار Game Mode.
منع اختيارات الإعلانات
9] أعد تثبيت اللعبة الإشكالية.
إذا كنت قد جربت جميع الحلول المذكورة أعلاه واستمر الخطأ في الظهور ، فإن الملاذ الأخير هو إعادة تثبيت اللعبة ذات المشكلات. ومن ثم ، قم بإلغاء تثبيت اللعبة ذات المشكلات أولاً ثم قم بتثبيتها مرة أخرى. يمكنك إلغاء تثبيت اللعبة من خلال Steam. إليك الطريقة:
- أولاً ، افتح تطبيق Steam وانتقل إلى المكتبة.
- الآن ، انقر بزر الماوس الأيمن فوق اللعبة التي تواجه الخطأ بها وحدد إلغاء التثبيت من قائمة السياق.
- بعد إلغاء تثبيت اللعبة ، أعد تشغيل الكمبيوتر ثم افتح Steam لإعادة تثبيت اللعبة.
بمجرد الانتهاء من إعادة تثبيت اللعبة ، قم بتشغيلها وحاول تشغيل اللعبة. آمل ألا تواجه رمز الخطأ 41 مرة أخرى.
كيف تصلح Steam؟ عذرا ، لكن هل حاليا غير مسموح لك بمشاهدة هذا المحتوى؟
إذا تلقيت رسالة الخطأ 'عذرًا ، ولكن لا يُسمح لك حاليًا بمشاهدة هذا المحتوى' على Steam ، فتأكد من إدخال تاريخ الميلاد الصحيح للوصول إلى صفحاتهم. يحتوي Steam على بعض القيود العمرية ومن المحتمل أن تواجه هذا الخطأ إذا لم تستوف معايير العمر. بدلاً من ذلك ، يمكنك أيضًا محاولة تحديث الصفحة عدة مرات وحذف ذاكرة التخزين المؤقت لـ Steam HTML لإصلاح الخطأ.
كيفية إصلاح خطأ بدء تشغيل Steam؟
لإصلاح الخطأ 'يجب تشغيل Steam لتشغيل هذه اللعبة' ، تأكد من تثبيت عميل Steam على نظامك وتأكد أيضًا من تحديث العميل. بدلاً من ذلك ، يمكنك أيضًا التحقق من سلامة ملفات اللعبة ومعرفة ما إذا كان قد تم حل الخطأ. بدلاً من ذلك ، يمكنك تسجيل الخروج من تطبيق Steam ثم تسجيل الدخول مرة أخرى للتحقق مما إذا كان الخطأ قد تم إصلاحه. إذا فشل كل شيء آخر ، فأعد تثبيت عميل Steam وسيصلح الخطأ بالتأكيد.
اقرأ الآن: لن يتم تشغيل ألعاب Steam أو فتحها على Windows .













![خطأ فقد اتصال MultiVersus [ثابت]](https://prankmike.com/img/games/0F/multiversus-connection-lost-error-fixed-1.png)

