إذا كنت تحصل على رمز الخطأ 0x800704b3 عند محاولة الوصول إلى موارد الشبكة ، فهناك بعض الأشياء التي يمكنك محاولة إصلاحها.
أولاً ، تأكد من أن مورد الشبكة الذي تحاول الوصول إليه متاح وأن لديك الأذونات الصحيحة للوصول إليه.
كيفية طباعة ملاحظات مقدم العرض في PowerPoint
إذا كان مورد الشبكة متوفرًا ولديك الأذونات الصحيحة ، فحاول إعادة تشغيل الكمبيوتر ثم حاول الوصول إلى المورد مرة أخرى.
إذا كنت لا تزال تتلقى الخطأ 0x800704b3 ، فمن المحتمل أن تكون هناك مشكلة في محول الشبكة أو تكوين شبكة الكمبيوتر. جرّب استكشاف أخطاء محول الشبكة وإصلاحها أو إعادة تعيين إعدادات شبكة الكمبيوتر لمعرفة ما إذا كان ذلك سيؤدي إلى حل المشكلة.
إذا لم ينجح أي من الحلول المذكورة أعلاه ، فقد تحتاج إلى الاتصال بمسؤول الشبكة أو قسم تكنولوجيا المعلومات للحصول على مزيد من المساعدة.
إذا كنت تكافح مع خطأ 0x800704b3 ، لا يمكن لـ Windows الوصول. إما أن مسار الشبكة غير صحيح أو غير موجود أو أن موفر الشبكة غير متاح حاليًا. على جهاز الكمبيوتر الذي يعمل بنظام Windows 11/10 ، فسنساعدك في حل المشكلة. رمز خطأ الشبكة 0x800704b3 هو رسالة خطأ تحدث عادةً عند محاولة الاتصال بالإنترنت أو مورد شبكة آخر على جهاز الكمبيوتر الذي يعمل بنظام Windows 11/10.

خطأ يقول:
لا يمكن لـ Windows الوصول<сетевому пути>
تحقق من هجاء الاسم. خلاف ذلك ، قد تكون هناك مشاكل في الشبكة الخاصة بك. لمحاولة التعرف على مشكلات الشبكة وإصلاحها ، انقر فوق 'التشخيص'.رمز الخطأ: 0x800704b3
إما أن مسار الشبكة تم إدخاله بشكل غير صحيح ، أو أنه غير موجود ، أو أن موفر الشبكة غير متاح حاليًا. حاول إدخال المسار مرة أخرى أو اتصل بمسؤول الشبكة.
إصلاح رمز خطأ الشبكة 0x800704b3 في نظام التشغيل Windows 11/10
تشير رسالة الخطأ إلى أن المشكلة تتعلق بعنوان مسار الشبكة أو مشكلة في مزود خدمة الشبكة. يمكن أن يحدث هذا أيضًا في حالة عدم وجود خدمة مطلوبة للوصول إلى الشبكة. يمكن أن يتسبب البرنامج الخاطئ أيضًا في حدوث مثل هذه المشكلات. مهما كان السبب ، نوصي باستخدام الحلول التالية لإصلاح رمز خطأ الشبكة 0x800704b3:
- قم بتشغيل مستكشف أخطاء محول الشبكة ومصلحها.
- قم بإزالة برنامج الفيروسات الخاص بطرف ثالث.
- إصلاح حسابات المستخدمين المعطلة.
- استعادة ملفات نظام Windows ومخزن المكونات.
- قم بتنشيط خدمة إدارة الشبكة.
- تحقق من بروتوكول SMB
قبل أن تبدأ ، تأكد من إدخال مسار الشبكة بشكل صحيح.
1] قم بتشغيل مستكشف أخطاء محول الشبكة ومصلحها.
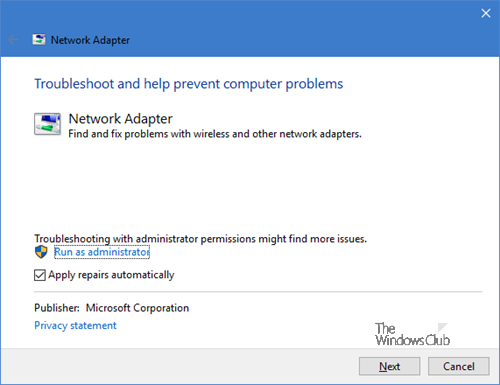
ابدأ بتشغيل مستكشف أخطاء محول الشبكة ومصلحها. هذا هو مستكشف أخطاء Windows ومصلحها المدمج الذي يكتشف ويصلح مشاكل تكوين الشبكة.
- انتقل إلى الإعدادات> النظام> استكشاف الأخطاء وإصلاحها. ثم انقر فوق 'مستكشفات أخطاء أخرى ومصلحاتها'.
- انتقل لأسفل إلى محول الشبكة الخيار وانقر جري زر بجانبه.
- اسمح لأداة تحري الخلل وإصلاحه بتشخيص مشكلات اتصال الشبكة وإصلاحها.
للاتصال به مباشرة ، من قائمة WinX ، افتح نافذة Run وقم بتشغيل الأمر التالي:
كمبيوتر محمول لا يكتشف الشاشة| _ + _ |
2] إزالة برامج الفيروسات من طرف ثالث.
كما ذكرنا سابقًا ، يمكن أن يحدث الخطأ على جهاز كمبيوتر يعمل بنظام Windows أثناء العمليات المختلفة. إذا حدث هذا على نظامك بعد تثبيت أو تحديث برنامج مكافحة الفيروسات أو جدار الحماية أو VPN ، فقم بإلغاء تثبيت برنامج مكافحة الفيروسات الخاص بك ، وأعد تشغيل نظامك ومعرفة ما إذا كان الخطأ قد اختفى.
3] إصلاح حسابات المستخدمين المعطلة
يمكن أن يحدث الخطأ أيضًا بسبب ملف تعريف مستخدم تالف يحدث بسبب هجوم فيروسات أو ترقية إلى نظام التشغيل Windows. للتأكد من أن الخطأ ليس بسبب ملفات التعريف المعطلة ، قم بإنشاء ملف تعريف مستخدم جديد بنفس الحقوق أو الأذونات وتحقق مما إذا كان الخطأ لا يزال يحدث. إذا تم حذفه من ملف التعريف الجديد ، فإن إصلاح ملف التعريف التالف يجب أن يحل المشكلة.
4] استعادة ملفات نظام Windows ومخزن المكونات
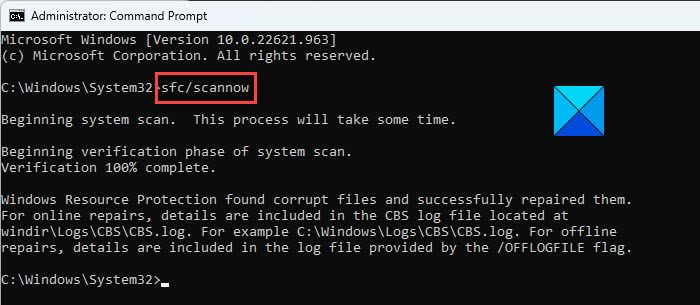
تحقق من سلامة ملفات النظام ومتجر مكونات Windows. إذا كانت هي السبب الجذري للخطأ ، فسيؤدي إصلاحها إلى حل المشكلة.
قم بتشغيل موجه أوامر غير مقيد وأدخل الأمر التالي فيه:
| _ + _ |انقر يدخل مفتاح وانتظر مدقق ملفات النظام لاكتشاف أي ملفات نظام تالفة. إذا عثر على مثل هذه الملفات ، فسيحل محل الإصدارات التالفة بإصداراتها الصحيحة حيثما أمكن ذلك.
إذا كان SFC غير قادر على إصلاح الملف التالف ، يمكنك محاولة إصلاح الملف التالف يدويًا.
للتحقق من سلامة متجر مكونات Windows ، اكتب الأمر التالي في موجه أوامر غير مقيد:
| _ + _ |انقر يدخل مفتاح وانتظر أداة DISM لتحديد الحزم المعطلة في متجر مكونات Windows. إذا تم العثور على تلف ، قم بتشغيل الأمر التالي لإصلاح المشكلات:
| _ + _ |الآن قم بتشغيل | _ + _ | مرة أخرى للتأكد من إصلاح جميع المشكلات.
تمكين وضع الإسبات windows 10
5] تفعيل خدمة إدارة الشبكة
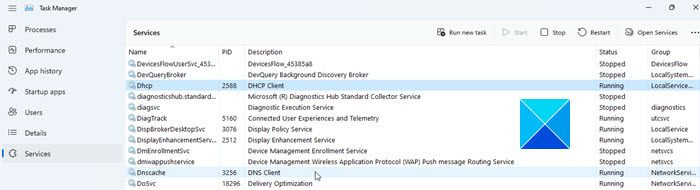
يفتح مدير المهام ، التبديل إلى خدمات علامة التبويب وتحقق مما إذا كان أيًا مما يلي خدمات الشبكة لا يعمل. لحل مشكلات الشبكة ، يجب تشغيل جميع هذه الخدمات على جهاز كمبيوتر يعمل بنظام Windows:
- عميل DHCP
- عميل DNS
- اتصالات الشبكة
- الوعي بموقع الشبكة
- استدعاء الإجراء البعيد (RPC)
- الخادم
- TCP / IP Netbios Helper
- محطة عمل
- نشر الموارد لاكتشاف الميزات
- خدمات مضيف جهاز UPnP
- ضبط تلقائي سلكي
- الإعداد التلقائي لشبكة WLAN
- نظام أحداث COM +
- متصفح الكومبيوتر
- تكوين لاسلكي صفر
إذا لم تكن الخدمة قيد التشغيل ، فابدأها وتحقق مما إذا كانت ستصلح الخطأ.
يقرأ : كيفية تمكين خدمة عميل DNS إذا كانت غير نشطة
6] تحقق من بروتوكول SMB
SMB هو بروتوكول لمشاركة ملفات الشبكة. يدعم Windows حاليًا SMB v1 و SMB v2 و SMB v3. تحقق من إصدار SMB (SBM v1 و SBM v2 و SBM v3) المثبت على جهاز الكمبيوتر الخاص بك. يتم الآن تعطيل SMB v1 افتراضيًا على الأنظمة التي تعمل بنظام Windows 11/10. إذا كنت قد أجبرت جهاز الكمبيوتر الذي يعمل بنظام Windows 11/10 عن طريق الخطأ على استخدام بروتوكول SMB v1 ، فلن تتمكن من الوصول إلى الشبكة. في مثل هذه الحالات ، قد يؤدي التبديل إلى بروتوكول مختلف إلى فتح وصول الشبكة إلى جهاز الكمبيوتر الخاص بك.
نأمل أن تساعد الحلول المذكورة أعلاه في إصلاح رمز خطأ الشبكة 0x800704b3 على جهاز الكمبيوتر الذي يعمل بنظام Windows 11/10.
اقرأ أكثر: خطأ في الشبكة: تعذر الوصول إلى محرك أقراص الشبكة ، الخطأ 0x80004005.














