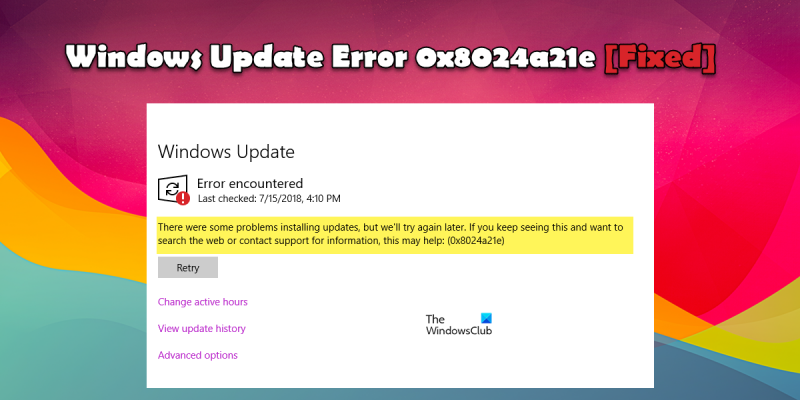إذا كنت تتلقى الخطأ 0x8024a21e عند محاولة تشغيل Windows Update ، فلا تقلق - فأنت لست وحدك. هذه مشكلة شائعة يمكن حلها بسهولة تامة.
يحدث الخطأ 0x8024a21e بسبب تلف مفتاح تسجيل Windows Update. يمكن إصلاح ذلك عن طريق تشغيل برنامج نظافة السجل ، والذي سيفحص السجل الخاص بك ويصلح أي مفاتيح تالفة أو تالفة.
بمجرد تشغيل منظف السجل ، حاول تشغيل Windows Update مرة أخرى. إذا استمر ظهور الخطأ 0x8024a21e ، فقد تحتاج إلى حذف مفتاح التسجيل الفاسد يدويًا. للقيام بذلك ، افتح محرر التسجيل (اكتب 'regedit' في مربع بحث قائمة ابدأ واضغط على Enter) وانتقل إلى المفتاح التالي:
HKEY_LOCAL_MACHINE SOFTWARE Microsoft Windows CurrentVersion WindowsUpdate Auto Update
احذف مفتاح 'AU' ، ثم أغلق محرر التسجيل وحاول تشغيل Windows Update مرة أخرى. هذا ينبغي حل المشكلة.
عندما يحاول بعض المستخدمين تحديث نظام التشغيل Windows الخاص بهم ، يحصلون على خطأ Windows Update 0x8024a21e. في هذا المنشور ، سنتحدث عن هذه المشكلة ونرى ما يمكنك فعله لإصلاحها. ما يلي هو بالضبط رسالة الخطأ التي يراها المستخدمون.
حدثت بعض المشكلات أثناء تثبيت التحديثات ، لكننا سنحاول مرة أخرى لاحقًا. إذا كنت لا تزال ترى هذا وتريد البحث عبر الإنترنت أو الاتصال بالدعم ، فقد يساعدك ذلك: 0x8024a21e)

ما هو خطأ Windows Update 0x8024a21e؟
هناك عدة أسباب لخطأ التحديث. في معظم الحالات ، يكون الأمر مجرد حقيقة أن خدمات Windows Update معطلة. يمكنك تشغيلها بسهولة وسيتم حل المشكلة. ومع ذلك ، ليس هذا هو السبب الوحيد ، أحد الأسباب الرئيسية الأخرى لخطأ التحديث هو الملفات التالفة. إما أن ملفات النظام تالفة أو أن ملفات التحديث تالفة. والخبر السار هو أنه حتى يمكن إصلاحها ، وسوف نوضح لك كيفية القيام بذلك لاحقًا.
إصلاح خطأ Windows Update 0x8024a21e
إذا واجهت خطأ Windows Update 0x8024a21e ، فجرب الحلول والاقتراحات التالية لإصلاح المشكلة.
- تأكد من تشغيل خدمات BITS و Windows Update.
- ابدأ تشغيل خدمة Windows Defender
- قم بتشغيل مستكشف أخطاء Windows Update ومصلحها
- مسح مجلد توزيع البرامج ومجلد Catroot
- إعادة تعيين مكون Windows Update
- قم بتنزيل التحديث يدويًا من موقع Microsoft Update Catalog على الويب.
دعونا نتحدث عنها بالتفصيل
1] تأكد من تشغيل خدمات BITS و Windows Update.
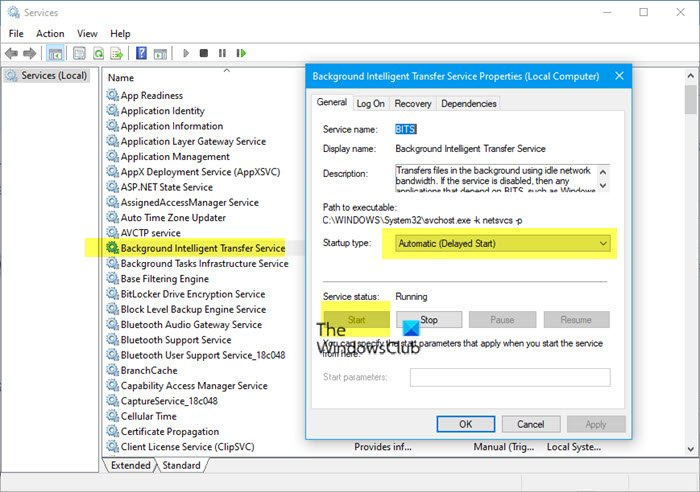
بادئ ذي بدء ، نحتاج إلى التأكد من تشغيل خدمة النقل الذكي في الخلفية وخدمة Windows Update في الخلفية. تسمح هذه الخدمات للمستخدم بتنزيل Windows Update ، إذا تم تعطيلها ، فسيظهر رمز الخطأ المقابل. لذلك ، لتمكينه ، افتح خدمات من قائمة البداية. البحث عن خدمة النقل الذكي في الخلفية (BITS) ، انقر بزر الماوس الأيمن فوقه واختر خصائص. قم بتغيير نوع بدء التشغيل إلى تلقائي وانقر فوق الزر ابدأ إذا تم إيقافه. الآن افعل نفس الشيء مع خدمة Windows Update. أخيرًا ، تحقق من التحديثات ومعرفة ما إذا تم حل المشكلة.
2] ابدأ تشغيل خدمة Windows Defender
إذا كان لديك أي برنامج مكافحة فيروسات وجدار حماية مثبتين من طرف ثالث ، فقم بتعطيلهما مؤقتًا وتأكد من تمكين جدار حماية Windows.
- حاليًا ، افتح مدير الخدمة وحدد موقع خدمة Windows Defender في قائمة الخدمات.
- تأكد من أن الحالة قيد التشغيل.
- إذا كان عمود الحالة فارغًا ، فانقر بزر الماوس الأيمن فوق الخدمة وحدد البدء.
- إذا تلقيت رسالة خطأ عند محاولة فرض بدء تشغيل خدمة Windows Defender ، فحاول تغيير نوع بدء التشغيل إلى تلقائي ، ثم أعد تشغيل الكمبيوتر.
تحقق الآن مما إذا كان يمكنك تثبيت تحديثات Windows.
3] قم بتشغيل مستكشف أخطاء Windows Update ومصلحها.
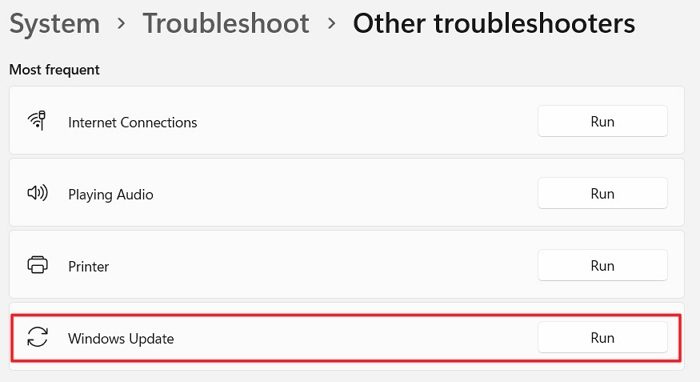
بعد ذلك ، دعنا ننشر مستكشف أخطاء Windows Update ومصلحها ، وهو أداة مساعدة مضمنة تفحص الأخطاء في Windows وتطالبك بالحصول على إذن لإصلاح هذه المشكلات. لذا ، إذا كانت لدينا مشاكل مع نفس الشيء ، فلماذا لا نستخدمه لإصلاح السبب؟ إذا كنت تريد استخدام مستكشف أخطاء Windows Update ومصلحها ، فاتبع الخطوات المتوفرة.
نظام التشغيل Windows 11
- اضغط على Win + I لفتح الإعدادات.
- اذهب إلى نظام.
- انقر فوق استكشاف الأخطاء وإصلاحها.
- ثم انقر فوق الزر 'تشغيل' المرتبط بـ Windows Update.
نظام التشغيل Windows 10
- أفتح الإعدادات.
- اذهب إلى التحديث والأمان> استكشاف الأخطاء وإصلاحها> مستكشف الأخطاء ومصلحها المتقدم.
- يضعط تحديث ويندوز ثم حدد قم بتشغيل مستكشف الأخطاء ومصلحها.
آمل أن يساعدك هذا. إذا لم يتمكن مستكشف الأخطاء ومصلحها من التعرف على المشكلة وحلها ، فانتقل إلى الحل التالي.
4] مسح مجلد توزيع البرامج ومجلد Catroot.
يحتوي مجلد 'توزيع البرامج' على معلومات حول Windows Update. ومع ذلك ، في حالة تلف المجلد ، فلن تتمكن من التحقق من وجود تحديثات وستحصل على رمز الخطأ 0x8024a21e. لحل المشكلة في هذه الحالة ، نحتاج أولاً وقبل كل شيء إلى إيقاف بعض الخدمات. للقيام بالشيء نفسه ، افتح نافذة موجه أوامر مرتفعة. ثم قم بتشغيل الأوامر التالية.
|_+_||_+_||_+_|17DAD5781A45CFA217D27بعد تنفيذ الأوامر ، افتح File Explorer وانتقل إلى ج: Windows SoftwareDistribution. ثم احذف جميع الملفات والمجلدات داخل مجلد SoftwareDistribution. الآن افعل نفس الشيء من أجل C: Windows System32 catroot2. لا داعي للقلق حيث سيتم إنشاء جميع الملفات في المرة التالية التي تتحقق فيها من وجود تحديثات.
بعد حذف محتويات مجلد SoftwareDistribution ، نحتاج إلى إعادة تشغيل الخدمات التي أوقفناها سابقًا. لذلك ، قم بتشغيل CMD كمسؤول وقم بتشغيل الأوامر التالية.
| _ + _ || _ + _ || _ + _ | FD0D6BE72C50C80BCF584CEFبعد الانتهاء من جميع الخطوات ، أعد تشغيل الكمبيوتر وتحقق مما إذا كانت المشكلة لا تزال قائمة.
5] إعادة تعيين مكون Windows Update
لا يعد مجلد توزيع البرامج هو مكون Windows Update الوحيد الذي يحتاج إلى إعادة تعيين ، على الرغم من أنه الأكثر أهمية وضعفًا. لذلك ، إذا استمرت المشكلة بعد تنظيف مجلد توزيع البرامج ، فأعد تعيين مكونات Windows Update باستخدام دليلنا ومعرفة ما إذا كان ذلك يساعدك. نأمل أن يؤدي ذلك إلى إزالة مقتطف Windows Update التالف من أجل حل رمز الخطأ المعني.
يقرأ: ستؤدي إعادة تعيين أداة Windows Update إلى استعادة الإعدادات والميزات الافتراضية.
6] قم بتنزيل التحديث يدويًا من كتالوج Microsoft Update.
يمكنك محاولة تنزيل التحديثات من كتالوج Microsoft Update ، وهو موقع Microsoft على الويب يحتوي على كافة تحديثات Windows. يمكنك زيارة index.update.microsoft.com ، أدخل رمز الترقية الذي حاولت تثبيت وتنزيل ملف .msu. بعد تنزيل الملف ، ما عليك سوى النقر عليه نقرًا مزدوجًا واتباع التعليمات التي تظهر على الشاشة لإكمال عملية التثبيت. ضع في اعتبارك أن هذا ليس حلاً ، ولكنه حل بديل.
يقرأ : إصلاح خطأ Windows Update 0x800705b4
دي في دي مزدوج
نأمل أن تتمكن من حل المشكلة باستخدام الحلول المذكورة في هذا المنشور.
كيفية إصلاح عدم تثبيت Windows Update؟
إذا لم يتم تثبيت Windows Update أو تنزيله ، فيمكنك تجربة الحلول المذكورة في هذا المنشور. تتشابه معظم أخطاء Windows Update ويمكن إصلاحها أحيانًا بحلول بسيطة. ومع ذلك ، نوصي بقراءة دليلنا لمعرفة ما يجب القيام به عندما لا يتم تثبيت تحديثات Windows أو تنزيلها على جهاز الكمبيوتر الخاص بك.
اقرأ أيضا: لن يتم تثبيت التحديث التراكمي لـ Windows أو لن يتم تثبيته.