إذا كنت ترى 'DistributedCOM Error 10005' على جهاز Windows 10 أو 11 ، فلا تقلق ، فأنت لست وحدك. هذا خطأ شائع يمكن إصلاحه بسهولة نسبية.
حدث الخطأ بسبب مشكلة في نظام COM + ، وهو أحد مكونات Windows الأساسية. يتم استخدام COM + في الكثير من التطبيقات ، وعندما لا يعمل بشكل صحيح ، يمكن أن يتسبب في جميع أنواع المشاكل.
لحسن الحظ ، هناك حل سهل نسبيًا لهذا الخطأ. كل ما عليك فعله هو تشغيل أمرين في موجه الأوامر ، ثم إعادة تشغيل جهازك. بعد ذلك ، يجب أن يختفي الخطأ.
إذا لم تكن مرتاحًا للعمل في موجه الأوامر ، أو إذا لم تكن متأكدًا من كيفية القيام بذلك ، فيمكنك دائمًا الاتصال بأحد خبراء تكنولوجيا المعلومات للحصول على المساعدة. سيكونون قادرين على إرشادك خلال العملية والتأكد من إصلاح كل شيء بشكل صحيح.
إذا تلقيت خطأ COM الموزع 10005 على جهاز كمبيوتر يعمل بنظام Windows 11 أو Windows 10 ، إليك كيفية حل المشكلة. يظهر هذا الخطأ عند وجود مشاكل في Windows Search.
DCOM أو Distributed Component Object Model هي تقنية مملوكة لشركة Microsoft تسمح لبرنامج Component Object Model (COM) بالاتصال عبر الشبكة. تتطلب خدمات المكونات بروتوكول DCOM السلكي للتواصل مع مكونات طراز كائن المكون (COM) على أجهزة الكمبيوتر الأخرى. على نظام يستند إلى Windows ، بشكل افتراضي ، يتم تكوين أجهزة الكمبيوتر المتصلة بالشبكة مبدئيًا لتمكين DCOM. ما هو COM ؟ إنها أداة تستخدم للتكوين المتقدم واستكشاف الأخطاء وإصلاحها.
كيفية حذف سجلات عارض الأحداث windows 7
إصلاح خطأ DistributedCOM 10005 على Windows 11/10
لإصلاح خطأ DistributedCOM 10005 على جهاز كمبيوتر يعمل بنظام Windows 11/10 ، اتبع الخطوات التالية:
- أعد تشغيل خدمة Windows Search.
- تحقق من إعدادات نهج المجموعة
- تحقق من قيم التسجيل
لمعرفة المزيد حول هذه الخطوات ، استمر في القراءة.
1] أعد تشغيل خدمة Windows Search.

هذا هو الحل الأكثر ملاءمة لهذه المشكلة. إذا كنت تتلقى هذا الخطأ على Windows 11 أو Windows 10 ، فيمكنك إصلاحه عن طريق إعادة تشغيل خدمة Windows Search. ومع ذلك ، هناك شيء واحد يجب أن تتذكره عند إعادة التشغيل. لا يمكنك ضبطه على آلي . بدلا من ذلك ، عليك أن تختار إدارة كنوع بدء التشغيل. خلاف ذلك ، ستستمر في الحصول على نفس الخطأ على جهاز الكمبيوتر الخاص بك.
لإعادة تشغيل خدمة Windows Search ، تحتاج إلى اتباع الخطوات التالية:
- يبحث خدمات في مربع البحث على شريط المهام.
- انقر على نتيجة بحث فردية.
- يجد بحث ويندوز تقديم الخدمات.
- انقر نقرًا مزدوجًا فوقه واضغط على الزر قف زر.
- يوسع نوع الإطلاق القائمة المنسدلة.
- يختار إدارة خيار.
- انقر ابدأ زر.
- انقر بخير زر.
تحتاج بعد ذلك إلى إعادة تشغيل جهاز الكمبيوتر الخاص بك حتى تصبح التغييرات سارية المفعول. بعد ذلك ، لن تجد نفس المشكلة مرة أخرى.
2] تحقق من إعدادات نهج المجموعة
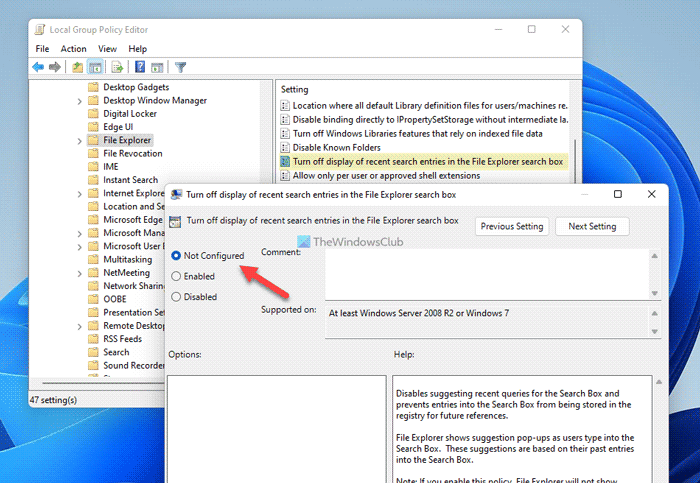
هناك إعداد نهج المجموعة المسمى قم بتعطيل عرض إدخالات البحث الأخيرة في حقل بحث المستكشف. ، والذي يمكن أن يكون أيضًا سبب هذا الخطأ. إذا قمت بتمكين هذا الإعداد عن طريق الخطأ ، فقد تكون هناك فرصة للحصول على نفس رمز الخطأ. لذلك تحتاج إلى تعطيله أو تعيينه على الوضع الافتراضي.
للقيام بذلك ، قم بما يلي:
- يضعط Win + R. لفتح موجه التشغيل.
- يكتب gpedit.msc وانقر فوق بخير زر.
- انتقل إلى هذا المسار: تكوين المستخدم> قوالب الإدارة> مكونات Windows> مستكشف الملفات.
- انقر نقرًا مزدوجًا فوق قم بتعطيل عرض إدخالات البحث الأخيرة في حقل بحث المستكشف. معامل.
- يختار غير مضبوط خيار.
- انقر بخير زر.
تحتاج بعد ذلك إلى تسجيل الخروج وإعادة تسجيل الدخول إلى حساب المستخدم الخاص بك من أجل تطبيق التغييرات.
يقرأ : معرف الحدث 10010 لم يسجل الخادم مع DCOM خلال المهلة المطلوبة.
3] فحص ملفات التسجيل
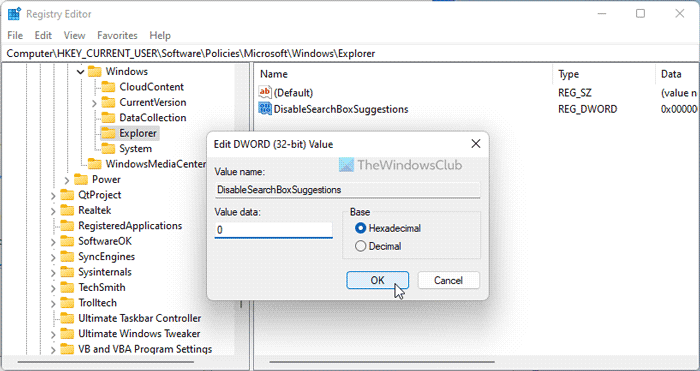
wininfo32
يمكن أيضًا تعيين إعداد نهج المجموعة نفسه باستخدام محرر التسجيل. إذا استخدمت محرر التسجيل لإجراء هذا التغيير ، فستحتاج إلى اتباع هذه الخطوات للتراجع عن هذا الإعداد:
- يضعط Win + R. لفتح مربع الحوار 'تشغيل'.
- يكتب رجديت > انقر فوق بخير زر> انقر نعم زر.
- اتبع هذا المسار: | _ + _ |.
- انقر نقرًا مزدوجًا فوق DisableSearchBoxSuggestions قيمة REG_DWORD.
- قم بتعيين قيمة البيانات كـ 0 .
- انقر بخير زر.
- قم بإعادة تشغيل جهاز الحاسوب الخاص بك.
بدلاً من ذلك ، يمكنك أيضًا حذف قيمة REG_DWORD هذه. للقيام بذلك ، انقر بزر الماوس الأيمن فوقه ، وحدد يمسح الخيار وانقر نعم زر. أخيرًا ، تحتاج إلى إغلاق جميع النوافذ وإعادة تشغيل الكمبيوتر حتى تصبح التغييرات سارية المفعول.
يقرأ: إصلاح خطأ DCOM حدث معرف 10016
كيفية إصلاح خطأ DistributedCOM 10005؟
بالنسبة لخطأ DistributedCOM 10005 على جهاز كمبيوتر يعمل بنظام Windows 11/10 ، فأنت بحاجة إلى إعادة تشغيل خدمة Windows Search. للقيام بذلك ، افتح أولاً لوحة الخدمات على جهاز الكمبيوتر الخاص بك. ثم انقر نقرًا مزدوجًا فوق بحث ويندوز الخدمة واضغط على الزر قف زر. بعد ذلك حدد إدارة الخيار من القائمة المنسدلة وانقر فوق الزر ابدأ زر. أخيرًا انقر فوق بخير زر.
يقرأ : غير قادر على بدء خادم DCOM
كيفية إصلاح خطأ DistributedCOM؟
تحدث أخطاء DistributedCOM أو DCOM المختلفة لأسباب مختلفة. ومع ذلك ، إذا كنت تتلقى خطأ DCOM 10005 على جهاز كمبيوتر يعمل بنظام Windows 11/10 ، فإن الحل المناسب لك مذكور أعلاه. ببساطة ، تحتاج إلى إعادة تشغيل خدمة Windows Search باستخدام لوحة الخدمات لإصلاحها في دقائق.
هذا كل شيء! آمل أن يكون هذا الدليل قد ساعدك.
يقرأ: إصلاح خطأ DCOM 1084.















