إذا كنت تتلقى خطأ خدمة تطبيق Bonjour على جهاز الكمبيوتر الشخصي الذي يعمل بنظام Windows ، فهناك بعض الأشياء التي يمكنك القيام بها لإصلاحها.
أولاً ، حاول إعادة تشغيل خدمة Bonjour. للقيام بذلك ، افتح مربع الحوار 'تشغيل' (اضغط على مفتاح Windows + R على لوحة المفاتيح) ، واكتب 'services.msc' في المربع ، واضغط على Enter. ابحث عن 'Bonjour Service' في قائمة الخدمات ، وانقر بزر الماوس الأيمن فوقه ، وحدد 'إعادة التشغيل'.
إذا لم يفلح ذلك ، فحاول إلغاء تثبيت Bonjour Service ثم إعادة تثبيته. للقيام بذلك ، افتح لوحة التحكم ، وحدد 'البرامج والميزات' ، وابحث عن 'Bonjour' في قائمة البرامج المثبتة ، وحدد 'إلغاء التثبيت'. بمجرد اكتمال عملية إلغاء التثبيت ، أعد تشغيل الكمبيوتر ، ثم قم بتنزيل وتثبيت أحدث إصدار من Bonjour Service من موقع Apple على الويب.
إذا كنت لا تزال تواجه مشكلة ، فاتصل بدعم Apple أو قسم تكنولوجيا المعلومات لديك للحصول على مزيد من المساعدة.
مرحبًا هو جزء من البرامج التي تستخدمها خدمات Apple مثل iTunes و iCloud. هذه خدمة مشروعة ويجب تشغيلها على جهاز الكمبيوتر الخاص بك إذا كنت تستخدم منتجات Apple. ومع ذلك ، أبلغ العديد من المستخدمين عن تجربتهم مرحبًا خطأ خدمة التطبيق . فيما يلي بعض رسائل الخطأ التي يراها المستخدمون.
تعذر على Windows بدء تشغيل خدمة Bonjour على الكمبيوتر المحلي.
مستكشف أخطاء الأجهزة ومصلحها windows 10الخطأ 2: لا يمكن للنظام العثور على الملف المحدد.
لم تبدأ خدمة Bonjour. تأكد من أن لديك الحقوق الكافية لتشغيل خدمات النظام.
لن تبدأ خدمة Bonjour على Windows لأن إدخال التسجيل الخاص بها يحتوي على مسار ملف غير صالح (Program Files بدلاً من Program Files (x86)
في هذا المنشور ، سنتحدث عن الحلول التي يمكن استخدامها لحل جميع الأخطاء ذات الصلة.

إصلاح خطأ خدمة تطبيق Bonjour على جهاز كمبيوتر يعمل بنظام Windows
إذا كنت تواجه مرحبًا خطأ خدمة التطبيق على جهاز الكمبيوتر الذي يعمل بنظام Windows 11/10 ، اتبع الحلول المذكورة في هذا المنشور لإصلاح المشكلة.
- تحقق من حالة خدمة Bonjour
- افتح تطبيقات Apple في Clean Boot
- تخصيص التسجيل
- استعادة تطبيق Apple
- أعد تثبيت جميع تطبيقات Apple
دعونا نتحدث عنها بالتفصيل.
1] تحقق من حالة خدمة Bonjour
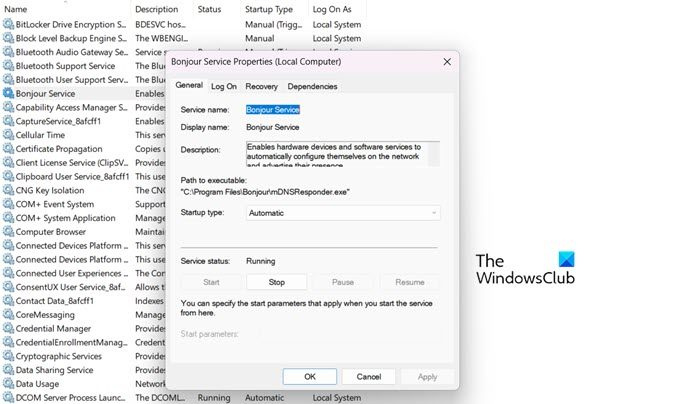
أول شيء عليك القيام به لإصلاح هذه المشكلة هو التحقق مما إذا كانت خدمة Bonjour قيد التشغيل. في حالة توقف الخدمة نفسها ، سنبدأ تشغيلها يدويًا وتعيين خصائصها. لفعل الشيء نفسه ، افتح خدمات التطبيق من قائمة البداية. ابحث الآن مرحبا الخدمات ، انقر بزر الماوس الأيمن فوقه واختر خصائص. يتغير نوع الإطلاق ل آلي وانقر فوق الزر 'ابدأ' (إذا تم إيقافه). أخيرًا ، تحقق من حل المشكلة.
2] افتح تطبيقات Apple في Clean Boot
قد تواجه هذه المشكلة بسبب تطبيق جهة خارجية ، أبلغ بعض المستخدمين أن MalwareBytes كانت تمنعهم من الوصول إلى خدمات Apple بينما كانت بعض رسائل خطأ خدمة Bonjour بسبب VPN. نظرًا لأننا لسنا متأكدين من أي تطبيق هو الجاني ، فإن إجراء تمهيد نظيف هو الخيار المعقول الوحيد. لذا ، امض قدمًا وقم بالتمهيد إلى Clean Boot ، ثم تحقق من حل المشكلة. في حالة استمرار المشكلة ، قم بتمكين الخدمات واحدة تلو الأخرى لمعرفة الجاني. بمجرد معرفة التطبيق الذي يسبب المشاكل ، ما عليك سوى إلغاء تثبيته وسيتم حل مشكلتك.
3] إعداد التسجيل
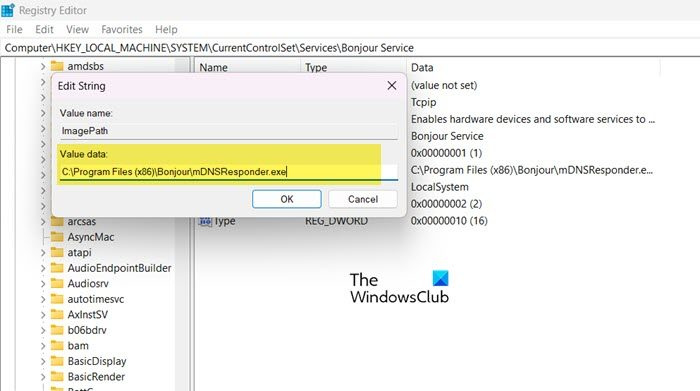
يتم تمهيد الكمبيوتر إلى شاشة سوداء مع مؤشر وامض
إذا رأيت 'إدخال التسجيل يحتوي على مسار ملف خاطئ (Program Files بدلاً من Program Files (x86) ') ، فأنت بحاجة إلى تعديل السجل لإصلاح المشكلة. ومع ذلك ، قبل إجراء أي تغييرات على السجل ، قم أولاً بإنشاء نسخة احتياطية للقيام بالشيء نفسه ، افتح محرر التسجيل يضعط ملف> تصدير ، ثم احفظ ملف التسجيل بالاسم في مكان يسهل الوصول إليه.
بعد إنشاء النسخة الاحتياطية ، افتح محرر التسجيل مرة أخرى وانتقل إلى الموقع التالي.
| _ + _ |الآن انقر نقرًا مزدوجًا فوق مسار الصورة وتغيير مسار الملف من C: ملفات البرنامج Bonjour mDNSResponder.exe ل C: ملفات البرنامج (x86) Bonjour mDNSResponder.exe.
أخيرًا ، أعد تشغيل الكمبيوتر وتحقق من حل المشكلة. أتمنى أن هذا يحل المشكلة بالنسبة لك.
4] استعادة تطبيق Apple
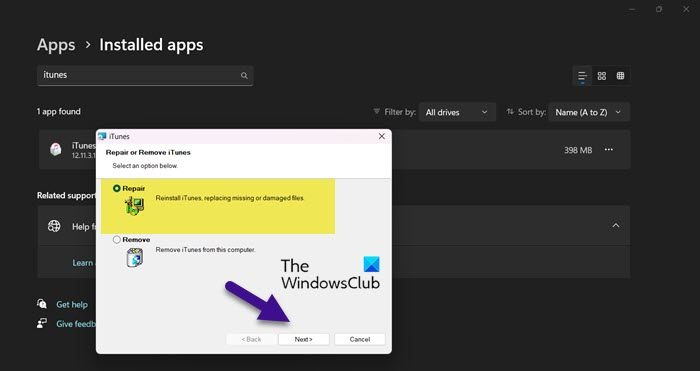
في حالة تلف التطبيق الذي تحاول الوصول إليه ، سيحدث خطأ Bonjour Service. ونظرًا لأن التطبيق غالبًا ما يكون تالفًا ، فهناك أداة مساعدة مضمنة لاستعادتها. سنفعل الشيء نفسه لإصلاح المشكلة. اتبع الخطوات الموصوفة لفعل الشيء نفسه.
- يفتح إعدادات من Win + I.
- اذهب إلى التطبيقات> التطبيقات المثبتة.
- ابحث عن التطبيق الذي تريد استعادته.
> ويندوز 11: انقر على النقاط العمودية الثلاث وحدد تحرير.
> ويندوز 10: حدد تطبيقًا وانقر فوق تحرير. - يختار بصلح وانقر فوق التالي.
أخيرًا ، اتبع التعليمات التي تظهر على الشاشة لاستعادة التطبيق.
5] أعد تثبيت جميع تطبيقات Apple.
إذا فشل كل شيء آخر ، كحل أخير ، أعد تثبيت جميع تطبيقات Apple من جهاز الكمبيوتر الخاص بك. سيساعد هذا في حالة تلف التطبيقات بشكل لا يمكن إصلاحه. لذا ، انطلق وقم بإلغاء تثبيت التطبيقات. أخيرًا ، أعد تثبيتها ومعرفة ما إذا كان قد تم حل المشكلة.
يجب أن تكون قادرًا على حل المشكلة باستخدام الحلول المذكورة في هذا المنشور.
اقرأ أيضا: ما هو mDNSResponder.exe؟ لماذا يعمل على جهاز الكمبيوتر الخاص بي؟
عرض ذاكرة التخزين المؤقت لنظام أسماء النطاقات
كيفية إعادة تشغيل Bonjour على Windows؟
يمكنك بسهولة إعادة تشغيل Bonjour عن طريق إعادة تشغيل خدمة Bonjour. لفعل الشيء نفسه ، افتح مدير الخدمة أو خدمات في قائمة ابدأ ، ابحث عن خدمة Bonjour وانقر على زر إعادة التشغيل. سوف يستغرق الأمر بعض الوقت لإيقاف الخدمة ثم بدء تشغيلها ، لذا تحلى بالصبر.
هل تحتاج إلى خدمة Bonjour؟
تعد خدمة Bonjour زائدة عن الحاجة إذا كنت لا تستخدم خدمات Apple ، في الواقع لم يتم تثبيت الخدمة مسبقًا على نظامك ويتم تثبيتها فقط عند تثبيت أي من منتجات Apple مثل iTunes. لذلك ، إذا كنت من مستخدمي خدمات Apple ، فابدأ وقم بإزالة Bonjour تمامًا من جهاز الكمبيوتر الذي يعمل بنظام Windows.
يقرأ: قم بتحديث iCloud لـ Windows للحماية من برامج الفدية (Bonjour) .











![الخلاف في انتظار خطأ نقطة النهاية [ثابت]](https://prankmike.com/img/discord/95/discord-awaiting-endpoint-error-fixed-1.jpg)



