إذا كنت تفتقد شريط القائمة في Illustrator ، فهناك بعض الأشياء التي يمكنك القيام بها لمحاولة إصلاحه. أولاً ، حاول إعادة تشغيل البرنامج. إذا لم يفلح ذلك ، يمكنك محاولة إعادة تعيين مساحة العمل. للقيام بذلك ، انتقل إلى Window> Workspace> Reset Essentials. إذا لم يفلح ذلك ، يمكنك محاولة إعادة تعيين التفضيلات. للقيام بذلك ، انتقل إلى تحرير> تفضيلات> عام وانقر فوق الزر إعادة تعيين التفضيلات عند التشغيل التالي. أخيرًا ، إذا فشل كل شيء آخر ، يمكنك محاولة إلغاء تثبيت البرنامج وإعادة تثبيته.
انقطع اتصالك
إذا كنت لا تزال تواجه مشكلة ، فيمكنك التواصل مع دعم Adobe للحصول على المساعدة. سيكونون قادرين على مساعدتك في استكشاف المشكلة وإصلاحها واستعادة شريط القائمة وتشغيله.
Adobe Illustrator هو أحد برامج الرسومات المتجهة الرائدة. هناك العديد من الطرق التي يمكن من خلالها استخدام Illustrator لتحسين الرسوم التوضيحية في أي مناسبة. بمرور الوقت ، قد تظهر مشاكل عند استخدام Illustrator. قد لا تكون هذه المشكلات ناتجة عن خطأ Illustrator ، أو قد تكون ناجمة عن برامج ضارة أو برامج تالفة أو أي شيء آخر يمكن أن يحدث بشكل خاطئ. يمكن أن يكون سبب غياب شريط القوائم في Illustrator عدة أسباب.
إصلاح شريط القوائم المفقود في Illustrator

يمكن أن يكون نقص القوائم في Illustrator ناتجًا عن عدة أشياء ليست بالضرورة خطأ Illustrator. تذكر أن الكمبيوتر يتكون من العديد من المكونات التي تعمل معًا لتعطيك نتيجة. إذا لم ينجح شيء واحد ، فقد يؤثر على كل شيء آخر. يستخدم Illustrator الكثير من الموارد ، لذلك يمكن أن يتأثر بسهولة بأي مشكلات تتعلق بأجهزة الكمبيوتر أو برامجه. عندما تظهر أي مشكلة ، فمن الأفضل أن تبدأ في البحث عن الحلول الأبسط والأسهل أولاً ثم المضي قدمًا.
- تحديث المصور
- أعد تسمية مجلد UXP
- إعادة تعيين Winsock
- التمهيد وتحقق من حالة التمهيد النظيف
1] تحديث المصور 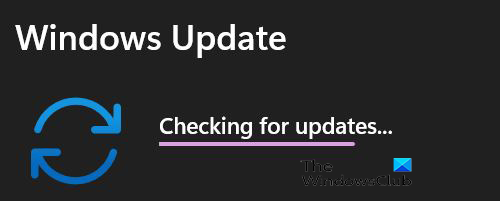
تفتقد قائمة Illustrator للتحقق للتأكد من تحديث نظام التشغيل لديك. يمكنك القيام بذلك عن طريق تحديد Start (ابدأ) ، ثم Settings (الإعدادات) ، ثم النقر فوق Windows Update على الجانب الأيسر من النافذة. في Windows 11 ، يمكنك أيضًا تحديث برامج التشغيل لجهاز الكمبيوتر الخاص بك حتى تتمكن من البحث عن تحديثات اختيارية في حالة توفر تحديثات أخرى.
إذا كان نظام التشغيل وبرامج التشغيل محدثة ، فتأكد من تحديث إصدار Illustrator لديك. إذا تم تحديثه ، فحاول أن تتذكر ما إذا كانت القوائم قد اختفت بعد التحديث. قم بزيارة موقع Adobe على الويب لمعرفة ما إذا كانت هناك أية مشكلات وإصلاحات معروفة تتعلق بالتحديثات.
2] إعادة تسمية مجلد UXP
أحد الحلول الجديرة بالبحث هو إعادة تسمية مجلد UXP. ما عليك سوى إغلاق Illustrator عن طريق تغيير الاسم من UXP إلى ~ UXP ، ثم افتح Illustrator. قد يختلف موقع مجلد UXP وفقًا لنظام التشغيل أو إصدار Illustrator الخاص بك. للعثور على مجلد UXP ، انتقل إلى C: Program Files Common Files Adobe UXP . قد لا يتوفر مجلد UXP في الإصدارات السابقة من Illustrator.
3] إعادة تعيين Winsock
Winsock هي واجهة برمجة تطبيقات (API) تعمل بين التطبيقات مثل مستعرض الويب وبروتوكولات الاتصال الأساسية مثل TCP / IP. يخزن Winsock الإعدادات المهمة لهذه التطبيقات للتفاعل والتواصل في قاعدة بيانات ، يشار إليها عادةً باسم كتالوج Winsock.
يمكن أن يتلف دليل Winsock عن طريق البرامج الضارة أو عن طريق الصدفة. سيؤدي ذلك إلى عدم قدرة التطبيقات الموجودة على نفس الكمبيوتر الشخصي على الأرجح على الاتصال بالإنترنت. قد ترى رسائل غامضة وغير مجدية تخبرك أن تطبيقك 'لا يمكنه الاتصال'













