إذا كنت تواجه مشكلات مع تعطل OneDrive على جهاز Windows 10 أو 11 ، فهناك بعض الأشياء التي يمكنك القيام بها لإصلاح المشكلة. أولاً ، تأكد من تثبيت أحدث إصدار من OneDrive لديك. يمكنك القيام بذلك عن طريق التحقق من متجر Microsoft أو زيارة موقع OneDrive على الويب. إذا كنت لا تزال تواجه مشكلات ، فحاول إعادة تشغيل جهاز الكمبيوتر الخاص بك. إذا لم يفلح ذلك ، يمكنك محاولة إعادة تعيين عميل المزامنة من OneDrive. إذا كنت لا تزال تواجه مشكلة ، فيمكنك الاتصال بدعم Microsoft للحصول على المساعدة.
لو يستمر OneDrive في التعطل على Windows 11/10 النظام ، فإن الحلول المقدمة في هذه المقالة ستساعدك في حل هذه المشكلة. بعد إعداد OneDrive على جهاز الكمبيوتر الخاص بك ، يتم إنشاء مجلد تلقائيًا على محرك الأقراص الذي تحدده. يمكنك الوصول إلى جميع ملفات OneDrive الخاصة بك عن طريق فتح هذا المجلد. ولكن إذا استمر OneDrive في التعطل ، فلن تتمكن من الوصول إلى ملفاتك على جهاز الكمبيوتر الخاص بك ، الأمر الذي قد يكون محبطًا للغاية. تنشأ المشاكل أحيانًا بسبب خطأ بسيط. وبالتالي ، فإن إعادة تشغيل جهاز الكمبيوتر الذي يعمل بنظام Windows يساعد في معظم الحالات. ولكن وفقًا للمستخدمين المتأثرين ، استمرت المشكلة حتى بعد عمليات إعادة التشغيل المتعددة.
قارئ epub المجاني لنظام التشغيل windows 10

هل يمكن أن يتسبب OneDrive في حدوث مشكلات؟
OneDrive هو أحد منتجات Microsoft الذي يمنحك ما يصل إلى 5 جيجابايت من مساحة التخزين السحابية المجانية. ستتلقى مساحة التخزين المجانية هذه تلقائيًا بعد إنشاء حساب Microsoft. نظرًا لأن هذا أحد منتجات Microsoft ، فهو متوافق تمامًا مع Windows 11/10 ولا يسبب مشاكل. ومع ذلك ، في بعض الحالات ، قد تواجه مشكلات مع OneDrive. في مثل هذه الحالات ، يمكنك استخدام طرق متنوعة لاستكشاف الأخطاء وإصلاحها لحل المشكلة.
يستمر OneDrive في التعطل على نظام التشغيل Windows 11/10
لو يستمر OneDrive في التعطل على نظام التشغيل Windows 11/10 ، استخدم الإصلاحات التالية لحل المشكلة.
- تحقق من وجود Windows Update أو قم بإلغاء تثبيت آخر تحديث لـ Windows.
- استكشاف الأخطاء وإصلاحها في حالة التمهيد النظيف
- تعطيل وإعادة ربط OneDrive
- إعادة تعيين OneDrive
- قم بإلغاء تثبيت OneDrive وإعادة تثبيته
لقد شرحنا كل هذه الإصلاحات بالتفصيل أدناه.
1] تحقق من وجود Windows Update أو قم بإلغاء تثبيت آخر تحديث لـ Windows.
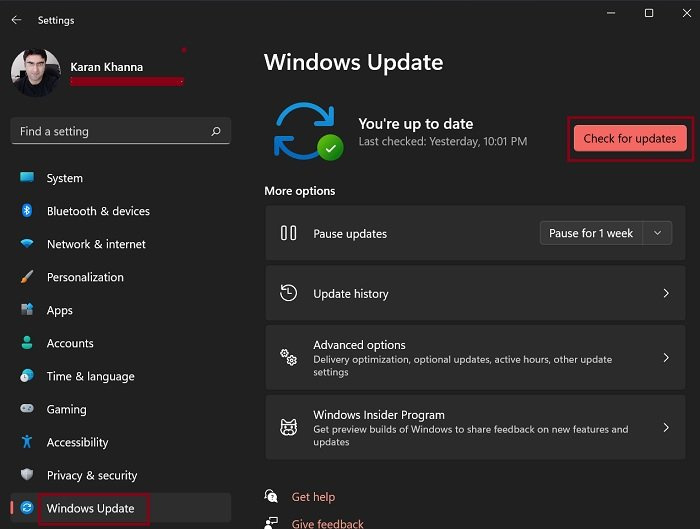
بالإضافة إلى إضافة إصلاحات الأمان ، تعمل تحديثات Windows أيضًا على إصلاح الأخطاء التي أبلغ عنها المستخدمون. لذلك ، نقترح عليك التحقق من تحديثات Windows وتثبيتها إذا كانت متوفرة. للقيام بذلك ، افتح إعدادات Windows 11/10 وانتقل إلى صفحة Windows Update.
كانت هناك حالات واجه فيها المستخدمون مشكلات بعد تثبيت تحديث Windows معين. إذا تسبب Windows Update في حدوث مشكلات ، فيمكن للمستخدمين التراجع عن التغييرات عن طريق إلغاء تثبيته. إذا كان هذا هو الحال معك ، فإن إزالة تثبيت آخر تحديث لنظام Windows سيؤدي إلى حل المشكلة.
mdb viewer plus
2] استكشاف الأخطاء وإصلاحها في حالة التمهيد النظيف
إذا تعطل OneDrive بشكل غير متوقع بسبب تداخل البرنامج أو الخدمة ، يمكنك إصلاح المشكلة في حالة تمهيد نظيف. مع التمهيد النظيف ، يبدأ Windows بخدمات Microsoft الأساسية فقط ، وتظل بقية خدمات الجهات الخارجية وبرامج بدء التشغيل معطلة.
ابدأ تشغيل الكمبيوتر في حالة تمهيد نظيف ومعرفة ما إذا كان OneDrive يتعطل هذه المرة أم لا. إذا تعطل OneDrive في حالة التمهيد النظيف ، فستكون المشكلة في مكان آخر. ولكن إذا لم تستمر المشكلة في حالة التمهيد النظيف ، فإن برنامج أو خدمة تابعة لجهة خارجية تتعارض مع OneDrive وتتسبب في تعطله.
لتحديد الجاني ، قم بتمكين جميع تطبيقات بدء التشغيل وأعد تشغيل نظامك. تحقق الآن مما إذا كان OneDrive قد تعطل. إذا كانت الإجابة بنعم ، فابدأ في تعطيل تطبيقات بدء التشغيل واحدة تلو الأخرى وأعد تشغيل الكمبيوتر في كل مرة تقوم فيها بتعطيل أحد التطبيقات. بعد إعادة تشغيل جهاز الكمبيوتر الخاص بك ، تحقق مما إذا كانت المشكلة لا تزال قائمة. بهذه الطريقة ، يمكنك التعرف على البرنامج الجاني autorun. بمجرد العثور عليه ، احذفه.
كيفية إلغاء تثبيت مكافي
كرر نفس العملية للعثور على خدمة الطرف الثالث المتضاربة. بمجرد العثور عليه ، قم بتعطيله بشكل دائم باستخدام Windows Service Manager.
3] افصل OneDrive وأعد ربطه
إذا استمرت المشكلة ، نقترح عليك تغيير موقع مجلد OneDrive. للقيام بذلك ، تحتاج إلى فصله عن الكمبيوتر وتشغيل الإعداد مرة أخرى. ستوضح لك الخطوات التالية كيفية القيام بذلك:
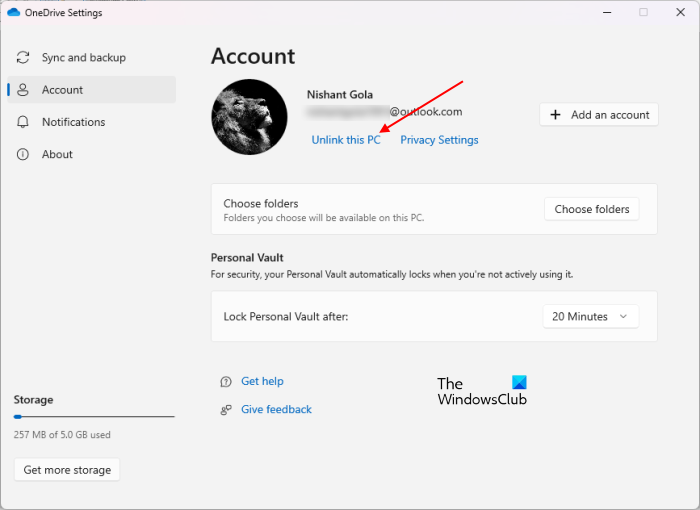
- انقر فوق أيقونة OneDrive على الجانب الأيمن من شريط المهام.
- انقر فوق رمز الترس في الزاوية اليمنى العليا وحدد إعدادات .
- يختار يفحص و اضغط قم بإيقاف تشغيل هذا الكمبيوتر .
- انقر تعطيل الحساب في نافذة التأكيد.
بعد إكمال الخطوات المذكورة أعلاه ، سترى خطًا مائلًا في سحابة OneDrive. انقر فوقه لبدء تثبيت OneDrive مرة أخرى واتبع الخطوات أدناه:
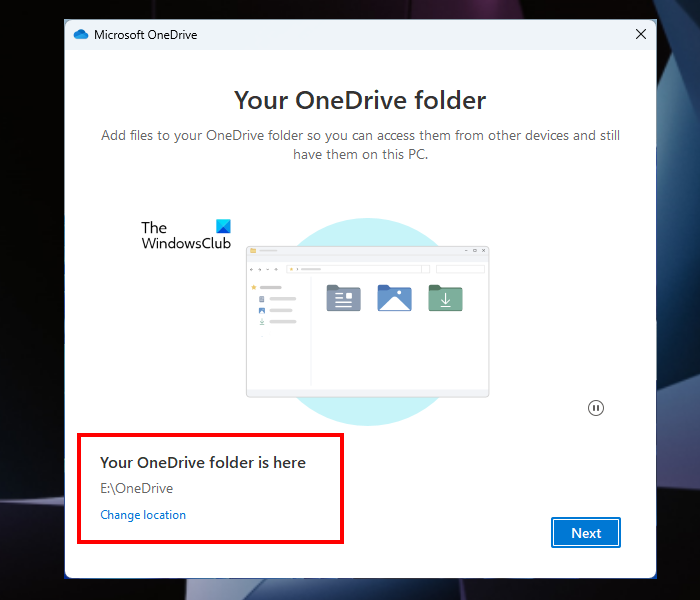
- أدخل عنوان البريد الإلكتروني لحساب Microsoft الخاص بك وانقر فوق ليأتي .
- ادخل رقمك السري.
- انقر فوق تغيير الموقع الارتباط أسفل اليسار.
- حدد مجلدًا آخر وانقر فوق التالي .
- انقر استخدم هذا المجلد في نافذة التأكيد.
الآن تحقق من استمرار المشكلة.
تعذر تحديد موقع وحدة تخزين تمهيد macos
4] إعادة تعيين OneDrive
إذا استمر تعطل OneDrive ، فأعد تعيين OneDrive. يعمل هذا الإجراء على إصلاح مشكلات OneDrive في معظم الحالات. وبالتالي ، يمكن أن تساعد إعادة تعيين OneDrive أيضًا في حل مشكلات التعطل.
5] قم بإلغاء تثبيت OneDrive وإعادة تثبيته.
إذا لم تنجح أي من الإصلاحات المذكورة أعلاه في حل المشكلة ، فقم بإلغاء تثبيت OneDrive من نظامك وتثبيت أحدث إصدار له. يمكنك تنزيل أحدث إصدار من OneDrive من موقع Microsoft الرسمي على الويب.
آمل أن تكون الحلول المقدمة هنا قد ساعدتك في حل المشكلة.
كيف يمكنني إصلاح مشاكل OneDrive؟
يعرض OneDrive رموز خطأ مختلفة في مواقف مختلفة. حلول رموز الخطأ هذه مختلفة أيضًا. لكل رمز خطأ في OneDrive معنى مختلف وسبب مختلف. وبالتالي ، من خلال معرفة سبب رمز الخطأ ، يمكنك إصلاح رموز خطأ OneDrive والمشكلات.
اقرأ أكثر : خطأ غير متوقع يمنع نسخ الملف.






![Valorant Stuck on Map Loading Screen [Fixed]](https://prankmike.com/img/valorant/01/valorant-stuck-on-map-loading-screen-fixed-1.png)








