إذا كنت تواجه تأخرًا عند العرض على جهاز كمبيوتر أو البث إلى جهاز تلفزيون ، فهناك بعض الأشياء التي يمكنك القيام بها لإصلاح المشكلة. أولاً ، تأكد من أن الكابلات التي تستخدمها عالية الجودة ومحدثة. ثانيًا ، تحقق من إعداداتك للتأكد من أنك لا تعرض دقة أعلى مما يمكن لجهازك التعامل معه. أخيرًا ، إذا كنت لا تزال تواجه مشكلة ، فهناك بعض التعديلات على البرامج التي يمكنك إجراؤها لتحسين تجربتك. باتباع هذه النصائح البسيطة ، يمكنك إصلاح التأخر والاستمتاع بتجربة عرض أو بث أكثر سلاسة.
يمكنك عرض شاشة مختلفة على جهاز كمبيوتر موجود أو عرض جهاز كمبيوتر موجود على شاشة عرض لاسلكية أخرى. ما تفعله على الشاشة لا ينعكس على الفور ويتأخر؟ في بعض الأحيان عندما تحاول عرض شاشتك على هذا الكمبيوتر ، قد تواجه تأخيرًا شديدًا بين جهاز الكمبيوتر والكمبيوتر المحمول لمدة 60 ثانية تقريبًا. يمكن أن يؤدي هذا التراكم إلى مقاطعة عملك. سيوفر هذا المنشور حلولًا لحل التأخير عند العرض على هذا الكمبيوتر أو البث إلى جهاز تلفزيون.

لماذا يوجد تراكم؟
- شبكة WiFi سيئة : لن تتمكن أي شاشة عرض لاسلكية من توفير التشغيل السلس إذا كانت إشارة Wi-Fi ضعيفة أو تم حظر الشبكة.
- برامج تشغيل قديمة ملاحظة: قد تحدث هذه المشكلة إذا كانت شاشة مجموعة الشرائح والشبكة وبرامج التشغيل الأخرى قديمة.
- إصدار مشكلة من Windows ج: يمكن أن يكون الإصدار الأقدم من Windows عاملاً رئيسيًا.
- مكونات النظام الإشكالية ج: يمكن أن يصبح Windows غير مستقر ويسبب مشاكل في حالة تلف بعض مكونات النظام.
- مشكلة BIOS / البرامج الثابتة اللوحة الأم ج: إذا كانت أحدث الميزات والتحديثات لجهاز الكمبيوتر الخاص بك لا تعمل بشكل جيد بما فيه الكفاية ، فقد يكون ذلك بسبب أن BIOS الخاص باللوحة الأم أو برنامج البرنامج الثابت قديم.
القضاء على هذه الأسباب في المقام الأول هو أفضل طريقة لحل هذه المشكلة. بعد ذلك ، يمكنك اتخاذ إجراء لإصلاحه من خلال قراءة القسم التالي من هذه المقالة.
إصلاح التأخر عند العرض على جهاز الكمبيوتر أو البث على التلفزيون
فيما يلي اقتراحات لإزالة التأخير عند العرض على جهاز كمبيوتر شخصي أو تلفزيون:
- خطوات استكشاف الأخطاء وإصلاحها الأساسية لحل زمن الوصول
- تحقق من وجود أجهزة لاسلكية أخرى
- استخدم شاشة واحدة فقط
- تغيير معدل التحديث
- قم بإلغاء تثبيت برنامج تشغيل MWDA ودع Windows يقوم بتثبيته.
- إعادة تعيين المحول
- استعادة محركات OEM
- قم بتحديث موقع الشركة المصنعة للجهاز
تأكد من استخدام حساب مسؤول وتحقق من استمرار التأخير بعد تجربة كل حل.
1] استكشاف الأخطاء وإصلاحها الأساسية للقضاء على التأخير
ننصحك بإكمال بعض المهام قبل متابعة الخطوات الحقيقية. هذا:
- أعد تشغيل الكمبيوتر ومحول جهاز العرض اللاسلكي.
- تأكد من أنك تستخدم Wi-Fi وليس اتصال Ethernet.
- بدلاً من اتصال Wi-Fi بسرعة 2.4 جيجاهرتز ، استخدم اتصال 5 جيجاهرتز.
دعنا نلقي نظرة على بعض طرق استكشاف الأخطاء وإصلاحها المتقدمة إذا لم تنجح.
2] تحقق من وجود أجهزة لاسلكية أخرى
تحقق مما إذا كانت هناك أجهزة لاسلكية متعددة متصلة بالشبكة نفسها. حاول تعطيل الأجهزة اللاسلكية الأخرى وعزل المشكلة.
windows 10 ترقية سجل خطأ
- انقر مفتاح Windows + I يفتح إعدادات.
- في اللوحة اليمنى ، ابحث عن البلوتوث والأجهزة> الأجهزة
- تحقق مما إذا كانت هناك أجهزة أخرى متصلة بنفس الشبكة. إذا كانت هذه هي الحالة ، فاحذفها يدويًا وقم بتمكين العرض على هذا الكمبيوتر مرة أخرى.
3] استخدم شاشة واحدة فقط
استخدم دائمًا شاشة واحدة فقط ، حيث يحدث التأخر عادةً عندما يتعذر على الكمبيوتر الشخصي أو الكمبيوتر المحمول استخدام الشاشة بكامل طاقتها ، لأن التبديل إلى شاشة واحدة يمكن أن يقلل الحمل على وحدة معالجة الرسومات.
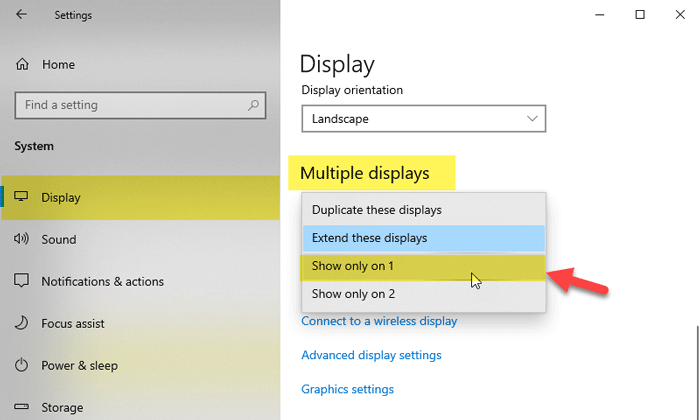
يفتح الإعدادات> النظام> العرض وحدد شاشة واحدة فقط.
4] تغيير معدل التحديث
وفقًا للمستخدمين ، يمكن أن يكون معدل التحديث الخاص بك هو مشكلة التأخر الرئيسية. ادعى العديد من الأشخاص أنهم حلوا المشكلة عن طريق الوصول إلى برنامج محول الرسومات الخاص بهم وتبديل معدل التحديث من 30 هرتز إلى 25 هرتز. بينما أبلغ المستخدمون عن هذه المشكلة مع Intel Graphics ، فقد تؤثر أيضًا على محولات الرسومات الأخرى.
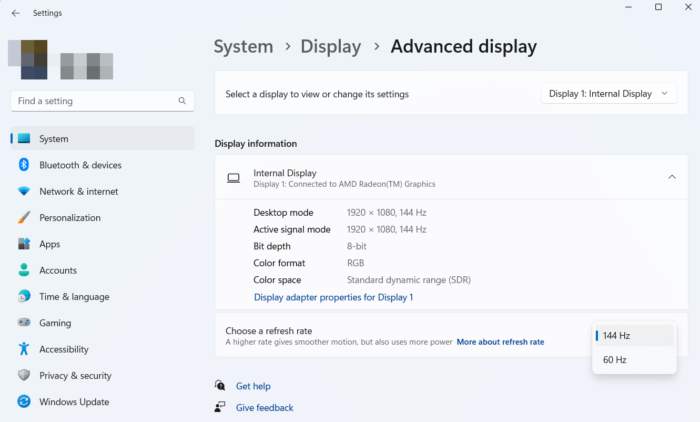
إذا لم يفلح ذلك ، فانتقل إلى الإعدادات> العرض. قم بالتمرير لأسفل وانقر فوق عرض ممتد. اذهب إلى حدد معدل التحديث ، انقر فوق القائمة المنسدلة المجاورة لها وحدد 60 هرتز. يمكنك أيضًا تجربة معدلات تحديث أعلى إذا كانت متوفرة.
5] قم بإلغاء تثبيت برنامج تشغيل MWDA ودع Windows يقوم بتثبيته.
في بعض الأحيان ، يمكن حل المشكلة ببساطة عن طريق إلغاء تثبيت برنامج تشغيل Microsoft Wireless Display Adapter وجعل Windows يقوم بتثبيته مرة أخرى تلقائيًا. إذا كنت لا تعرف كيفية القيام بذلك ، فاتبع الخطوات التالية:
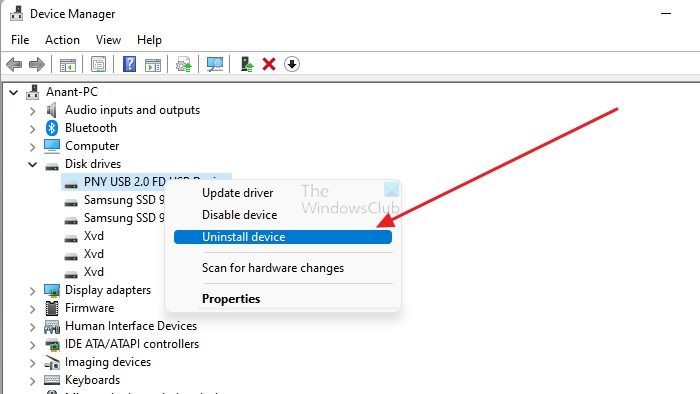
- يضعط مفتاح Windows + X وانقر فوق مدير الجهاز .
- ابحث عن جهاز العرض الخاص بك ، وانقر بزر الماوس الأيمن واختر يمسح من قائمة السياق.
- أعد تشغيل الكمبيوتر بعد اكتمال إلغاء التثبيت.
- ترقبوا التحديثات بالذهاب إلى الإعدادات> تحديثات Windows .
يجب أن يعمل كل شيء بعد قيام Microsoft بتحديث برنامج تشغيل محول العرض اللاسلكي مرة أخرى. إذا لم يكن هناك تحديث ، فانتقل إلى Windows Update> خيارات متقدمة> تحديثات اختيارية. تحقق مما إذا كان لديك تحديث برنامج تشغيل متاح لمحول الفيديو الخاص بك. إذا كانت الإجابة بنعم ، قم بتثبيته.
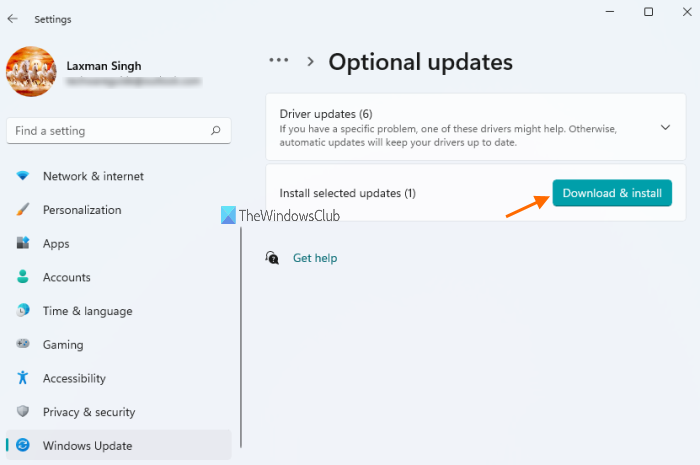
6] إعادة تعيين محول
إذا لم يساعد تحديث برامج التشغيل ، فحاول إعادة تشغيل المحول. إليك ما عليك القيام به:
- اضغط مع الاستمرار على زر إعادة الضبط في المحول لمدة 10 ثوانٍ.
- يفتح مركز الأحداث من شريط المهام في أقرب وقت جاهز للاتصال يظهر الإخطار.
- يختار توحد ثم اختر Microsoft Wireless Display Adapter من قائمة الشاشات.
- ستتم استعادة الإعدادات الافتراضية لـ Microsoft Wireless Display Adapter. نتيجة لذلك ، ستتم الآن إزالة أي إعدادات غير صحيحة.
قد تتمكن أيضًا من حل المشكلة عن طريق توصيل Microsoft Wireless Display Adapter بشكل صحيح إذا كان لا يعمل. يدعي المستخدمون أنه يمكن إصلاح هذه المشكلة عن طريق القيام بما يلي:
- قم بتوصيل المحول بمنفذ USB.
- ثم قم بتوصيله بمنفذ HDMI.
- بمجرد الانتهاء ، قم بالتبديل إلى إدخال HDMI. لن تعمل أداتك إلا إذا أكملت هذه الخطوة المهمة وانتقلت إلى الإدخال الصحيح.
- ثم حدد جهازًا وأضف شاشة لاسلكية.
ساعدت هذه الأساليب العديد من المستخدمين على إزالة التراكم.
7] تحديث برامج التشغيل (مواقع OEM)
الخطوة التالية لتجنب التأخير هي تحديث BIOS وبرامج تشغيل مجموعة الشرائح وجميع الغواصين الأساسيين الآخرين. بمجرد التثبيت ، أعد تشغيل الكمبيوتر وتحقق مما إذا كان التأخر لا يزال قائماً.
إذا كنت تستخدم أجهزة منفصلة للفيديو والصوت والشبكة (WiFi و NIC) (مثل Realtek و Intel و Nvidia و ATI) والتي قد تؤثر على Miracast ، فقم بتحديث برامج التشغيل هذه أيضًا. تأكد من إعادة التشغيل بعد التثبيت.
وبالتالي ، فإن كل هذه الحلول العديدة المذكورة في هذه المقالة ستساعدك بالتأكيد في حل مشكلة التأخر في الإسقاط على T هو جهاز الكمبيوتر. إذا استمرت المشكلة ، يمكنك محاولة تقليل عدد العمليات النشطة في الخلفية ومعرفة ما إذا كان ذلك يساعدك.
windows 7 تخطي شاشة تسجيل الدخول
لماذا البث إلى التلفزيون الخاص بي بطيء؟
هناك العديد من الأسباب التي تجعل البث التلفزيوني بطيئًا جدًا على جهاز كمبيوتر يعمل بنظام Windows 11/10. يمكن أن يحدث هذا بسبب شبكة WiFi السيئة ، وبرامج التشغيل القديمة ، وملفات النظام التالفة ، وبرامج BIOS الثابتة ، وما إلى ذلك. تم ذكر دليل مفصل في هذه المقالة ويمكنك مراجعته للتخلص من المشكلة.
كيفية إيقاف تأخر انعكاس الشاشة؟
لمنع تأخر انعكاس الشاشة ، يمكنك اتباع هذه الحلول كما هو مذكور أعلاه. على سبيل المثال ، يمكنك التحقق من الأجهزة اللاسلكية ، واستخدام شاشة واحدة فقط ، وضبط معدل التحديث ، وإعادة تعيين إعدادات المحول ، وما إلى ذلك. أخيرًا ، يمكنك إلغاء تثبيت برنامج تشغيل MWDA والسماح لـ Windows بتثبيته.















