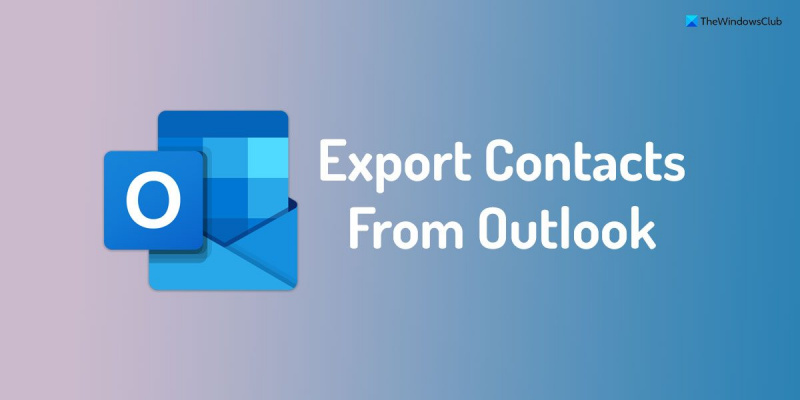بافتراض أنك تريد أن يكتب خبير تكنولوجيا المعلومات مقالة حول كيفية تصدير جهات الاتصال من Outlook: هناك عدة طرق مختلفة لتصدير جهات الاتصال الخاصة بك من Outlook. الطريقة الأكثر شيوعًا هي تصديرها كملف CSV. يمكنك أيضًا تصديرها كملف vCard أو ملف بيانات Outlook (OST). لتصدير جهات الاتصال الخاصة بك كملف CSV ، افتح Outlook أولاً وانتقل إلى قسم جهات الاتصال. ثم ، انقر فوق علامة التبويب ملف وحدد تصدير. في نافذة التصدير ، حدد قيم مفصولة بفواصل وانقر فوق التالي. في النافذة التالية ، سيُطلب منك اختيار جهات الاتصال التي تريد تصديرها. يمكنك تصدير جميع جهات الاتصال الخاصة بك ، أو فقط تلك الموجودة في مجلد معين. بمجرد تحديد اختيارك ، انقر فوق الزر 'إنهاء'. سيتم الآن تصدير جهات الاتصال الخاصة بك كملف CSV. يمكنك فتح هذا الملف في Excel أو أي برنامج جداول بيانات آخر لعرض معلومات جهات الاتصال الخاصة بك. يعد تصدير جهات الاتصال الخاصة بك كملف vCard خيارًا جيدًا إذا كنت تخطط لاستيرادها إلى برنامج بريد إلكتروني آخر. للقيام بذلك ، افتح Outlook أولاً وانتقل إلى قسم جهات الاتصال. ثم ، انقر فوق علامة التبويب ملف وحدد تصدير. في نافذة التصدير ، حدد vCard وانقر فوق التالي. في النافذة التالية ، سيُطلب منك اختيار جهات الاتصال التي تريد تصديرها. يمكنك تصدير جميع جهات الاتصال الخاصة بك ، أو فقط تلك الموجودة في مجلد معين. بمجرد تحديد اختيارك ، انقر فوق الزر 'إنهاء'. سيتم الآن تصدير جهات الاتصال الخاصة بك كملف vCard. يمكنك استيراد هذا الملف إلى برنامج بريد إلكتروني آخر باتباع إرشادات هذا البرنامج. الخيار الأخير لتصدير جهات الاتصال الخاصة بك هو تصديرها كملف بيانات Outlook. يمكن استخدام هذا الملف لعمل نسخة احتياطية من جهات الاتصال الخاصة بك أو لاستيرادها إلى برنامج بريد إلكتروني آخر. لتصدير جهات الاتصال الخاصة بك كملف بيانات Outlook ، افتح Outlook أولاً وانتقل إلى قسم جهات الاتصال. ثم ، انقر فوق علامة التبويب ملف وحدد تصدير. في نافذة التصدير ، حدد ملف بيانات Outlook وانقر فوق التالي. في النافذة التالية ، سيُطلب منك اختيار جهات الاتصال التي تريد تصديرها. يمكنك تصدير جميع جهات الاتصال الخاصة بك ، أو فقط تلك الموجودة في مجلد معين. بمجرد تحديد اختيارك ، انقر فوق الزر 'إنهاء'. سيتم الآن تصدير جهات الاتصال الخاصة بك كملف بيانات Outlook. يمكن استخدام هذا الملف لعمل نسخة احتياطية من جهات الاتصال الخاصة بك أو لاستيرادها إلى برنامج بريد إلكتروني آخر.
إذا أردت تصدير جهات الاتصال من التوقعات تطبيق سطح المكتب في Windows 11/10 ، وإليك كيفية القيام بذلك. ليست هناك حاجة لاستخدام الوظائف الإضافية أو الخدمات التابعة لجهات خارجية لأن Outlook لديه القدرة على تصدير جميع جهات الاتصال مرة واحدة. يوصى باتباع الدليل بأكمله لمعرفة كيف يمكنك ذلك نسخ جميع جهات الاتصال المحفوظة احتياطيًا من تطبيق Outlook لسطح المكتب في غضون لحظات.

كيفية تصدير جهات الاتصال من Outlook
لتصدير جهات الاتصال من Outlook ، اتبع الخطوات التالية:
- افتح تطبيق Outlook على جهاز الكمبيوتر الخاص بك.
- يضعط ملف> فتح وتصدير .
- يضعط استيراد و تصدير خيار.
- يختار تصدير إلى ملف الخيار وانقر فوق التالي .
- يختار قيم مفصولة بفواصل وانقر فوق التالي زر.
- يختار جهات الاتصال وانقر فوق التالي .
- يضعط تصفح زر وحدد اسم الملف.
- يفحص تصدير 'جهات الاتصال' من المجلد: جهات الاتصال خانة الاختيار.
- يضعط نهاية زر.
لمعرفة المزيد حول هذه الخطوات ، استمر في القراءة.
للبدء ، تحتاج إلى فتح تطبيق Outlook على جهاز الكمبيوتر الخاص بك والنقر فوق الزر ملف القائمة مرئية في الزاوية اليسرى العليا.
جهد بطارية نظام التنبيه منخفض
ثم قم بالتبديل إلى فتح وتصدير علامة التبويب وانقر فوق استيراد و تصدير خيار.
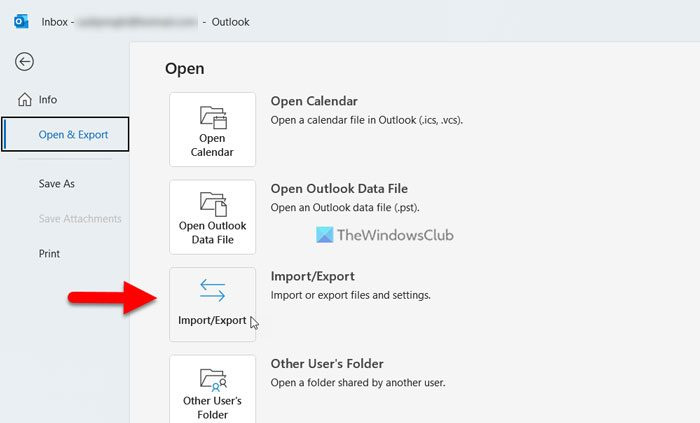
يفتح معالج الاستيراد والتصدير لوحة على شاشتك. تقصير الاستيراد من برنامج أو ملف آخر تم تحديد الخيار. ومع ذلك ، عليك أن تختار تصدير إلى ملف الخيار وانقر التالي زر.
Explorer exe.application خطأ
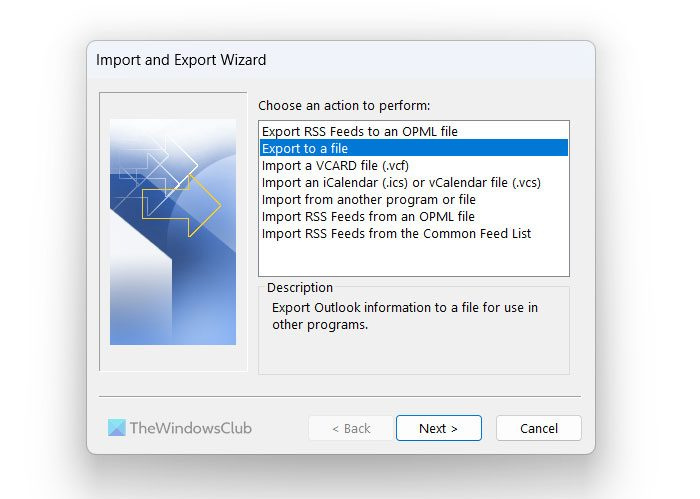
بعد ذلك ، ستحصل على خيارين أو تنسيقات ملفات - CSV أو Comma Separated Values and PST أو Outlook Data File. عليك أن تختار قيم مفصولة بفواصل الخيار من القائمة وانقر فوق الزر التالي زر.
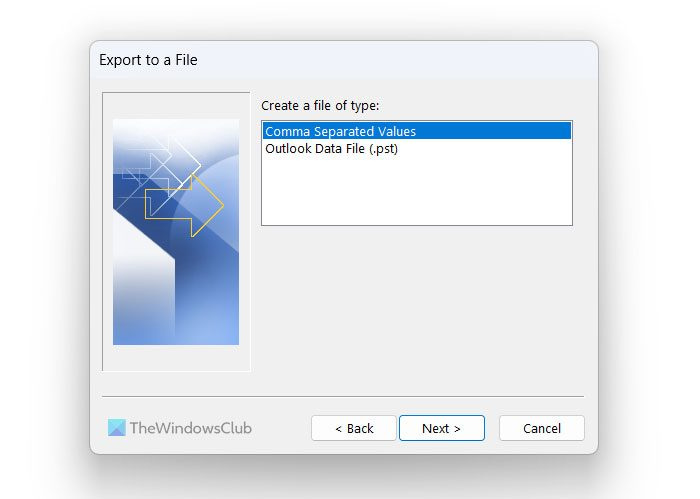
ثم حدد جهات الاتصال الخيار في المعالج وانقر التالي زر.
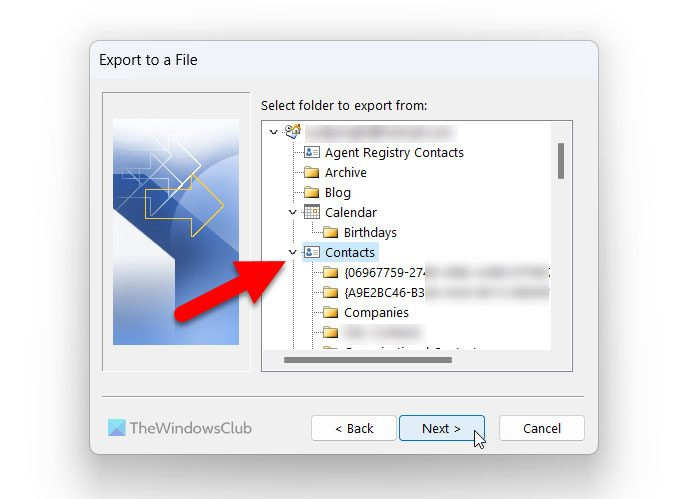
لمعلوماتك ، يمكنك تحديد قوائم جهات اتصال مختلفة. ومع ذلك ، نظرًا لأن هذا الدليل يتعلق بتصدير جميع جهات الاتصال ، فأنت بحاجة إلى التحديد جهات الاتصال الخيار بدلا من قائمة الاتصال. إذا كنت تريد القيام بذلك ، يمكنك التوسع جهات الاتصال قسم للعثور على القائمة بأكملها.
ثم تحتاج إلى الضغط على الزر تصفح ، حدد المسار الذي تريد حفظ الملف فيه وقم بتسميته وفقًا لمتطلباتك.
لا يستجيب Windows shell common dll لنظام التشغيل windows 10
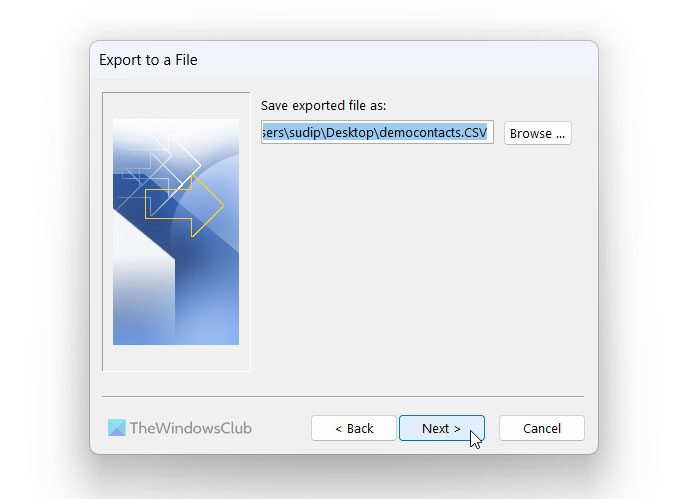
لاحظ أخيرا تصدير 'جهات الاتصال' من المجلد: جهات الاتصال مربع الاختيار وانقر فوق نهاية زر.
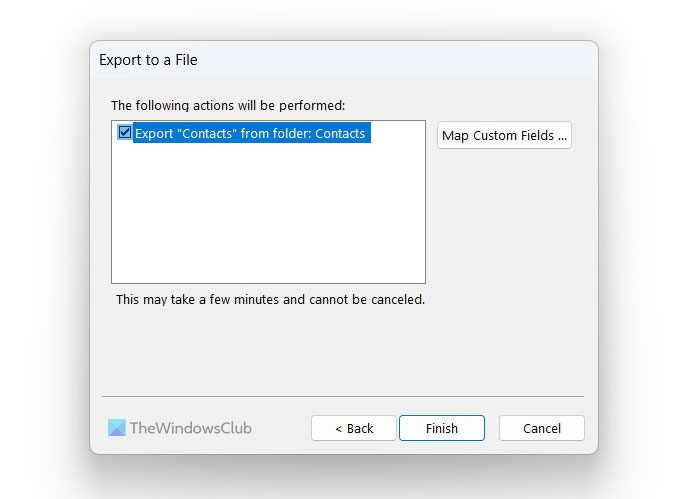
العداد مايكروسوفت بلوتوث
بعد ذلك ، سيقوم Outlook تلقائيًا بتصدير جميع جهات الاتصال إلى الموقع المحدد.
يقرأ: كيفية استيراد جهات اتصال Gmail إلى Outlook
كيف أقوم بتصدير جميع جهات الاتصال الخاصة بي من Outlook؟
لتصدير جميع جهات الاتصال الخاصة بك من Outlook ، تحتاج إلى اتباع الدليل أعلاه. لمعلوماتك ، كما قيل من قبل ، ليست هناك حاجة لتحديد خدمات الجهات الخارجية حيث يأتي Outlook مع خيار مدمج لإنجاز المهمة. لهذا تحتاج إلى فتح فتح وتصدير لوحة والبحث استيراد و تصدير خيار. يمكنك بعد ذلك الاختيار بين تنسيقات CSV و PST. أخيرًا ، يمكنك اختيار جهات الاتصال التي تريد تصديرها من Outlook.
كيف يتم تصدير قائمة جهات الاتصال بأكملها؟
يمكنك تصدير قائمة جهات الاتصال بأكملها من Outlook باتباع الخطوات المذكورة أعلاه. أول فتح استيراد و تصدير لوحة وحدد التنسيق الذي تريد تصدير جهات الاتصال إليه. ثم حدد جهات الاتصال الخيار وحدد المسار حيث تريد حفظ الملف. أخيرًا ، قم بتأكيد كل شيء وانقر فوق الزر نهاية زر لإكمال المهمة.
يقرأ: كيفية استيراد جهات الاتصال من تطبيق People إلى Microsoft Outlook.