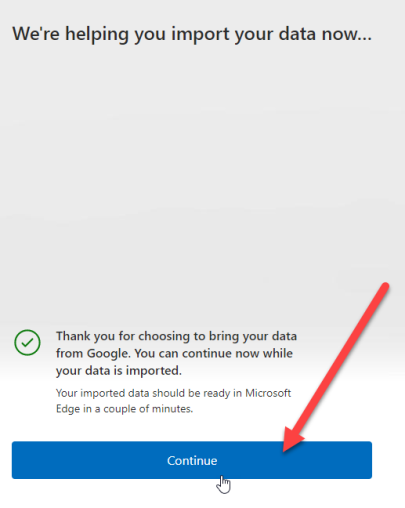إذا كنت خبيرًا في تكنولوجيا المعلومات ، فأنت تعلم أن ترحيل البيانات يمكن أن يكون مشكلة حقيقية. ولكن ماذا لو احتجت إلى نقل بياناتك من Chrome إلى Microsoft Edge ، دون تثبيت Google Chrome؟
لحسن الحظ ، هناك طريقة للقيام بذلك باستخدام أداة الاستيراد المضمنة في Edge. إليك الطريقة:
- افتح Microsoft Edge وانقر على النقاط الثلاث في الزاوية اليمنى العليا. ثم انقر فوق 'الإعدادات'.
- ضمن 'الإعدادات' ، انقر فوق 'استيراد من متصفح آخر'.
- اختر 'Google Chrome' من قائمة المتصفحات.
- انقر فوق 'استيراد'.
هذا كل شيء! سيتم الآن استيراد بياناتك من Chrome إلى Microsoft Edge.
مع أحدث إصدار من Microsoft Edge الإصدار 104 ، سيتمكن مستخدمو Windows الآن من استيراد بيانات المتصفح من Google Chrome إلى Microsoft Edge. في الجولة الأولى . تم تصميم هذه الميزة خصيصًا لإبقاء المستخدمين على Microsoft Edge أثناء قيامهم بإعداد أجهزة الكمبيوتر الجديدة الخاصة بهم. قبل هذا التحديث ، كان على المستخدمين تثبيت Chrome إذا أرادوا استيراد معلومات مثل الإشارات المرجعية والمفضلة وكلمات المرور المحفوظة وسجل التصفح وملفات تعريف الارتباط. لكنهم الآن سيكونون قادرين على استيراد هذه البيانات بنقرة زر واحدة. بدون تثبيت Chrome على الاطلاق.

جعلت Microsoft هذا ممكنًا من خلال إجبار المستخدمين على تسجيل الدخول إلى حساباتهم في Google أثناء التشغيل الأول لمتصفح Edge. سيسمح هذا لـ Microsoft Edge بالحصول على Chrome البيانات التي تمت مزامنتها مع السحابة .
قم باستيراد بيانات Chrome إلى Microsoft Edge دون تثبيت Google Chrome
إليك كيفية استيراد بيانات Chrome إلى Microsoft Edge دون تثبيت Google Chrome:
- افتح Microsoft Edge.
- قم بتسجيل الدخول إلى حساب Google الخاص بك.
- اسمح لـ Edge باستيراد بيانات المتصفح.
- حدد موضوعًا وأكمل الإعداد.
دعونا نفهم الخطوات المذكورة أعلاه بالتفصيل.
1] افتح Microsoft Edge
قم بتشغيل متصفح Microsoft Edge على جهاز الكمبيوتر الخاص بك. في شاشة الترحيب ، انقر فوق 'تأكيد ومتابعة'.
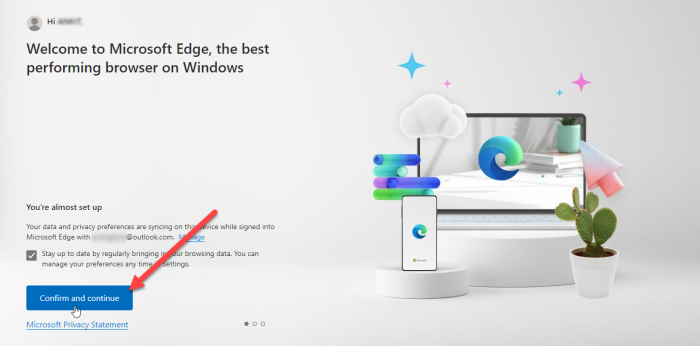
ستطلب الشاشة التالية إذنك لاستيراد بيانات المتصفح إذا كنت تستخدم Chrome مع تمكين 'المزامنة'. انقر فوق تسجيل الدخول إلى Google للمتابعة.
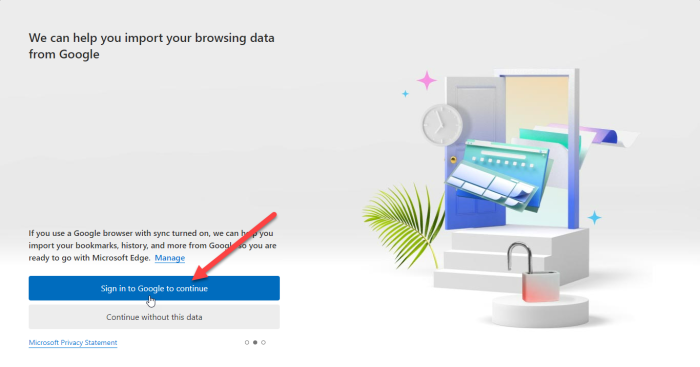
نصيحة ج: جرب هذه الطرق لإصلاح الخطأ إذا كانت ميزة المزامنة لا تعمل في متصفح Chrome.
2] تسجيل الدخول باستخدام حساب Google الخاص بك.
سترى نافذة Google Sign In المنبثقة. أدخل معرف البريد الإلكتروني المرتبط بحساب Google الخاص بك وانقر فوق الزر 'التالي'.
أدخل أرقام الأسطر في كلمة
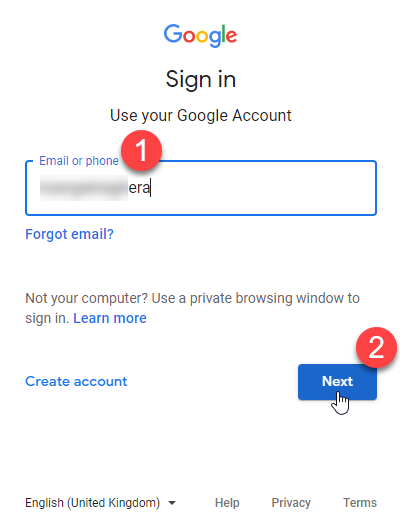
أدخل كلمة المرور الخاصة بك في الشاشة التالية التي ستظهر في النافذة المنبثقة. ثم انقر فوق الزر 'التالي'.
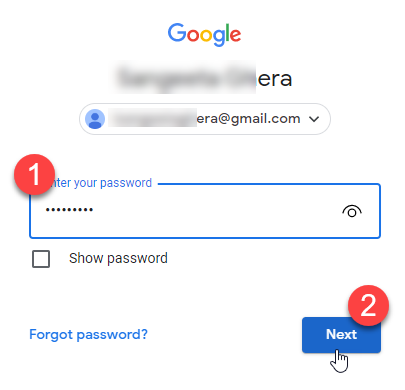
سيبدأ Microsoft Edge في استيراد البيانات من Chrome. انقر فوق متابعة.
اقرأ أيضًا: لن يفتح Gmail في Edge.
3] السماح لـ Edge باستيراد بيانات المتصفح
ستطلب الشاشة التالية إذنك لاستخدام البيانات المستوردة لتخصيص Microsoft Edge لك. انقر فوق 'تأكيد وابدأ التصفح'.
تعريف لغة البرمجة منخفضة المستوى
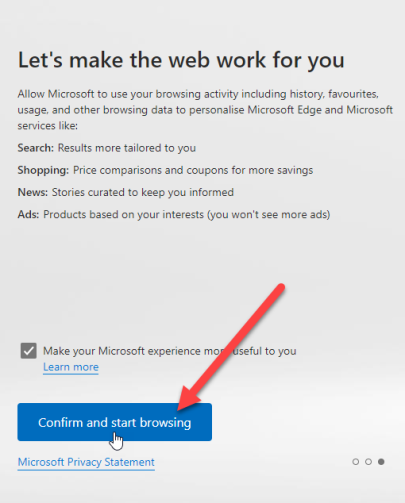
4] حدد موضوعًا وأكمل الإعداد.
في الشاشة التالية ، سيُطلب منك تحديد سمة لمتصفحك. حدد سمة وانقر فوق 'التالي'.
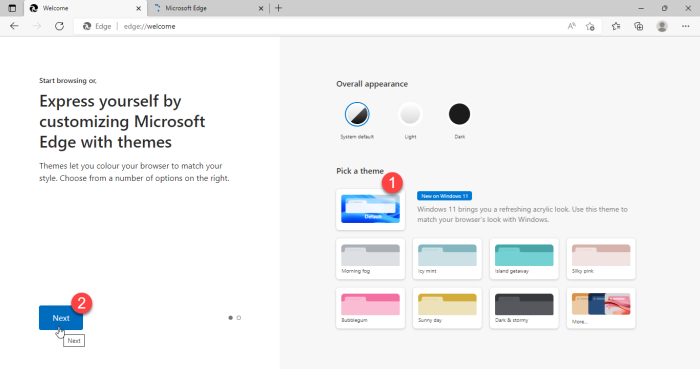
لقد انتهيت من إعداد Edge. انقر فوق الزر تم.
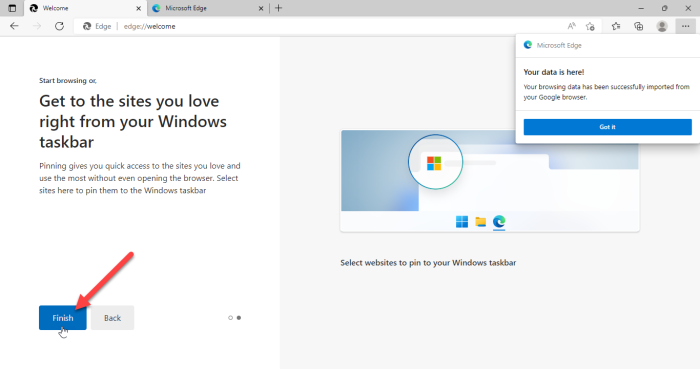
سيؤكد إشعار في الزاوية اليمنى العليا من نافذة المتصفح أن Microsoft Edge قد استورد بنجاح بيانات المتصفح من Google Chrome.
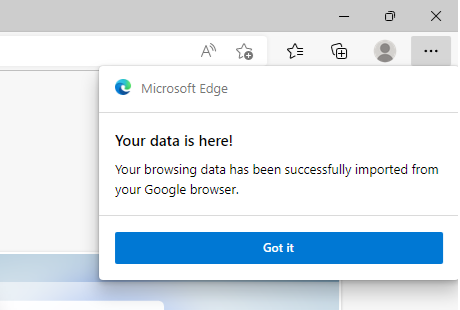
بعد استيراد هذه البيانات ، ستتمكن من رؤية الإشارات المرجعية وكلمات المرور المحفوظة وسجل التصفح وبيانات الملء التلقائي والمعلومات المهمة الأخرى في متصفح Microsoft Edge.
ملحوظة:
- ستظهر الشاشات الموضحة أعلاه عند الجري Microsoft Edge الإصدار 104 أو أحدث لأول مرة ولم يكن لديك Google Chrome مثبتًا. إذا كنت تستخدم Edge بالفعل ، فلا يزال بإمكانك استيراد بيانات Chrome ، ولكن ستحتاج إلى تثبيت Google Chrome على جهاز الكمبيوتر الخاص بك للقيام بذلك.
- ستساعدك الطريقة المذكورة أعلاه على استيراد بيانات المتصفح بسرعة إلى Microsoft Edge دون التبديل إلى Google Chrome. ومع ذلك ، لن يعمل هذا إلا إذا قمت بمزامنة بيانات Chrome الخاصة بك مع السحابة ، وترك ميزة 'المزامنة' ممكنة.
يعد Microsoft Edge منافسًا قويًا لـ Chrome من خلال تقديم مثل هذه الميزات. ومع ذلك ، يبقى أن نرى مدى نجاحه في تنمية قاعدة مستخدميه ، بالنظر إلى أن Chrome لديه بالفعل أكبر حصة في سوق متصفح الويب. ومع ذلك ، ستكون هذه ميزة مثيرة لأولئك الذين لديهم خبرة مباشرة مع Edge.
كيف تنقل بيانات Chrome إلى Microsoft Edge؟
يمنحك Microsoft Edge الجديد خيار استيراد جميع بيانات المتصفح تلقائيًا من Google Chrome في المرة الأولى التي تقوم فيها بتشغيله على نظامك. تحتاج فقط إلى تسجيل الدخول باستخدام حساب Google الخاص بك حتى يتم نقل البيانات. بمجرد تسجيل الدخول ، سيتم تلقائيًا استيراد جميع بيانات Chrome التي تمت مزامنتها مع السحابة وإتاحتها في Edge لسهولة الوصول إليها.
اقرأ أكثر : كيفية إعادة تعيين أو استعادة متصفح Microsoft Edge Chromium.
هل يمكنك نقل كلمات مرور Chrome إلى Edge؟
نعم ، يمكنك نقل كلمات مرور Chrome إلى Edge دون تثبيت Chrome. عند تشغيل Microsoft Edge لأول مرة ، ستتم مطالبتك بتسجيل الدخول باستخدام حساب Google الخاص بك لاستيراد البيانات مثل محفوظات الاستعراض وكلمات المرور وملفات تعريف الارتباط والمزيد. بمجرد السماح لـ Edge باستيراد هذه البيانات ، سيتم ترحيل بيانات Chrome ، بما في ذلك كلمات المرور المحفوظة ، إلى Edge.