إذا كنت من محبي ألعاب الكمبيوتر ، فأنت تعلم أن أحد أهم الأشياء التي يجب مراقبتها أثناء اللعب هو الإطارات في الثانية ، أو FPS. هذا صحيح بشكل خاص إذا كنت تحاول الحصول على كل جزء أخير من الأداء من جهازك. يحتوي Steam ، منصة ألعاب الكمبيوتر الشهيرة ، على عداد FPS مدمج يمكن تمكينه ببضع نقرات فقط.
لتمكين عداد Steam FPS ، افتح عميل Steam وتوجه إلى إعدادات قائمة طعام. اضغط على في اللعبة علامة التبويب وانتقل لأسفل إلى ملف شاشة عرض داخل اللعبة قسم. حدد المربع المجاور لـ قم بتمكين Steam Overlay أثناء اللعب الخيار ثم انقر فوق نعم .
الآن ، عند تشغيل لعبة ، سترى عداد FPS صغير في زاوية الشاشة. يمثل هذا الرقم معدل عرض الإطارات الحالي للعبتك. إذا كان الرقم منخفضًا ، فهذا يعني أن لعبتك تكافح من أجل مواكبة ذلك وقد تحتاج إلى خفض إعدادات الرسومات أو إغلاق البرامج الأخرى التي تعمل في الخلفية.
يمكنك أيضًا تغيير موضع عداد Steam FPS من خلال النقر فوق إعدادات القائمة ثم تحديد في اللعبة علامة التبويب مرة أخرى. هذه المرة ، قم بالتمرير لأسفل إلى ملف شاشة عرض داخل اللعبة قسم وانقر على موضع القائمة المنسدلة. يمكنك اختيار عرض عداد FPS في الزاوية العلوية اليسرى أو العلوية اليمنى أو السفلية اليسرى أو السفلية اليمنى من الشاشة.
يعد عداد Steam FPS أداة مفيدة يمكن أن تساعدك في قياس أداء إعداد ألعاب الكمبيوتر. إذا لاحظت أن ألعابك تعمل ببطء أو متقطعة ، فتأكد من التحقق من FPS لمعرفة ما إذا كان هذا هو السبب.
كيفية إرسال دعوة تقويم في Outlook
Steam هي واحدة من منصات الألعاب الشهيرة التي تهيمن حاليًا. يمكنك استخدام Steam للعب الألعاب أو المناقشة أو الدردشة مع الألعاب الأخرى وإنشاء ألعاب باستخدام Steamworks. تحتوي مكتبة Steam على حوالي 30000 لعبة من AAA إلى indie. يعمل Steam على تحسين ميزاته مع كل تحديث لمنح المستخدمين أفضل تجربة ممكنة. هل تساءلت يومًا عن معدل عرض الإطارات الذي تعمل به اللعبة على Steam؟ يتمتع Steam بالقدرة على رؤية معدل الإطارات على الشاشة أثناء اللعبة كتراكب. في هذا الدليل ، سوف نعرض لك كيفية استخدام عداد FPS داخل اللعبة على Steam .

كيفية استخدام عداد FPS داخل اللعبة على Steam
إذا كنت تبحث عن طريقة لمعرفة معدل الإطارات للعبة التي تلعبها ، فيمكنك القيام بذلك باستخدام عداد FPS داخل اللعبة. لتمكينه واستخدامه:
- افتح Steam على جهاز الكمبيوتر الخاص بك
- انقر على زر Steam وافتح إعدادات .
- يختار في اللعبة فاتورة غير مدفوعة
- سوف ترى عداد FPS في الألعاب في صفحة إعدادات اللعبة.
- اضبطه على أي موضع تريد أن ترى فيه معدل الإطارات.
- انقر فوق 'موافق' لحفظ التغييرات الخاصة بك.
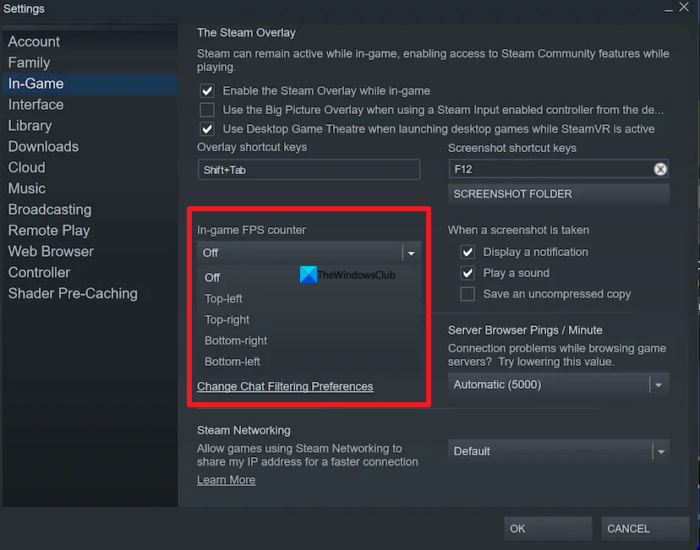
الآن افتح اللعبة وابدأ اللعب. سترى معدل الإطارات للعبة معروضًا في الموضع الذي حددته. يمكنك إيقاف تشغيله في أي وقت في نفس العملية عن طريق ضبط عداد FPS في الألعاب على Off.
مفتاح gr القديم
هذه هي الطريقة التي يمكنك بها تمكين عداد FPS داخل اللعبة ورؤيته على Steam.
يقرأ: أفضل برامج FPS Counter المجانية لأجهزة الكمبيوتر التي تعمل بنظام Windows
جهاز التمهيد الذي يتعذر الوصول إليه windows 10
كيفية استخدام متعقب Steam FPS؟
يمكنك تمكينه في إعدادات Steam داخل اللعبة. افتح Steam ، وانقر على زر Steam وحدد 'الإعدادات'. ثم انتقل إلى علامة التبويب 'داخل اللعبة' وحدد الموضع الذي تريد أن ترى فيه معدل الإطارات بالنقر فوق الزر المنسدل أسفل عداد FPS في الألعاب. ثم انقر فوق 'موافق' لحفظه.
هل عداد Steam FPS دقيق؟
نعم ، عداد Steam FPS دقيق لأنه لم يتم تصميمه أو تمكينه بواسطة مكون إضافي أو أداة طرف ثالث. قدم مطورو Steam هذا كأحد الميزات. معدل الإطارات الذي تراه أثناء ممارسة الألعاب على Steam عند تشغيله دقيق.
ألعاب Steam تعمل بشكل أسرع؟
يعتمد ذلك على الألعاب التي تلعبها وتكوين نظامك. إذا كان لديك أفضل تكوين للألعاب ، فستعمل الألعاب التي تلعبها على Steam وكذلك الأنظمة الأساسية الأخرى بسلاسة وأسرع. إذا لم يكن التكوين مناسبًا ، فستحتاج إلى التنازل عن السرعة حتى تقوم بترقية جهاز الكمبيوتر الخاص بك.
لماذا يعد Steam بطيئًا جدًا؟
قد تستخدم بعض البرامج الأخرى موارد جهاز الكمبيوتر الخاص بك ، أو أن ذاكرة التخزين المؤقت لجهاز الكمبيوتر الخاص بك مزدحمة بشكل كبير. تحتاج إلى مسحها لتسريع Steam. أيضًا دور كبير في Steam ويتم لعب أدائه من خلال تكوين جهاز الكمبيوتر الخاص بك. يجب عليك اتباع هذا.
يقرأ : كيفية التقاط لقطات شاشة على Steam على أنظمة Windows و macOS و Linux.















