كيفية إصلاح رمز الخطأ 0x0 0x0 على أجهزة الكمبيوتر التي تعمل بنظام Windows إذا كنت تحصل على رمز الخطأ 0x0 0x0 على جهاز الكمبيوتر الذي يعمل بنظام Windows ، فهناك بعض الأشياء التي يمكنك محاولة إصلاحها. وفيما يلي بعض النصائح للحصول على انك بدأته: 1. أعد تشغيل الكمبيوتر. هذه دائمًا خطوة أولى جيدة عند استكشاف أي نوع من مشكلات الكمبيوتر وإصلاحها. 2. تحقق من وجود تحديثات. في بعض الأحيان ، قد يكون سبب الخطأ 0x0 0x0 مشكلة في برنامج تشغيل معين أو جزء من البرنامج. يمكن أن يؤدي تحديث برنامجك غالبًا إلى إصلاح هذه الأنواع من المشكلات. 3. قم بتشغيل فحص الفيروسات. إذا كنت تعتقد أن الخطأ 0x0 0x0 قد يكون ناتجًا عن فيروس أو نوع آخر من البرامج الضارة ، فإن تشغيل فحص الفيروسات يمكن أن يساعد في التخلص من المشكلة. 4. جرب جهاز كمبيوتر مختلف. إذا كنت لا تزال تتلقى الخطأ 0x0 0x0 بعد تجربة جميع الخطوات المذكورة أعلاه ، فمن المحتمل أن تكون المشكلة في جهاز الكمبيوتر الخاص بك نفسه. في هذه الحالة ، فإن أفضل ما يمكنك فعله هو محاولة استخدام جهاز كمبيوتر مختلف ومعرفة ما إذا كان الخطأ قد حدث أم لا.
من وقت لآخر ، قد يواجه جهاز الكمبيوتر الخاص بك أخطاء لم يتم تأكيدها من قِبل Microsoft بعد. حالة واحدة من هذا القبيل مع 0x0 0x0 رمز خطأ Windows. في هذه الحالة ، نحصل على رمز خطأ مع رسالة الخطأ. هناك خطأ ما . إذا كنت تواجه نفس المشكلة على نظامك ، فيرجى قراءة هذه المقالة للعثور على حلول.

كيفية إصلاح رمز الخطأ 0x0 0x0 في نظام التشغيل Windows 11/10
خطأ عذرًا ، حدث خطأ ما ، رمز الخطأ 0x0 0x0 ، عادة ما ينظر إليه يبني Windows Insider والسبب الجذري للخطأ هو وجود أخطاء أو تناقضات في النظام. نقترح التحقق من ذاكرة الوصول العشوائي وحالة برنامج التشغيل لحل هذه المشكلة. يمكنك حل هذه المشكلة عن طريق تجربة الحلول التالية بالتسلسل:
تغيير نظام ألوان الفيسبوك
- قم بتحديث كافة برامج التشغيل من خلال Windows Update.
- تحقق من ذاكرة الوصول العشوائي على نظامك
- استخدم أداة Driver Verifier Manager
- استخدم خيار 'إعادة تعيين هذا الكمبيوتر'.
- راجع مركز الملاحظات لمزيد من الحلول.
1] تحديث جميع برامج التشغيل عبر Windows Update.
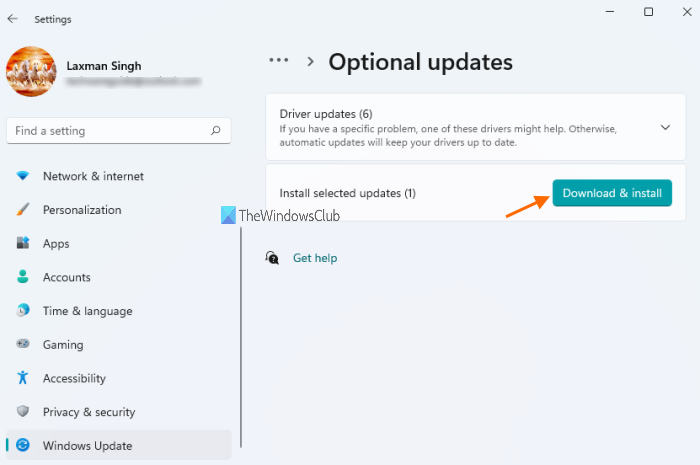
يعد Windows Update عملية مهمة تساعد أيضًا في الحفاظ على تحديث برامج التشغيل على النظام. بدلاً من ذلك ، إذا كنت ترغب في تحديث برامج التشغيل الخاصة بك عن طريق نشر تغييرات جديدة ، فسيكون Windows Update هو أفضل طريقة. إجراء تحديث Windows هو:
نافذة أساسيات أمان Microsoft 7 64 بت
- انقر بزر الماوس الأيمن فوق ابدأ زر وحدد إعدادات من القائمة.
- اذهب إلى تحديثات Windows علامة التبويب في القائمة الموجودة على اليسار.
- في الجزء الأيمن حدد تحقق من وجود تحديثات .
- بعد ذلك اذهب إلى إعدادات متقدمة على اللوحة اليمنى.
- قم بالتمرير لأسفل وانقر فوق تحديثات إضافية .
- في حالة توفر التحديثات ، قم بتوسيع قائمة التحديثات.
- تحقق من جميع التحديثات المتاحة.
- يختار تنزيل وتثبيت .
- أعد تشغيل النظام بعد التحديث.
نظرًا لأن برامج التشغيل القديمة والتالفة هي السبب الرئيسي للمشكلة ، فسيكون تحديثها مفيدًا للغاية.
2] تحقق من ذاكرة الوصول العشوائي على نظامك.
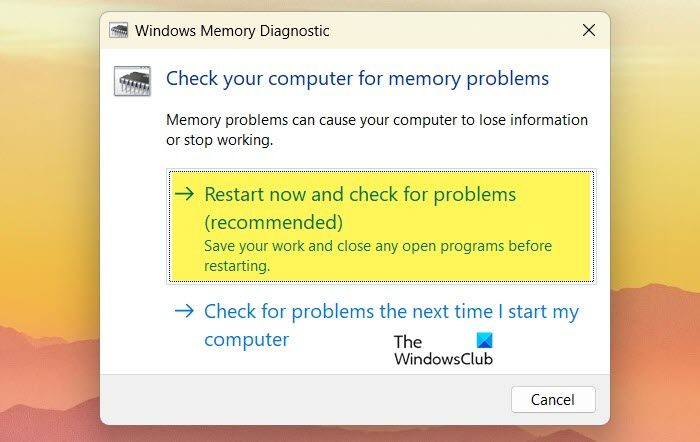
قد يكون سبب خطأ في المناقشة مشكلة مطر . في هذه الحالة ، يمكنك اختبار ذاكرة الوصول العشوائي للنظام. يمكن التحقق من ذلك باستخدام أداتين. الأداة الأولى هي أداة تشخيص ذاكرة Windows حاسوب. الإجراء الخاص باستخدام هذه الأداة هو كما يلي:
مسح المجلد للملفات التالفة
- يضعط Win + R. لفتح نافذة التشغيل.
- في جري نافذة ، أدخل الأمر MDSHED واضغط على enter للفتح أداة تشخيص ذاكرة Windows .
- يضعط أعد التشغيل الآن وتحقق من وجود مشاكل .
أداة تشخيص ذاكرة Windows هي الأداة الرئيسية. أداة أخرى هي Memtest86 + Advanced Memory Diagnostic Tool وهي أداة قابلة للتنزيل وتقوم باختبارات أكثر شمولاً من الأداة المدمجة.
3] استخدم أداة Driver Checker
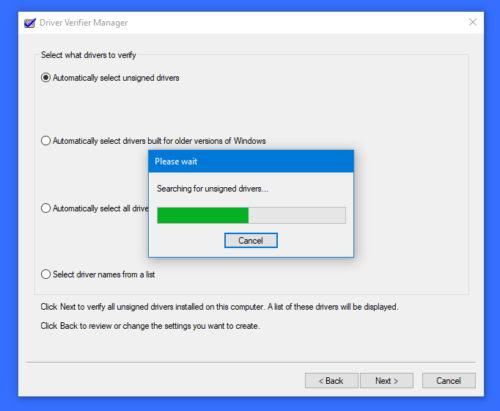
تعد أداة Driver Verifier Manager أداة رائعة للتحقق مما إذا كانت برامج التشغيل في النظام موقعة أم لا. إذا لم يتم توقيع واحد أو أكثر من برامج التشغيل ، فستشير الأداة إلى ذلك. يكون إجراء فحص برامج تشغيل النظام باستخدام Driver Verifier كما يلي.
- يبحث المدقق في شريط بحث Windows .
- انقر فوق أمر بدء المدقق يفتح سائق المدقق .
- إذا كنت تواجه البلوط قل لي الرجاء الضغط نعم .
- تحقق من مفتاح قم بإنشاء الإعدادات الافتراضية وانقر فوق التالي.
- تحقق من مفتاح حدد تلقائيا السائقين غير الموقعة وانقر فوق التالي .
ستظهر الأداة إذا تم توقيع أي برامج تشغيل. إذا كان الأمر كذلك ، فيمكنك استخدام Intel Driver and Support Assistant أو AMD AutoDetect لحل المشكلة.
4] استخدم خيار إعادة تعيين هذا الكمبيوتر.
إذا لم يساعدك شيء ، فيمكنك إعادة تشغيل الكمبيوتر باستخدام خيار إعادة تعيين هذا الكمبيوتر. لا تقلق ، فلن تفقد أي ملفات على جهاز الكمبيوتر الخاص بك. سيقوم الخيار ببساطة بإعادة تعيين إعدادات الكمبيوتر إلى القيم الافتراضية. قد تضطر إلى تثبيت تحديثات Windows يدويًا بعد إجراء إعادة التعيين.
متصفح الخاطف إزالة مجانا
يقرأ: كيفية تغيير قناة Insider في نظام التشغيل Windows 11
5] ابحث عن حلول إضافية في Windows Feedback Hub.
نظرًا لأن Windows يذكر أن سبب الخطأ وتفاصيله غير معروفين ، فلا يزال هناك الكثير للمناقشة في المنتديات. أفضل منتدى لمثل هذه المناقشات هو Microsoft Feedback Hub. ستساعدك هذه المنصة في إنشاء طلب حتى لو لم يكن موجودًا بعد. بالإضافة إلى مركز تقديم الملاحظات ، يمكنك أيضًا زيارة منتدى إجابات Microsoft.
يقرأ: كيفية التبديل من Insider Preview إلى الإصدار المستقر من Windows 11
ما الذي يسبب الخطأ 0x0 في Windows؟
رمز الخطأ 0x0 في إصدارات Windows Insider أثناء التحديث ناتج بشكل أساسي عن المشكلات المتعلقة بإعدادات تكوين أجهزة الكمبيوتر التي تعمل بنظام Windows.
ماذا يعني الخطأ حدث خطأ ما؟
حدث خطأ ما خطأ يمكن أن يترافق مع العديد من المشاكل وعادة ما يتم عرضها كمربع حوار. قد يشير إلى موقف واجه فيه النظام خطأ غير معروف ، وبالتالي يشير إلى مصطلح 'شيء ما'. إذا كان هناك رمز خطأ مرتبط بهذا البيان ، فيمكنك العثور على حل في منتديات Microsoft.















