إذا كنت محترفًا في مجال تكنولوجيا المعلومات ، فأنت تعلم أن خدمات المكونات هي أداة حيوية في نظامي التشغيل Windows 10 و 11. فيما يلي دليل سريع حول كيفية فتح خدمات المكونات في نظامي التشغيل Windows 10 و 11. أولاً ، افتح قائمة ابدأ واكتب 'خدمات المكونات' في مربع البحث. يجب أن ترى تطبيق 'خدمات المكونات' المنبثق. اضغط عليها لفتح. بمجرد فتح خدمات المكونات ، سترى جزء 'أجهزة الكمبيوتر' على اليسار. قم بتوسيع عقدة 'My Computer' ثم انقر فوق 'خدمات المكونات' تحتها. يجب أن تشاهد الآن نافذة 'خدمات المكونات' في منتصف الشاشة. إذا لم تقم بذلك ، فيمكنك دائمًا العثور عليه بالانتقال إلى قائمة ابدأ وكتابة 'خدمات المكونات' في مربع البحث. الآن بعد أن عرفت كيفية فتح خدمات المكونات في نظامي التشغيل Windows 10 و 11 ، يمكنك البدء في استخدامها لإدارة مكونات جهاز الكمبيوتر الخاص بك.
هناك عدة طرق افتح خدمات مكونات Windows في نظام التشغيل Windows 11/10 ، وهنا قمنا بإدراج جميع الطرق تقريبًا. على سبيل المثال ، يمكنك استخدام موجه الأوامر ، ومربع بحث شريط المهام ، والمستكشف ، ولوحة التحكم ، وما إلى ذلك لفتح هذه الأداة المساعدة على أجهزة الكمبيوتر التي تعمل بنظام Windows.
كيفية فتح خدمات المكونات في نظام التشغيل Windows 11/10
لفتح خدمات المكونات في Windows 11 ، استخدم إحدى الطرق التالية:
- باستخدام موجه التشغيل
- باستخدام مربع البحث على شريط المهام
- استخدام لوحة التحكم من خلال أدوات Windows
- باستخدام Windows Terminal
- باستخدام مستكشف الملفات
لمعرفة المزيد حول هذه الأساليب ، استمر في القراءة.
1] باستخدام موجه التشغيل

سواء كنت تريد فتح خدمات المكونات أو أي أداة مساعدة أخرى على جهاز الكمبيوتر الخاص بك الذي يعمل بنظام Windows ، فسيظل موجه التشغيل موجودًا دائمًا. من المحتمل أن يكون استخدام موجه التشغيل لفتح خدمات المكونات أسهل طريقة مدرجة في هذه القائمة. نظرًا لأنه يتضمن اختصار لوحة المفاتيح ، يمكنك فتح الأداة المساعدة المضمنة في دقائق. لفتح خدمات المكونات على جهاز كمبيوتر يعمل بنظام Windows 11/10 باستخدام موجه أوامر التشغيل ، تحتاج إلى عرض موجه أوامر التشغيل أولاً.
كيف يعمل hyperthreading
لفتح خدمات المكونات في Windows 11/10 ، انقر فوق الزر Win + R. اختصار لوحة المفاتيح لفتح 'تشغيل' ثم يمكنك كتابة هذا الأمر dcomcnfg أو dcomcnfg.exe . واضغط على Enter زر.
2] باستخدام مربع البحث على شريط المهام
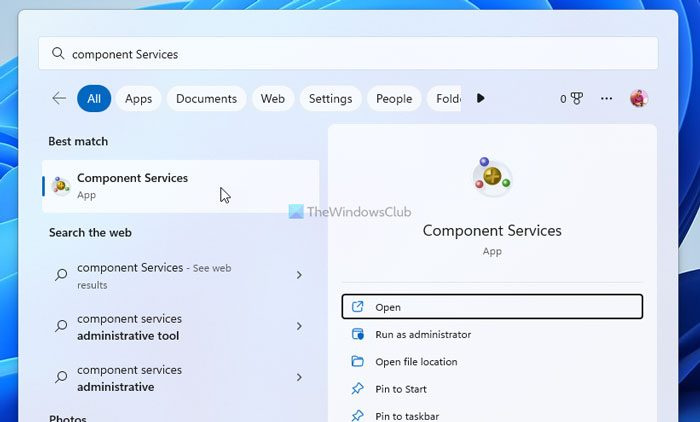
طريقة مربع البحث في شريط المهام هي طريقة أخرى سهلة لفتح خدمات المكونات على جهاز الكمبيوتر الخاص بك. نظرًا لأن رمز البحث في شريط المهام موجود بالفعل على شريط المهام ، فلن تحتاج إلى استخدام قائمة البدء كما فعلت في إصدار سابق من Windows. ومع ذلك ، إذا كانت أيقونة البحث غير مرئية ، فيمكنك النقر فوق قائمة البدء والبحث عن أي مما يلي:
- خدمات المكونات
- dcomcnfg
- dcomcnfg.exe
عندما تظهر نتيجة البحث ، انقر فوق الخيار المناسب لفتح خدمات المكونات. لمعلوماتك ، إذا كنت تستخدم dcomcnfg أو dcomcnfg.exe للبحث عن الأداة المساعدة ، فلن تتمكن من العثور على رمز خدمات المكونات الأصلي في نتائج البحث.
3] استخدام لوحة التحكم عبر أدوات Windows
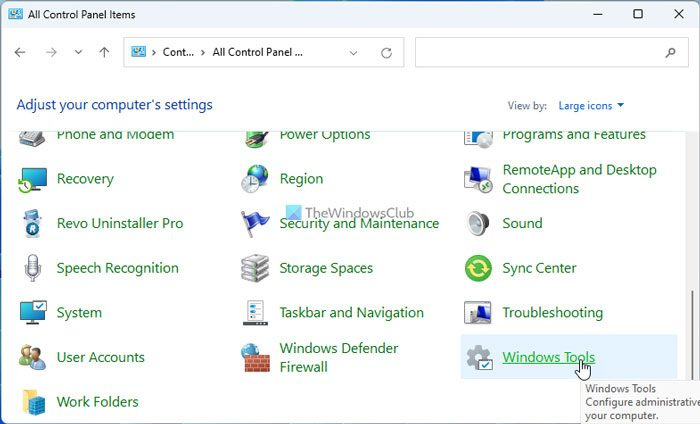
على الرغم من أن الأداة المساعدة Component Services هي جزء من لوحة التحكم ، إلا أنه لا يمكنك العثور على طريقة مباشرة لفتحها على جهاز الكمبيوتر الخاص بك. هذا لأنه مخفي داخل أدوات windows. من ناحية أخرى ، تحتوي أدوات Windows على العديد من الأدوات الإدارية مثل مخطط الأحرف ، وخدمات المكونات ، وتنظيف القرص ، وعارض الأحداث ، وما إلى ذلك ، لذا إذا فتحت أدوات Windows ، فستتمكن من فتح خدمات المكونات أيضًا.
ويندوز 10 تعطيل حساب الضيف
لفتح خدمات المكونات باستخدام أدوات Windows ، اتبع الخطوات التالية:
- يبحث لوحة التحكم في مربع البحث على شريط المهام.
- انقر على نتيجة البحث.
- يجد أدوات Windows الخيار وانقر فوقه.
- يجد خدمات المكونات وانقر على هذا الخيار.
إذا لم تتمكن من العثور على قائمة أدوات Windows بعد فتح لوحة التحكم ، فقم بتغيير العرض إلى أيقونات كبيرة .
كيفية تثبيت Windows 10 بدون قرص مضغوط أو USB
4] باستخدام Windows Terminal
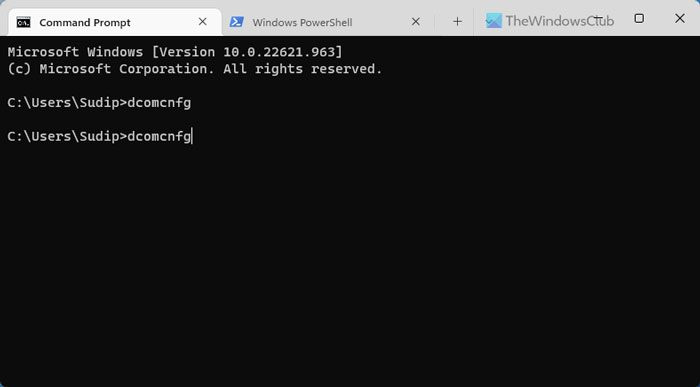
يتم استخدام Windows Terminal بشكل أساسي للوصول إلى موجه الأوامر و Windows PowerShell. بمعنى آخر ، يمكنك أيضًا استخدام هاتين الأداتين المساعدة لفتح خدمات المكونات. ومع ذلك ، إذا كنت لا تريد فتح Windows Terminal ، فيمكنك أيضًا استخدام موجه الأوامر المستقل و Windows PowerShell.
لفتح خدمات المكونات باستخدام Windows Terminal ، اتبع الخطوات التالية:
- يضعط فوز + X لفتح قائمة WinX.
- يختار صالة خيار.
- أدخل هذا الأمر: dcomcnfg
سواء فتحت المحطة الطرفية مثيل Windows PowerShell أو موجه الأوامر ، يظل الأمر كما هو.
5] باستخدام مستكشف الملفات
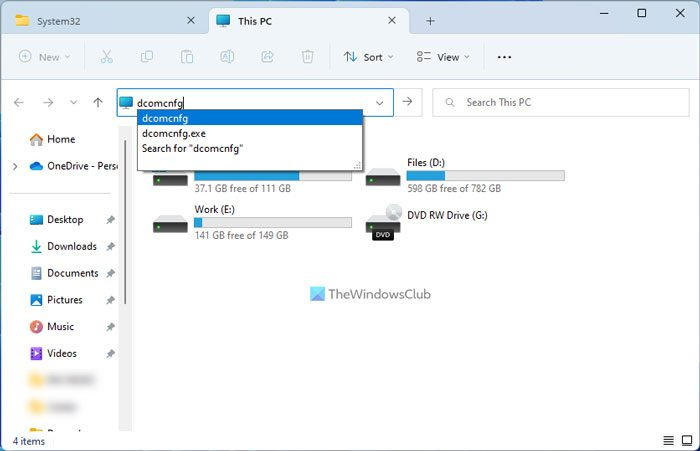
هذه هي الطريقة الأخيرة التي يمكنك استخدامها مع خدمات المكونات المفتوحة على جهاز الكمبيوتر الذي يعمل بنظام Windows 11. ومع ذلك ، هناك طريقتان لفتح File Explorer لفتح خدمات المكونات. أولاً ، يمكنك العثور على التطبيق. ثانيًا ، يمكنك الانتقال إلى مسار محدد للعثور على الأداة المساعدة.
تم حظر محتوى الكروم غير الآمن
باستخدام طريقة البحث:
إذا كنت لا تريد التنقل في مسار معين ، فيمكنك فتح File Explorer وكتابته في مربع التنقل: dcomcnfg . يمكنك إما النقر فوق يدخل أو انقر على نتيجة البحث ذات الصلة.
باستخدام التنقل في المجلد:
في هذه الحالة ، افتح File Explorer وانتقل إلى هذا المسار:
| _ + _ |هنا لتجد dcomcnfg.exe وانقر عليها مرتين.
كيف تجد خدمات المكونات؟
كما ذكرنا سابقًا ، هناك عدة طرق للعثور على خدمات المكونات في Windows 11 وجميعها مذكورة أعلاه. على سبيل المثال ، يمكنك استخدام مربع البحث في شريط المهام للعثور عليه مباشرةً. بدلاً من ذلك ، يمكنك استخدام الأمر dcomcnfg في محطة Windows. بدلاً من ذلك ، يمكنك استخدام نفس الأمر في تشغيل موجه الأوامر.
يقرأ: كيفية إخفاء أو تعطيل الأدوات الإدارية في Windows.















