إذا كنت خبيرًا في تكنولوجيا المعلومات ، فأنت تعلم أن Windows Terminal هي أداة رائعة لإدارة بيئة Windows 10 الخاصة بك. ولكن ماذا يحدث إذا كنت بحاجة إلى إعادة تثبيته؟ في هذه المقالة ، سنوضح لك كيفية إعادة تثبيت Windows Terminal في نظام التشغيل Windows 10. أولاً ، ستحتاج إلى تنزيل حزمة تثبيت Windows Terminal من متجر Microsoft. بمجرد اكتمال التنزيل ، قم بتشغيل المثبت واتبع التعليمات. بعد ذلك ، ستحتاج إلى فتح محرر التسجيل والانتقال إلى المفتاح التالي: HKEY_CURRENT_USER SOFTWARE Microsoft Windows CurrentVersion Uninstall حدد موقع الإدخال الخاص بـ Windows Terminal وحذفه. أخيرًا ، أعد تشغيل الكمبيوتر ويجب أن تكون جاهزًا تمامًا!
Windows Terminal هو تطبيق Microsoft مدمج يسمح للمستخدمين بتشغيل أسطر الأوامر على أجهزة الكمبيوتر الخاصة بهم لمجموعة متنوعة من الأغراض. تقدم الحزمة عدة أنواع من قذائف الأوامر مثل Command Prompt و PowerShell و Azure Cloud Shell وما إلى ذلك. Windows Terminal هو أنه يمكنك حذفها عن طريق الخطأ أثناء محاولة القيام بشيء آخر. في هذه المقالة ، سنناقش كيف يمكنك إعادة تثبيت تطبيق Windows Terminal مرة أخرى على جهاز الكمبيوتر الذي يعمل بنظام Windows 11.

كيفية إعادة تثبيت Windows Terminal في نظام التشغيل Windows 11/10
إذا انتهى بك الأمر إلى إلغاء تثبيت Terminal من جهاز الكمبيوتر الخاص بك ، فلن تتمكن من الوصول إليه من أي عناصر قائمة (قائمة ابدأ أو موجه قائمة Win + 'X'). وبالتالي ، من المهم أن تعرف كيف يمكنك إرجاع هذا التطبيق. هناك طريقتان للقيام بذلك ، كلاهما بسيط للغاية:
دوائر الأشباح وسلوك الفأر الخاطئ 10
- باستخدام بوويرشيل
- من خلال متجر Microsoft
1] أعد تثبيت Windows Terminal باستخدام PowerShell.
- افتح شريط البحث في قائمة ابدأ وابحث عن PowerShell.
- انقر لتشغيله كملف تعريف المسؤول
- الصق الأمر التالي في الغلاف واضغط على Enter
- أغلق PowerShell بعد تشغيل الأمر.
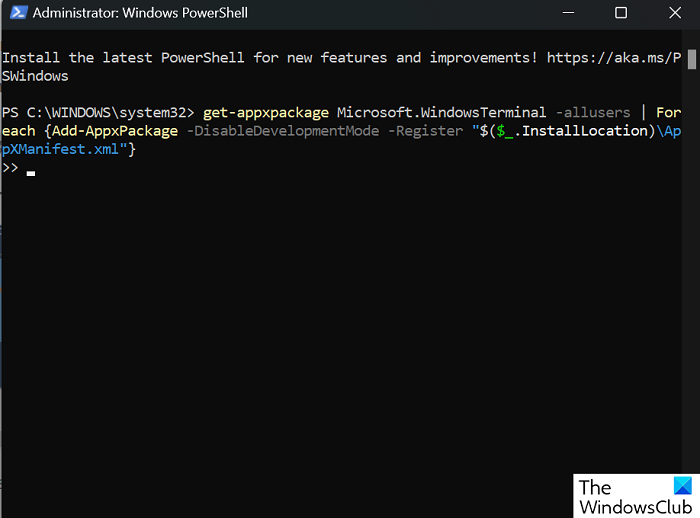
ستجد أنه بعد التنفيذ الناجح ، تم تثبيت تطبيق Windows Terminal على جهاز الكمبيوتر الخاص بك مرة أخرى.
متصل : Windows Terminal لا يفتح
2] أعد تثبيت Windows Terminal من متجر Microsoft.
هناك طريقة أخرى أسهل بكثير لإعادة تثبيت Windows Terminal وهي استخدام متجر Microsoft. فيما يلي الخطوات التي يجب عليك اتباعها لنفس الشيء:
- قم بتشغيل تطبيق Microsoft Store على جهاز الكمبيوتر الخاص بك.
- ابحث عن الكلمات 'Microsoft Terminal' أو انقر فوق هذا الرابط للانتقال مباشرة إلى صفحة التطبيق.
- انقر فوق الزر Get وسيبدأ تنزيل تطبيق Windows Terminal قريبًا جدًا.
يقرأ: شرح الفرق بين Terminal و PowerShell و Command Prompt
كيفية ضبط تطبيق Terminal الافتراضي في نظام التشغيل Windows 11؟
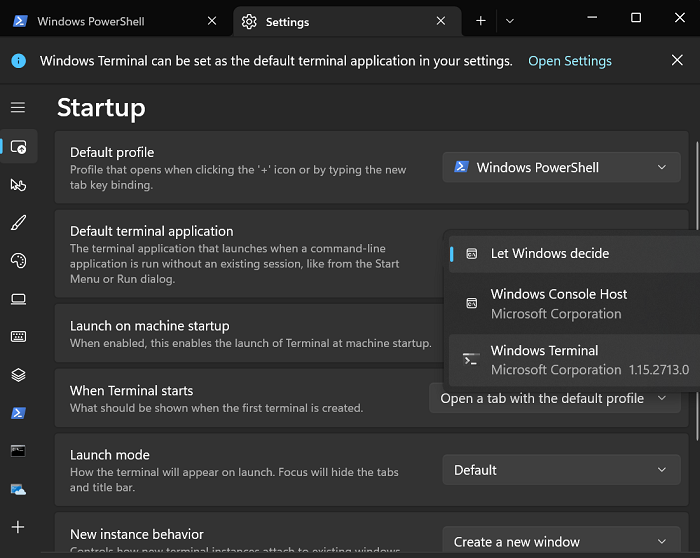
وبالمثل ، إذا كان لديك Windows Terminal على جهاز الكمبيوتر الخاص بك ، فيجب أن تتساءل كيف يمكنك ضبط التطبيق ليتم فتحه افتراضيًا على جهازك. تتم مناقشة عملية تعيين التطبيق الطرفي الافتراضي أدناه:
- افتح محطة Windows على جهاز الكمبيوتر الخاص بك.
- انقر فوق القائمة المنسدلة بجوار علامة التبويب Terminal في الجزء العلوي وحدد الإعدادات.
- في صفحة بدء التشغيل ، ستجد خيار تعيين التطبيق الطرفي الافتراضي في القائمة المنسدلة.
وفوقه أيضًا إعداد لتعيين ملف تعريف المحطة الطرفية الافتراضي. يمكنك اختيار موجه الأوامر أو PowerShell أو Azure Cloud Shell.
هل يمكنني إلغاء تثبيت Windows Terminal Windows 11؟
مع Windows 11 ، منحت Microsoft مستخدميها خيار إلغاء تثبيت العديد من التطبيقات المثبتة مسبقًا على أجهزة الكمبيوتر الخاصة بهم ، بما في ذلك Windows Terminal. باستخدام برنامج نصي بسيط من PowerShell ، يمكنك الآن إلغاء تثبيت Windows Terminal على جهاز الكمبيوتر الشخصي الذي يعمل بنظام Windows.
كيف تفتح Terminal في BIOS؟
نعم ، يمكنك الوصول إلى Windows Terminal حتى إذا كان جهاز الكمبيوتر الخاص بك في BIOS. في رأينا ، فإن أفضل طريقة لفتح Terminal عندما يكون جهاز الكمبيوتر الخاص بك في حالة التمهيد هي استخدام مجموعة مفاتيح Shift + F10. بدلاً من ذلك ، يمكنك أيضًا التمهيد في Windows Terminal باستخدام قرص USB أو قرص DVD لتثبيت Windows.
نتنمى أن تجده مفيد.
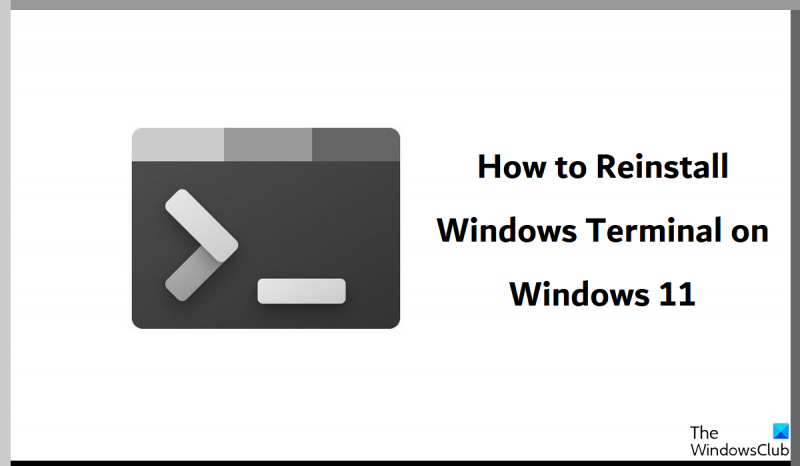






![توقف تثبيت Adobe Acrobat Reader عند 90٪ [Fix]](https://prankmike.com/img/adobe/38/adobe-acrobat-reader-installation-stuck-at-90-fix-1.png)







