بصفتك خبيرًا في تكنولوجيا المعلومات ، هناك بعض الأشياء التي يمكنك القيام بها للتحقق من سلامة ملفات الألعاب على جهاز الكمبيوتر الخاص بك.
أولاً ، يمكنك استخدام أداة مثل HashTab للتحقق من تجزئات الملفات لملفات اللعبة. سيخبرك هذا ما إذا كان قد تم تعديل الملفات بأي شكل من الأشكال أم لا.
ثانيًا ، يمكنك استخدام أداة مثل FileAlyzer لإلقاء نظرة فاحصة على ملفات اللعبة نفسها. سيتيح لك ذلك معرفة ما تم تغييره بالضبط ، وما إذا كانت هذه التغييرات قد تسبب مشكلات أم لا.
أخيرًا ، يمكنك دائمًا محاولة تشغيل اللعبة ومعرفة ما إذا كانت تعمل. إذا لم يحدث ذلك ، فهناك فرصة جيدة لحدوث خطأ ما في ملفات اللعبة. ومع ذلك ، إذا نجحت اللعبة ، فمن المحتمل أن تكون جيدة.
على أي حال ، من الجيد دائمًا الاحتفاظ بنسخة احتياطية من ملفات اللعبة في حالة حدوث خطأ ما.
قم بإيقاف تشغيل إشعارات onedrive
يمكنك التحقق من سلامة ملفات الألعاب على Steam و Epic و GOG Galaxy و Ubisoft Connect و Origin و Rockstar Games Launcher على جهاز كمبيوتر يعمل بنظام Windows باتباع الإجراء الوارد في هذا المنشور.

ما هي ملفات اللعبة؟
ملفات الألعاب مهمة جدًا لأي لعبة كمبيوتر. ملفات الألعاب هي في الأساس ملفات مرتبطة بألعاب الفيديو والألعاب الأخرى التي قمت بتثبيتها على نظام الكمبيوتر الخاص بك. تخزن ملفات الألعاب هذه جميع البيانات الضرورية المرتبطة بفيديو أو لعبة أخرى. قد تتضمن بيانات اللعبة ملفات تثبيت الألعاب ، وذاكرة القراءة فقط للألعاب ، وملفات الخرائط ، وتصميمات الشخصيات ، والحوار ، والتكوينات ، ومعلومات النسيج ، واللعب المحفوظ ، وما إلى ذلك ، كما تتضمن أيضًا ملفات المشروع التي استخدمها المطورون لإنشاء لعبة الفيديو.
في أغلب الأحيان ، يتم حفظ ملفات الألعاب بالملحقات التالية:
- GAM: هذا تنسيق ملف قياسي لتخزين معلومات حفظ اللعبة ، وهو ما يعني بشكل أساسي حفظ تقدم اللاعب في اللعبة في نقطة معينة من طريقة اللعب.
- التوقيت الصيفي: تنسيق ملف اللعبة هذا هو تنسيق للأغراض العامة لتخزين معلومات النسيج بتنسيق مضغوط باستخدام مساحة أقل على القرص. يُعرف أيضًا باسم S3CT (مادة مضغوطة S3) و BC (ضغط الكتلة).
- خريطة: يتم استخدام تنسيق ملف اللعبة هذا في معظم ألعاب الفيديو لتصحيح أخطاء الخرائط والأغراض الأخرى ذات الصلة.
- PHI: تُستخدم ملفات الألعاب هذه لحفظ ألعاب فيديو وحدة التحكم على جهاز الكمبيوتر. يستخدم بشكل رئيسي في ألعاب Nintendo 64.
- VDF: يرمز VDF إلى ملف بيانات الصمام. يتم استخدامه بواسطة محرك لعبة Valve Source لتخزين البيانات الوصفية للعبة. يقوم أيضًا بتخزين البيانات مثل الموارد والنصوص وعناصر التصور وما إلى ذلك.
كل هذه الملفات وغيرها مسؤولة عن لعبة سلسة على الكمبيوتر. ماذا يحدث في حالة تلف ملفات اللعبة أو تلفها؟ حسنًا ، إنه يحط من أداء اللعبة بشكل أساسي ويتسبب في تعطلها أو تجميدها أو تأخيرها أو تلعثمها على جهاز الكمبيوتر الخاص بك. قد لا تفتح لعبتك حتى في حالة تلف بعض ملفات اللعبة المهمة. نظرًا لوجود ملفات اللعبة التالفة ، قد تواجه أيضًا أخطاء تشغيل مختلفة وأخطاء أخرى في اللعبة.
لماذا تتلف ملفات اللعبة؟
هناك العديد من العوامل التي تؤثر على ملفات اللعبة الخاصة بك والتي يمكن أن تتسبب في تلفها. فيما يلي بعض الأسباب المحتملة:
- يحدث هذا عادةً إذا تعطل جهاز الكمبيوتر الخاص بك فجأة أثناء لعب إحدى الألعاب.
- إذا واجهت انقطاعًا في التيار الكهربائي وتم إيقاف تشغيل جهاز الكمبيوتر أثناء اللعب ، فقد تكون ملفات اللعبة تالفة.
- إذا كان جهاز الكمبيوتر الخاص بك يحتوي على برامج ضارة أو فيروسات ، فيمكنها إصابة ملفات اللعبة بالإضافة إلى ملفات النظام والبيانات الأخرى.
- يمكن أن تحدث المشكلة أيضًا بسبب وجود محرك أقراص ثابت خاطئ. إذا كان محرك الأقراص الثابتة الذي قمت بتثبيت اللعبة فيه يحتوي على قطاعات تالفة ، فسيؤثر ذلك على ملفات اللعبة وسيؤدي في النهاية إلى إتلافها.
- قد يكون السبب الآخر هو أنك قمت بتنزيل محتوى مصاب من مصادر عبر الإنترنت في اللعبة.
قد تكون هناك أسباب أخرى يمكن أن تفسد ملفات اللعبة.
الآن ، إذا كنت ترغب في إصلاح ملفات اللعبة التالفة ، فيمكنك القيام بذلك عن طريق التحقق من سلامة ملفات اللعبة الخاصة بك وإصلاح الملفات التالفة. توفر معظم مشغلات ألعاب الكمبيوتر التي تعمل بنظام Windows ميزة مخصصة لفحص ملفات الألعاب وإصلاحها.
تقارن عملية فحص سلامة ملف اللعبة بشكل أساسي ملف اللعبة المخزن على نظام الكمبيوتر الخاص بك بملفات اللعبة النظيفة والمحدثة المخزنة على خوادم الألعاب عبر الإنترنت وتتحقق مما إذا كان هناك فرق بين الملفات المعنية. إذا تم تغيير ملفات اللعبة أو تغييرها ، فسيستبدلها مشغل اللعبة بملفات ألعاب نظيفة. إذا كان ملف اللعبة مفقودًا ، فستتم استعادته بملف محدث.
سنناقش هنا طريقة فحص ملفات اللعبة التالفة وإصلاحها في مشغلات الألعاب المختلفة. سنقوم بتغطية جميع قاذفات ألعاب الكمبيوتر الشائعة والتي تشمل طبخ لزوجين و Epic Games Launcher و GOG Galaxy و Rockstar لعبة قاذفة و يوبيسوفت كونيكت ، و مصدر . إذا كنت تستخدم أيًا من مشغلات الألعاب هذه ، فيمكنك بسهولة فحص ملفات الألعاب وإصلاحها في Windows. يتم سرد جميع خطوات التحقق من ملفات اللعبة واستعادتها لكل من مشغلات الألعاب هذه. لذلك دعونا نتحقق.
كيفية التحقق من سلامة ملفات الألعاب على جهاز الكمبيوتر
يمكنك استخدام مشغلات الألعاب التالية للتحقق من سلامة ملفات اللعبة على جهاز الكمبيوتر الخاص بك:
- طبخ لزوجين
- Epic Games Launcher
- GOG Galaxy
- Rockstar لعبة قاذفة
- يوبيسوفت كونيكت
- مصدر
1] حول
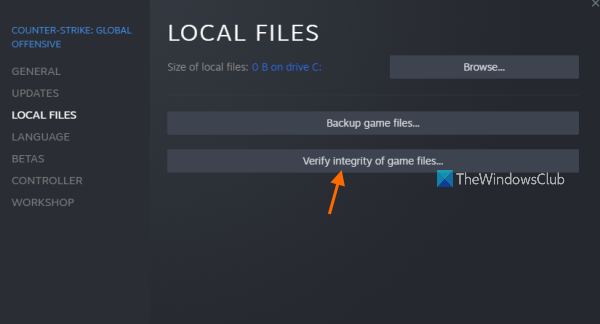
يعد Steam أحد أشهر مشغلات الألعاب لنظام التشغيل Windows. يتيح لك تنزيل وشراء آلاف الألعاب في فئات مختلفة. يمكنك بسهولة إدارة وتنظيم مكتبة الألعاب الخاصة بك فيها. أيضًا ، إذا كنت تواجه مشكلات في اللعبة ، فيمكنك إصلاحها عن طريق التحقق من سلامة ملفات اللعبة باستخدام ميزة خاصة.
إليك كيفية تصحيح ملفات اللعبة وإصلاحها على Steam:
- افتح Steam.
- اذهب الى المكتبة.
- انقر بزر الماوس الأيمن فوق لعبتك.
- حدد خيار الخصائص.
- انقر فوق علامة التبويب 'الملفات المحلية'.
- انقر فوق الزر التحقق من سلامة ملفات اللعبة.
أول فتح طبخ لزوجين على جهاز الكمبيوتر الخاص بك وانقر فوقه المكتبة قائمة طعام. سينقلك هذا إلى مكتبة الألعاب الخاصة بك ، حيث يمكنك الوصول إلى الألعاب المثبتة أو المشتراة وإدارتها.
ابحث الآن عن اللعبة التي تواجه مشكلة فيها وانقر بزر الماوس الأيمن على اسم اللعبة. في قائمة السياق التي تظهر ، انقر فوق الزر صفات الخيار الذي سيفتح نافذة خصائص اللعبة.
انتقل بعد ذلك إلى ملفات محلية علامة التبويب وانقر فوق تحقق من سلامة ملفات اللعبة زر. سيبدأ Steam عملية التحقق من ملف اللعبة ويبدأ في التحقق من ملفات اللعبة. إذا كانت هناك ملفات ألعاب تالفة أو معطلة ، فسيتم استبدالها وإصلاحها. قد تستغرق العملية دقيقتين. لذا دعها تعمل دون انقطاع.
عند اكتمال العملية بنجاح ، يمكنك محاولة إعادة تشغيل اللعبة ومعرفة ما إذا تم حل المشكلة.
يقرأ: إصلاح وحدة تحكم ألعاب Steam لا تعمل على جهاز كمبيوتر يعمل بنظام Windows.
2] Epic Games Launcher
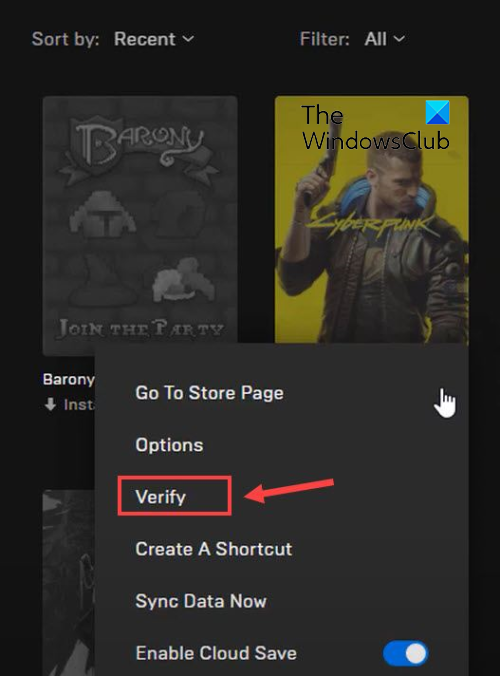
كما يوحي الاسم ، يتم استخدام Epic Games Launcher لألعاب Epic Games بما في ذلك Fortnite. ومع ذلك ، يمكنك أيضًا استخدامه للعب إبداعات Unreal Engine. في ذلك ، يمكنك التحقق من ملفات اللعبة الخاصة بك وإصلاحها باستخدام ميزة الاختيار. إليك كيفية استخدامه:
- أولاً ، قم بتشغيل تطبيق Epic Games Launcher على سطح المكتب الخاص بك.
- الآن ، للوصول إلى الألعاب المثبتة ، انتقل إليها المكتبة علامة التبويب على اللوحة اليسرى.
- بعد ذلك ، يمكنك تحديد اللعبة التي تريد التحقق من ملفات اللعبة الخاصة بها.
- بعد ذلك ، انقر فوق زر القائمة ثلاثي النقاط المتاح بجواره.
- أخيرًا انقر فوق يفحص من خيارات القائمة التي تظهر. سيتحقق Epic Games Launcher من ملفات اللعبة الخاصة بك وإذا كانت هناك ملفات لعبة تالفة ، فسيتم إصلاحها.
دع العملية تعمل وبمجرد انتهائها ، يمكنك إعادة تشغيل اللعبة ومعرفة ما إذا تم إصلاح المشكلات التي كنت تواجهها سابقًا.
يمكنك ايضا ان تقرأ : لا يمكن إلغاء تثبيت Epic Games Launcher على Windows
3] جالاكسي جوج
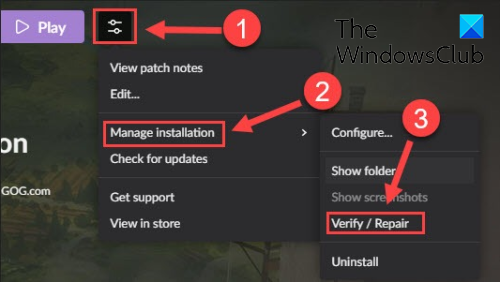
GOG Galaxy هو مشغل ألعاب متعدد الإمكانات آخر لنظام Windows. وهو يدعم الألعاب عبر الأنظمة الأساسية ولديه العديد من الميزات المذهلة مثل أوضاع العرض القابلة للتخصيص والتخزين السحابي وتعدد اللاعبين والتوفيق بين اللاعبين والمزيد. فيما يلي خطوات إصلاح مشكلات البيانات التالفة مع GOG Galaxy:
- أولاً ، افتح GOG Galaxy وانتقل إلى مكتبتك.
- الآن حدد اللعبة ذات المشاكل.
- المقبل سيكون إعدادات الرمز الموجود بجوار الزر 'تشغيل' باسم لعبتك ؛ فقط اضغط على أيقونة 'الإعدادات'.
- سيظهر لك عدة خيارات ؛ تحتاج إلى النقر فوق إدارة التثبيت> فحص / إصلاح خيار.
- سيبدأ GOG Galaxy في فحص ملفات اللعبة وإصلاحها.
يمكنك محاولة إعادة تشغيل اللعبة بعد اكتمال العملية. أتمنى أن يسير كل شيء بسلاسة الآن.
يقرأ: كيفية إصلاح GOG Galaxy Launcher لا يوجد خطأ في مساحة القرص الكافية؟
4] Rockstar Games Launcher
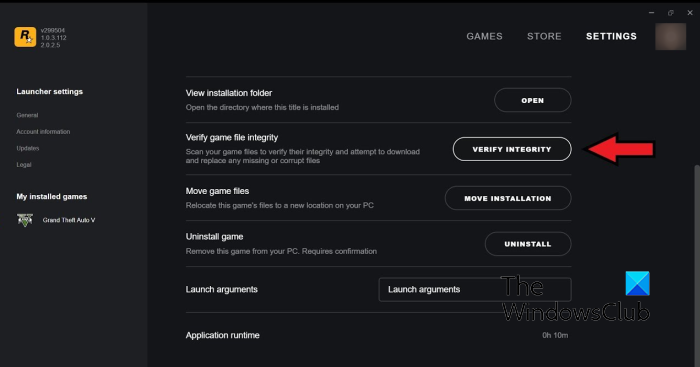
يمكنك استخدام Rockstar Games Launcher للتحقق من سلامة ملفات الألعاب من ألعاب فيديو Rockstar Games مثل Grand Theft Auto V و Red Dead Redemption 2 و L.A. Noire وغيرها. يمكنك استخدامه لإصلاح ملفات اللعبة التالفة. هيريس كيفية القيام بذلك:
- أولاً ، افتح Rockstar Games Launcher.
- الآن اضغط على 'الإعدادات' على الشاشة الرئيسية.
- ثم من الجزء الأيمن انتقل إلى ألعابي المثبتة قسم وحدد اللعبة الإشكالية للتحقق من سلامة ملفات اللعبة.
- بعد ذلك اضغط على تحقق من النزاهة زر بجانب تحقق من سلامة ملف اللعبة خيار.
- بمجرد القيام بذلك ، سيبدأ في فحص ملفات اللعبة وإصلاحها.
يمكنك الآن تجربة لعب لعبتك ومعرفة ما إذا كانت المشكلة السابقة لا تزال قائمة.
يرى: Rockstar Games Launcher لا يعمل على جهاز كمبيوتر يعمل بنظام Windows.
5] يوبيسوفت كونيكت
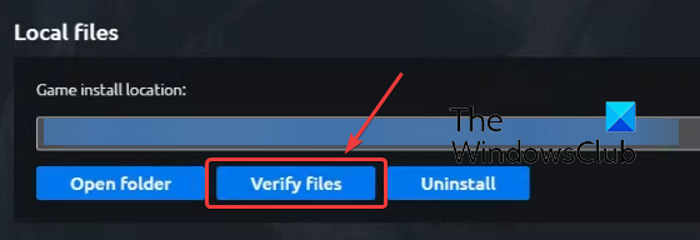
Ubisoft Connect هو مشغل ألعاب مشهور آخر يستخدم خصيصًا لألعاب Ubisoft مثل Far Cry 6 و Tom Clancy's Rainbow Six Siege و For Honor والعديد من الألعاب الشهيرة الأخرى. يمكنك استخدامه للتحقق من ملفات اللعبة عن طريق القيام بما يلي:
- أولاً ، افتح تطبيق Ubisoft Connect وانتقل إليه ألعاب فاتورة غير مدفوعة
- انقر الآن على اللعبة التي تواجه مشكلة فيها وانقر فوق الزر صفات الخيار على الشريط الجانبي الأيسر.
- انقر بعد ذلك على تحقق من الملفات الخيار متاح ضمن الملفات المحلية.
- بمجرد اكتمال الفحص ، سيُطلب منك تحديد خيار الاسترداد ؛ انقر هنا.
- سيقوم Ubisoft Connect بإصلاح جميع ملفات الألعاب المصابة أو التالفة.
ستتمكن الآن من لعب لعبتك دون أي مشاكل.
يرى: تعذر تشغيل اللعبة على Ubisoft Connect.
6] الأصل
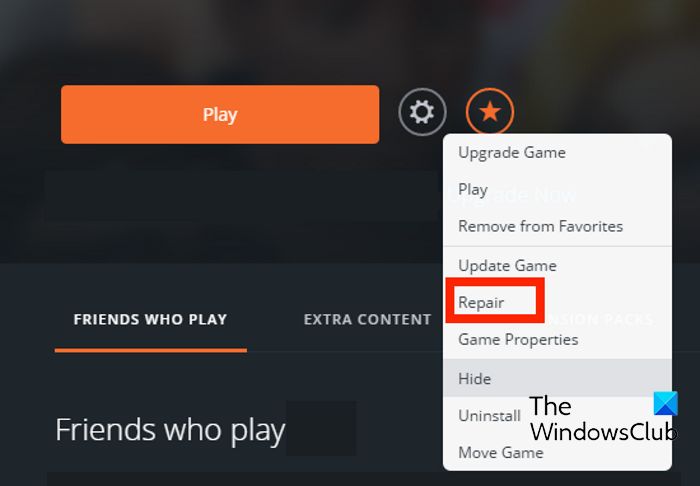
يتم استخدام Origin كمشغل للعديد من الألعاب الشائعة مثل Battlefield 4 و Battlefield 2042 و The Sims 4 وما إلى ذلك. إذا كنت تواجه مشكلات أو أخطاء في الأداء عند تشغيل الألعاب باستخدام Origin ، فيمكنك التحقق من ملفات اللعبة. يمكنك اتباع الخطوات أدناه للتحقق من سلامة ملفات اللعبة في Origin:
- أولاً ، قم بتشغيل عميل Origin على جهاز الكمبيوتر الخاص بك.
- اذهب الآن إلى مكتبة الألعاب الخاصة بي قسم.
- بعد ذلك ، ابحث عن اللعبة ذات المشكلات وانقر عليها بزر الماوس الأيمن.
- من قائمة السياق التي تظهر ، حدد بصلح الخيار والسماح له بفحص ملفات اللعبة وإصلاحها.
- عند الانتهاء ، تحقق مما إذا كان يمكنك لعب لعبتك دون مشاكل أم لا.
يقرأ: إصلاح خطأ Origin أثناء اللعب على جهاز كمبيوتر يعمل بنظام Windows.
آمل أن يساعدك هذا المنشور في التحقق من سلامة ملفات اللعبة على جهاز الكمبيوتر الخاص بك باستخدام العديد من مشغلات الألعاب.
كيف تتحقق من سلامة ملفات اللعبة على Steam؟
للتحقق من سلامة ملفات اللعبة واستعادتها على Steam ، يمكنك استخدام الوظيفة الخاصة CHECK GAME FILES FILES INTEGRITY. إنه موجود داخل خصائص كل لعبة. يمكنك النقر بزر الماوس الأيمن فوق اللعبة ، وتحديد الخصائص ، والانتقال إلى الملفات المحلية ، والنقر فوق الزر التحقق من سلامة ملفات اللعبة. لقد ذكرنا الخطوات الدقيقة في هذا المنشور ، لذا تحقق من ذلك.
ماذا يحدث عندما تتحقق من سلامة ملفات اللعبة؟
عندما يتحقق مشغل اللعبة من سلامة ملفات اللعبة ، فإنه يتحقق بشكل أساسي من ملفات اللعبة المخزنة على نظام الكمبيوتر الخاص بك مع ملفات اللعبة المقابلة المخزنة على خوادم اللعبة. إذا تم تعديل ملفات اللعبة وتم العثور على اختلافات ، فإنها تعتبر تالفة أو تالفة. يتم بعد ذلك إصلاح ملفات اللعبة عن طريق استبدالها بملفات ألعاب نظيفة ومحدثة من خوادم اللعبة.
كم من الوقت يستغرق فحص ملفات اللعبة؟
تعتمد عملية فحص ملفات اللعبة كليًا على حجم ملفات اللعبة. إذا كانت ملفات اللعبة كبيرة ، فسيستغرق مشغل اللعبة بضع دقائق لفحص ملفات اللعبة وإصلاحها. ومع ذلك ، إذا كانت ملفات اللعبة صغيرة ، فلن يستغرق الأمر سوى دقيقتين للتحقق من ملفات اللعبة وإصلاحها.
اقرأ الآن: إصلاح تجميد اللعبة باستخدام FPS drop على Windows.















