إذا كنت تريد السماح باتصال VPN من خلال جدار الحماية الخاص بك في نظام التشغيل Windows 11 أو 10 ، فستحتاج إلى اتباع بعض الخطوات البسيطة. أولاً ، ستحتاج إلى التأكد من تكوين جدار الحماية الخاص بك للسماح بحركة مرور VPN. للقيام بذلك ، افتح جدار حماية Windows وانقر على رابط 'السماح لتطبيق أو ميزة من خلال جدار حماية Windows' في الشريط الجانبي الأيسر. بعد ذلك ، قم بالتمرير لأسفل في قائمة التطبيقات والميزات حتى تجد إدخال برنامج VPN الخاص بك. إذا لم يكن مدرجًا ، فستحتاج إلى إضافته. للقيام بذلك ، انقر فوق الزر 'إضافة تطبيق' واستعرض موقع ملف VPN القابل للتنفيذ. بمجرد إضافة تطبيق VPN ، قم بالتمرير لأسفل وتأكد من تحديد خانة الاختيار 'خاصة' لكل نوع من أنواع الشبكات التي تريد السماح لها بالاتصال بها. أخيرًا ، انقر فوق الزر 'موافق' لحفظ التغييرات وإغلاق نافذة جدار حماية Windows. يجب أن تكون VPN الخاصة بك الآن قادرة على الاتصال عبر جدار الحماية.
إذا تم حظر اتصال VPN الخاص بك بواسطة جدار الحماية على جهاز الكمبيوتر الخاص بك أو إذا كانت VPN لا تعمل ، فقد يكون هذا الدليل مفيدًا. هذا كيف يمكنك السماح لـ VPN عبر جدار الحماية في نظامي التشغيل Windows 11 و Windows 10. سواء كنت تستخدم جدار الحماية المدمج أو برنامج جدار الحماية التابع لجهة خارجية ، يمكنك اتباع هذه النصائح والحيل لاستكشاف الأخطاء وإصلاحها لتمكين VPN من خلال جدار الحماية.

كيفية السماح لـ VPN عبر جدار الحماية في Windows 11/10
للسماح لـ VPN عبر جدار الحماية في Windows 11 أو Windows 10 ، تحتاج إلى إضافة تطبيق VPN إلى قائمة الاستثناءات. بمعنى آخر ، تحتاج إلى السماح لتطبيق VPN عبر جدار الحماية على جهاز الكمبيوتر الخاص بك. نظرًا لوجود عدد لا يحصى من برامج جدار الحماية المتاحة لنظام التشغيل Windows ، يكاد يكون من المستحيل ذكر الخطوات الخاصة بها جميعًا. ومع ذلك ، إذا كنت تقوم بتشغيل جدار حماية Windows Defender على جهاز الكمبيوتر الخاص بك ، فقد ترغب في مراجعة هذا الدليل.
للسماح لـ VPN عبر جدار الحماية على نظام التشغيل Windows 11/10 ، اتبع الخطوات التالية:
- يبحث جدار حماية Windows المدافع في مربع البحث على شريط المهام.
- انقر على نتيجة البحث.
- يختار اسمح لتطبيق أو ميزة من خلال جدار حماية Windows Defender خيار.
- يضعط تغيير الاعدادات زر.
- انقر فوق السماح لتطبيق آخر خيار.
- يضعط تصفح زر وحدد التطبيق.
- يضعط أنواع الشبكات زر.
- حدد كلا المربعين وانقر فوق الزر بخير زر.
- يضعط يضيف زر.
دعنا نلقي نظرة على هذه الخطوات بالتفصيل.
أولاً ، تحتاج إلى فتح جدار حماية Windows Defender. لهذا ، ابحث عن جدار حماية Windows المدافع في مربع البحث على شريط المهام وانقر على نتيجة بحث فردية. ثم انقر فوق الرمز اسمح لتطبيق أو ميزة من خلال جدار حماية Windows Defender الخيار وانقر تغيير الاعدادات خيار.
ثم انقر فوق الرمز السماح لتطبيق آخر زر واضغط على الزر تصفح زر لتحديد ملف. exe.
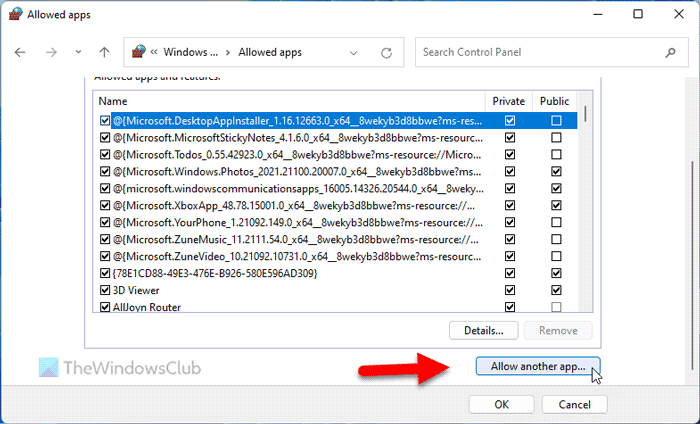
بعد ذلك اضغط على أنواع الشبكات الزر ، حدد كلا مربعي الاختيار وانقر فوق الزر بخير زر.
برنامج تعدين البيتكوين المجاني windows 10
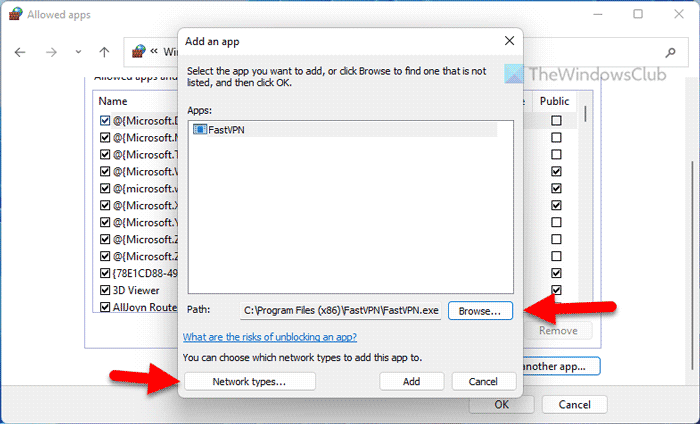
انقر بعد ذلك على يضيف زر لحفظ التغييرات.
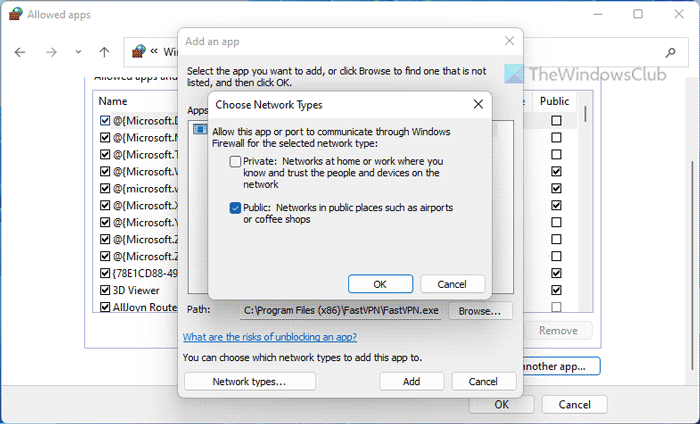
بعد ذلك ، تحقق مما إذا كان يمكنك الوصول إلى VPN أم لا.
يقرأ: كيفية السماح ببرنامج أو حظره في جدار حماية Windows
السماح للمنفذ عبر جدار الحماية
في بعض الأحيان ، قد لا يكون إذن تطبيق VPN كافيًا. تحتاج أيضًا إلى السماح للمنفذ.
للسماح لمنفذ عبر جدار الحماية في نظام التشغيل Windows 11/10 ، اتبع الخطوات التالية:
- افتح جدار حماية Windows Defender.
- انقر فوق إعدادات متقدمة خيار.
- يختار القواعد الواردة الخيار وانقر قانون جديد خيار.
- يختار ميناء وانقر فوق التالي زر.
- يختار جميع الموانئ المحلية الخيار وانقر التالي زر.
- يختار السماح بالاتصال خيار.
- حدد جميع الخيارات الثلاثة في حساب تعريفي فاتورة غير مدفوعة
- أدخل اسمًا ووصفًا وانقر فوق الزر نهاية زر.
لمعرفة المزيد حول هذه الخطوات ، استمر في القراءة.
أولاً ، تحتاج إلى فتح جدار حماية Windows Defender والنقر فوق الزر إعدادات متقدمة خيار. ثم حدد القواعد الواردة الخيار وانقر قانون جديد القدرة على إنشاء قاعدة جديدة.
بعد ذلك حدد ميناء الخيار وانقر التالي زر.
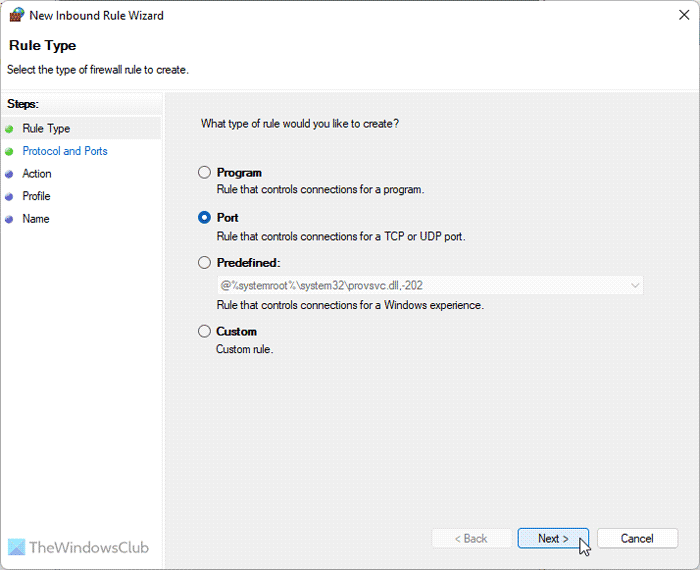
ثم عليك أن تختار TCP و جميع الموانئ المحلية خيارات. لمعلوماتك تحتاج إلى إنشاء قاعدة أخرى للاختيار UDP خيار.
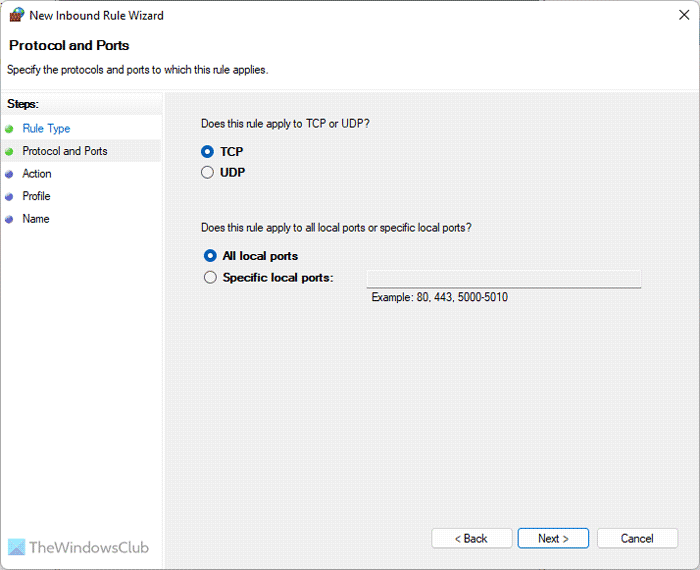
بعد ذلك حدد السماح بالاتصال الخيار ، حدد جميع مربعات الاختيار الثلاثة في حساب تعريفي علامة التبويب ، أدخل اسمًا ووصفًا ، ثم انقر فوق نهاية زر.
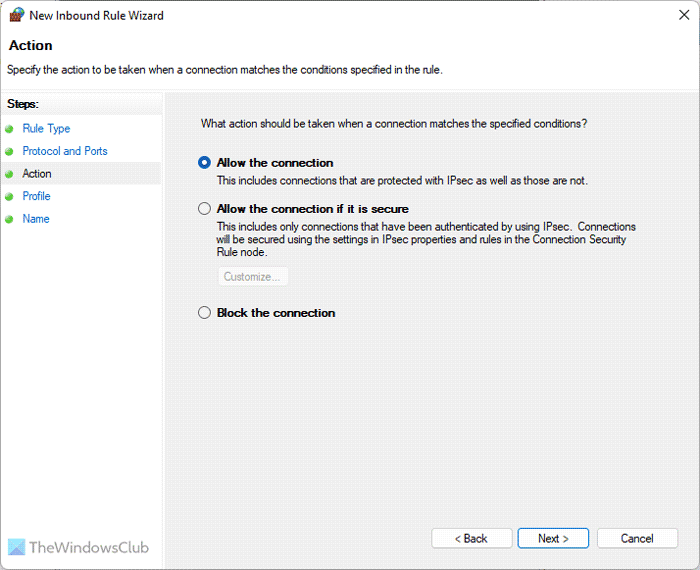
ثم تحقق مما إذا كان هذا يحل مشكلتك أم لا.
ملحوظة: في بعض الأحيان ، قد لا تعمل هذه الحلول على جهاز الكمبيوتر الخاص بك بسبب إعدادات جدار الحماية التي قمت بتطبيقها بالفعل. في مثل هذه الحالات ، لديك خياران: يمكنك إلغاء تثبيت برنامج جدار الحماية إذا كان تطبيقًا تابعًا لجهة خارجية ، أو يمكنك استعادة الإعدادات الافتراضية في برنامج جدار الحماية الخاص بك. بدلاً من ذلك ، يمكنك أيضًا إعادة تثبيت برنامج جدار الحماية لإعادة تعيين جميع الإعدادات.
لا يتم تحديث تطبيقات Windows 10
في الوقت نفسه ، يجب أن يكون لديك شبكة افتراضية خاصة موثوقة. إذا كانت الشبكة الظاهرية الخاصة (VPN) عبارة عن بريد عشوائي بالفعل ، أو أبلغ العديد من الأشخاص عنها من قبل ، فقد يحظر جدار الحماية الموثوق به هذا الاتصال لصالحك.
يقرأ: إصلاح قطع الاتصال بالإنترنت عند اتصال VPN
تم حظر VPN في Windows ؛ كيف تفك قفل؟
يمكن أن يكون هناك عدة أسباب لحظر VPN على جهاز كمبيوتر يعمل بنظام Windows 11/10. ومع ذلك ، يمكنك اتباع الحيلة المذكورة أعلاه للتخلص من هذه المشكلة. يجب عليك أولا أن تجد السبب. إذا كان جدار الحماية أو برنامج مكافحة الفيروسات يحظر VPN ، فإن هذه الحلول المذكورة أعلاه تناسبك. ومع ذلك ، يمكنك أيضًا استخدام حلول أخرى لإصلاح هذه المشكلة.
لماذا تم حظر اتصال VPN الخاص بي؟
يتطلب اتصال VPN أن يكون لديك اتصال إنترنت نشط على جهاز الكمبيوتر الخاص بك. من ناحية أخرى ، قد تمنع بعض برامج مكافحة الفيروسات والجدران النارية تطبيق VPN من العمل على جهاز الكمبيوتر الخاص بك. إذا كان الأمر كذلك ، فأنت بحاجة إلى إنشاء استثناء في برنامج جدار الحماية الخاص بك حتى يتمكن من تجاوز الحاجز والسماح لك باستخدام VPN.
يقرأ: الشبكة الافتراضية الخاصة متصلة ولكنها غير متصلة ولا يمكنها تصفح الإنترنت.








![رمز خطأ Epic Games 200_001 [ثابت]](https://prankmike.com/img/games/93/epic-games-error-code-200-001-fixed-1.jpg)






