يعد أخذ لقطة في VMware Workstation Player طريقة سريعة وسهلة لحفظ حالة جهازك الافتراضي. يمكن أن يكون هذا مفيدًا إذا كنت بحاجة إلى العودة إلى حالة سابقة أو إذا كنت ترغب في مشاركة جهاز VM الخاص بك مع الآخرين. لأخذ لقطة في VMware Workstation Player ، ما عليك سوى النقر فوق الزر 'لقطات' في شريط الأدوات. سيؤدي هذا إلى فتح مدير اللقطات ، حيث يمكنك إعطاء اللقطة اسمًا ووصفًا. بمجرد أن تصبح راضيًا عن اللقطة الخاصة بك ، انقر فوق الزر 'أخذ لقطة'. هذا كل ما في الامر! يعد أخذ لقطات في VMware Workstation Player طريقة رائعة لتوفير الوقت والتأكد من أن جهازك الظاهري دائمًا في حالة جيدة معروفة.
مضيف المهمة هو إيقاف مهام الخلفية
على غرار إنشاء صورة نظام لنظام التشغيل المضيف لنظام التشغيل Windows 11 أو Windows 10 ، وهو مفيد جدًا في المواقف التي تحتاج فيها إلى استعادة أو استعادة نظامك إلى حالة محددة مسبقًا ، في مشغل محطة عمل VMware ، يمكنك ذلك بسهولة لالتقاط صورة في هذا المنشور ، سنخبرك بكيفية القيام بذلك.

كيف تأخذ لقطة في برنامج VMware Workstation Player
ببساطة ، لقطة من آلة افتراضية هي حالة محفوظة. يحفظ برنامج المحاكاة الافتراضية الحالة الحالية للجهاز الظاهري مع جميع بياناته عند التقاط لقطة. هذا مفيد جدًا في الحالات التالية:
- لتحليل البرامج الضارة أو إجراء التجارب أو الاختبارات باستخدام الأجهزة الافتراضية.
- إذا كان جهازك الافتراضي معطلاً أو معطلاً ، فيمكنك ببساطة استعادة اللقطة السابقة.
تقدم VMware العديد من الميزات المتقدمة التي تجعل إدارة الأجهزة الافتراضية أسهل بكثير. تعد القدرة على التقاط لقطة من جهاز افتراضي (VM) إحدى هذه الميزات المتوفرة للمستخدمين المتاحين على Workstation Pro ، ولكن ليس لأولئك الذين يستخدمون Workstation Player. في Workstation Pro ، لأخذ لقطة ، ما عليك سوى فتح الجهاز الظاهري من تطبيق VMware Workstation ، ثم النقر فوق VM > لمحة > لمحة . ومع ذلك ، هناك حل بسيط لإنشاء لقطات تتغلب أيضًا على قيود ميزة اللقطة في Workstation Pro. لذلك إذا كنت تريد أخذ لقطة في VMware Workstation Player ، يمكنك اتباع العملية المكونة من خطوتين أدناه.
- النسخ الاحتياطي لجميع ملفات VM
- أضف النسخة الاحتياطية كجهاز افتراضي جديد منفصل في VMware Workstation Player.
دعنا نلقي نظرة مفصلة على خطوات العملية.
1] النسخ الاحتياطي لجميع ملفات VM
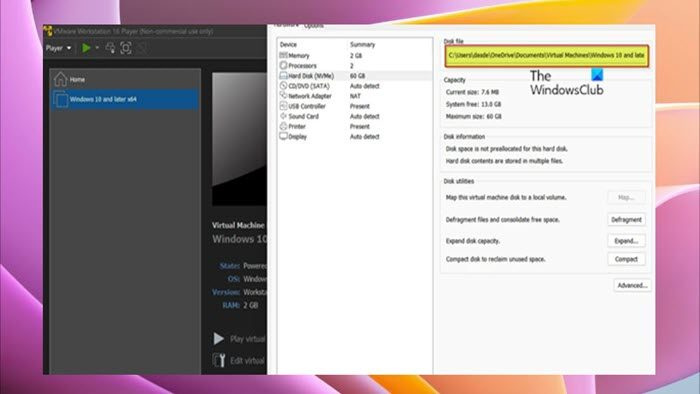
موقع متوقف
الخطوة الأولى إلى أخذ لقطة في Vmware Workstation Player يتطلب منك إنشاء مجلد ، ثم المتابعة لنسخ جميع ملفات VM إلى الجهاز المضيف ، ثم لصق الملفات المنسوخة في مجلد النسخ الاحتياطي الذي تم إنشاؤه. لإكمال هذه المهمة ، اتبع الخطوات التالية:
- أغلق جهازك الافتراضي.
- أغلق برنامج VMware Workstation Player.
- افتح مدير المهام.
- في إدارة المهام ، تحقق من جميع مثيلات برنامج VMware واقتلها.
- ثم انقر بزر الماوس الأيمن على الجهاز الظاهري وافتحه إعدادات > HDD للعثور على المسار حيث يتم تخزين جميع بياناته على الجهاز المضيف.
- ثم افتح File Explorer وانتقل إلى الموقع حيث يتم تخزين ملفات الجهاز الظاهري.
- انقر على الفور السيطرة + А على لوحة المفاتيح لتحديد كافة العناصر.
- يضعط Ctrl + С لنسخ كافة العناصر المحددة إلى الحافظة.
- الآن ، إذا لم تكن قد قمت بذلك بالفعل ، فأنشئ مجلدًا جديدًا وأعطه اسمًا وصفيًا (على سبيل المثال ، VM_snapshot ).
- أخيرًا ، افتح مجلدًا جديدًا وانقر فوق السيطرة + В للصق جميع العناصر المنسوخة.
يقرأ : أفضل برنامج نسخ احتياطي مجاني لأجهزة VMware و Hyper-V الافتراضية
2] أضف النسخة الاحتياطية كجهاز افتراضي جديد منفصل في برنامج VMware Workstation Player.
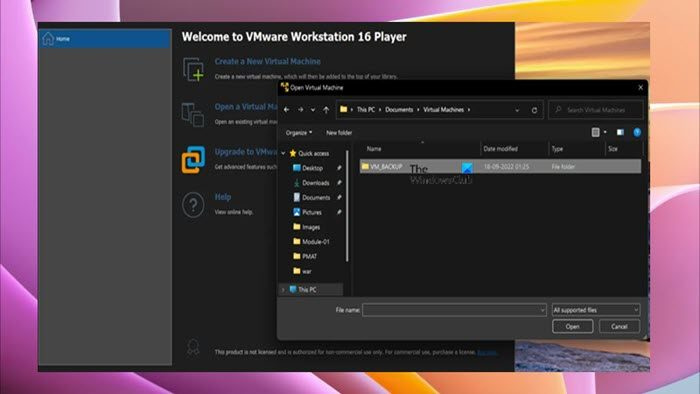
بمجرد الانتهاء من الخطوة الأولى من هذه العملية عن طريق نسخ جميع ملفات VM احتياطيًا ، والتي تقوم ببساطة بإنشاء نسخة متطابقة من جهاز VM الخاص بك ، يمكنك الآن الانتقال إلى الخطوة الثانية والأخيرة ، والتي تتطلب منك إضافة أو تحميل النسخة الاحتياطية كـ جهاز VM جديد منفصل في برنامج VMware Workstation Player لاستخدامه كلقطة. لإكمال هذه المهمة ، اتبع الخطوات التالية:
- افتح مثيلاً جديدًا من برنامج VMware Workstation Player.
- يضعط لاعب > ملف > يفتح .
- انتقل الآن إلى موقع النسخ الاحتياطي للجهاز الظاهري.
- قم بتأكيد الإعدادات وإضافة الجهاز الظاهري إلى VMware Workstation Player.
يجب أن تكون قادرًا بعد ذلك على بدء تشغيل النسخة الاحتياطية VM كما لو كنت تستخدم صورة عادية ، ويجب أن تقوم بالتمهيد بشكل طبيعي وتكون في نفس حالة الجهاز الظاهري الأصلي.
التمهيد فيروس قطاع إزالة
يقرأ : كيفية نقل الملفات بين الجهاز الظاهري والجهاز المضيف
هذا كل شيء عن كيفية أخذ لقطة في VMware Workstation Player!
اقرأ الآن : كيفية استيراد أو تصدير أو استنساخ الأجهزة الافتراضية في Hyper-V
كيفية تصدير لقطة من VMware Workstation؟
لتصدير لقطة من VMware Workstation ، انتقل إلى الصور حدد صورة ، انقر فوق أجراءات ثم انقر فوق تصدير إلى ملف . حدد موقع المجلد الذي تريد إنشاء ملف XVA فيه ، وأدخل اسم الملف وانقر عليه يحفظ بدء التصدير.
كيفية استنساخ جهاز افتراضي في برنامج VMware Workstation 15 Player؟
لاستنساخ جهاز افتراضي باستخدام معالج Clone Workstation Virtual Machine ، حدد الجهاز الظاهري في مخزون محطة العمل وانقر فوق الرمز يدير الخيار من القائمة المنسدلة. ثم حدد فرع خيار. حدد الجهاز الظاهري المطلوب على محطة العمل وانقر فوق يدير > فرع .















