إذا كنت تبحث عن إنشاء صورة ظلية في Illustrator ، فهناك بعض الأشياء التي ستحتاج إلى القيام بها. أولاً ، ستحتاج إلى إنشاء طبقة جديدة. بعد ذلك ، ستحتاج إلى تحديد الكائن الذي تريد تحويله إلى صورة ظلية. بمجرد تحديد الكائن الخاص بك ، ستحتاج إلى الانتقال إلى قائمة 'الكائن' وتحديد 'إنشاء مخطط تفصيلي'. سيؤدي هذا إلى تحويل الكائن الخاص بك إلى شكل متجه. أخيرًا ، ستحتاج إلى تغيير لون تعبئة الكائن إلى الأسود ولون الحد إلى لا شيء. وهذا كل شيء! لقد قمت الآن بإنشاء صورة ظلية في Illustrator.
يعد Illustrator أحد أفضل تطبيقات الرسومات المتجهة للمحترفين والهواة على حدٍ سواء. يمكن استخدام Illustrator للشعارات وأغلفة المجلات والرسوم التوضيحية والمزيد. يمكن أن يفعل Illustrator أي شيء تحتاجه بمجرد أن تتعلم الأدوات والميزات. معرفة كيفية إنشاء الصور الظلية في Illustrator مهارة مفيدة للتعلم. تعد الصور الظلية مفيدة للشعارات والصور الأخرى التي لا تحتاج إلى إظهار الميزات فيها. من المثير للدهشة أنه يمكن استخدام الصور الظلية لإنشاء ظلال إذا كنت بحاجة إلى إنشاء ظلال من الكائنات في عمل فني.

ما هي الصورة الظلية؟
الصورة الظلية هي صورة لشخص أو حيوان أو كائن أو مشهد ، يتم تقديمها كشكل صلب من لون واحد ، عادة ما يكون أسود ، مع حواف تتطابق مع مخطط الكائن. الجزء الداخلي من الصورة الظلية بلا ملامح ، وعادة ما يتم تقديم الصورة الظلية على خلفية فاتحة ، عادة ما تكون بيضاء ، أو لا شيء على الإطلاق. يمكنك استخدام Illustrator لإنشاء صور ظلية للاستخدام الرقمي أو للطباعة والقص. نظرًا لأن Illustrator يعتمد على المتجهات ، يمكن تمديد الصورة الظلية أو تصغيرها دون تحويلها إلى وحدات بكسل. يوفر Illustrator عدة طرق لإنشاء الصور الظلية ، ولكن هناك طريقة سهلة جدًا لإنشاء الصور الظلية في Illustrator. طالما يمكنك الحصول على مسار / مخطط الصورة ، يمكنك إنشاء صورتها الظلية. يمكنك إنشاء صور ظلية باستخدام أدوات Pen و Pencil و Trace Image. هناك طرق أخرى إذا كانت لديك المهارات. قد تحتاج إلى استخدام مجموعة من الأدوات للحصول على أفضل نتيجة ، ولكن هذه هي الأدوات الأساسية.
كيفية إنشاء صورة ظلية في Illustrator.
لإنشاء صورة ظلية متجهية بالأبيض والأسود في Adobe Illustrator ، سنستخدم خيار Image Trace لإنشاء صور ظلية:
- احصل على الصورة في Illustrator
- تحليل الصور
- تتبع الصورة
- قم بتوسيع الصورة
- إزالة الألوان غير المرغوب فيها
- إعادة تلوين الصورة
- مسار كفاف
- يحفظ
1] قم بتحميل الصورة في Illustrator.
الخطوة الأولى لتحويل الصورة إلى صورة ظلية هي تحميل الصورة في Illustrator. يمكنك فتح المصور ، ثم الانتقال إلى ملف ، ثم فتح ، ثم البحث عن الصورة وتحديدها والنقر فوق فتح. يمكنك أيضًا العثور على ملف الصورة المحفوظ فيه ، والنقر بزر الماوس الأيمن فوقه وتحديد 'فتح باستخدام' ثم 'فتح باستخدام Adobe Illustrator (الإصدار)'. سيتم فتح الصورة في Illustrator على قماش.
تغيير تاريخ الملف windows 10
2] تحليل الصورة
هذه الخطوة مهمة للغاية ، وستساعدك على اختيار الطريقة التي ستستخدمها لتحويل الصورة إلى صورة ظلية. يجب إزالة الخلفية حتى يتحول كائن الصورة إلى صورة ظلية. هذا يعني أنه سيكون من الصعب قص الصور ذات الخلفيات الساطعة للغاية. ومع ذلك ، فإن Illustrator يجعل هذا الأمر سهلاً للغاية. إذا كان بإمكانك استخدام أداة القلم ، فيمكنك اقتصاص كائن الصورة بسهولة. ستستخدم هذه المقالة خيار تتبع الصورة ، لكنك ستظل بحاجة إلى تحليل الصورة لتحديد ما إذا كانت هذه الطريقة هي الأفضل. سيكون من الصعب استخدام الصور ذات الألوان المتشابهة مع Image Trace ، لأن الخلفية وصورة الهدف قد تكون لها ألوان متشابهة. هذا سيجعل من الصعب إزالة الألوان غير المرغوب فيها.
3] تتبع الصورة
الآن بعد أن أصبحت الصورة في Illustrator وقمت بتحليلها ، فأنت جاهز لتتبع الصورة.
Image Tracing هي أداة Illustrator تتيح لك توجيه صورة تلقائيًا أو تقسيمها إلى ألوان محددة. تأتي هذه الأداة مع مجموعة من الأوضاع التي تتيح لها القيام بمعظم العمل تلقائيًا.
فيما يلي الخيارات:
- صور عالية الدقة وصور منخفضة الدقة - ينتج عن هذين الخيارين صور متجهة مفصلة للغاية وأقل تفصيلاً قليلاً ، على التوالي. إنها مثالية للصور الفوتوغرافية أو الأعمال الفنية المعقدة.
- 3 ألوان و 6 ألوان و 16 لونًا. تنتج هذه الإعدادات المسبقة صورًا متجهة بثلاثة أو ستة أو ستة عشر لونًا. هذه الإعدادات المسبقة مثالية للشعارات أو الرسوم التوضيحية التي تحتوي على الكثير من الألوان المسطحة.
- تدرج الرمادي - يقوم هذا الإعداد المسبق بإنشاء صورة مفصلة بتدرج الرمادي.
- شعار أبيض وأسود - ينشئ هذا الإعداد المسبق شعارًا بسيطًا بلونين - الأسود والأبيض.
- رسم تخطيطي ، صورة ظلية ، رسم خطي ، ورسم تقني - تُستخدم هذه الإعدادات المسبقة بشكل أفضل لأنواع معينة من الصور وإنشاء رسومات بالأبيض والأسود تعتمد في الغالب على الخطوط.
افتح صورتك في Illustrator ، سيؤدي ذلك إلى تنشيط خيار Image Trace في الأعلى. انقر فوق سهم القائمة المنسدلة بجوار Image Trace لعرض الخيارات. يمكنك تجربة كل خيار من خيارات تتبع الصور ومعرفة أيها أقرب إلى ما تبحث عنه.
إذا حددت صورة ثم نقرت على زر تتبع الصورة ، فسيتم استخدام خيار تتبع الصورة الافتراضي. ستحتاج إلى تحديد خيار تتبع الصورة المحدد الذي تريد استخدامه.

للوصول إلى خيارات Image Trace ، حدد صورة على اللوحة القماشية ، ثم انتقل إلى شريط القائمة العلوي حيث سترى زر Image Trace. انقر فوق سهم القائمة المنسدلة بجوار زر تتبع الصورة.
قد تلاحظ أن أحد خيارات تتبع الصورة خيال . يتيح لك خيار Silhouette تحويل الصور تلقائيًا إلى صور ظلية. ومع ذلك ، لن يعطي هذا الخيار أفضل نتيجة للصور ذات الخلفيات الملونة.
 هذه هي الصورة التي سيتم استخدامها لتتبع الصورة. تحتوي هذه الصورة على خلفية بيضاء ، لذا ستكون النتائج أفضل عند استخدام خيار الصورة الظلية. ما عليك سوى تحديد الصورة ، ثم الانتقال إلى شريط القائمة العلوي ، والنقر فوق سهم القائمة المنسدلة بجوار زر تتبع الصورة ، وتحديد Silhouette. ستصبح الصورة صورة ظلية. إذا كانت الخلفية بيضاء ، فلا حاجة إلى مزيد من التكوين. تحتاج فقط إلى النقر فوق 'توسيع' في شريط القائمة العلوي ، وهذا سيعطي الصورة مخططًا أزرق. سيؤدي ذلك إلى جعل الصورة صورة متجهة قابلة للتحجيم.
هذه هي الصورة التي سيتم استخدامها لتتبع الصورة. تحتوي هذه الصورة على خلفية بيضاء ، لذا ستكون النتائج أفضل عند استخدام خيار الصورة الظلية. ما عليك سوى تحديد الصورة ، ثم الانتقال إلى شريط القائمة العلوي ، والنقر فوق سهم القائمة المنسدلة بجوار زر تتبع الصورة ، وتحديد Silhouette. ستصبح الصورة صورة ظلية. إذا كانت الخلفية بيضاء ، فلا حاجة إلى مزيد من التكوين. تحتاج فقط إلى النقر فوق 'توسيع' في شريط القائمة العلوي ، وهذا سيعطي الصورة مخططًا أزرق. سيؤدي ذلك إلى جعل الصورة صورة متجهة قابلة للتحجيم.
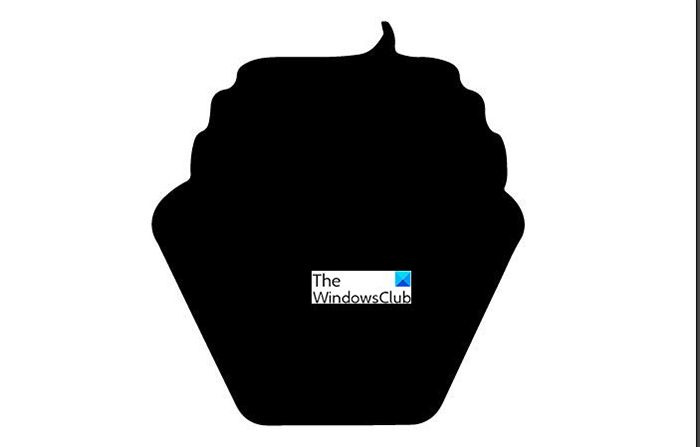 هذه هي النتيجة بعد استخدام خيار Silhouette لتتبع الصورة. كانت خلفية الصورة الأصلية بيضاء ، لذا كان من السهل الحصول على النتائج ولم تكن هناك حاجة لإجراء أي تعديلات.
هذه هي النتيجة بعد استخدام خيار Silhouette لتتبع الصورة. كانت خلفية الصورة الأصلية بيضاء ، لذا كان من السهل الحصول على النتائج ولم تكن هناك حاجة لإجراء أي تعديلات.
صورة ظلية مع خلفية ملونة
كيف ستبدو إذا لم تكن الخلفية بيضاء فقط؟ لنلقِ نظرة على صورة أخرى بخلفية ليست بيضاء فقط.
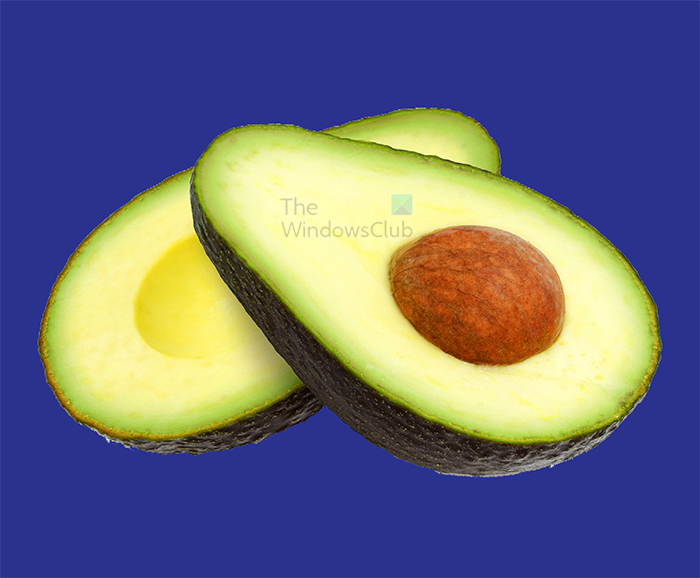
هذه الصورة ذات خلفية عادية ، لكنها ليست بيضاء. دعونا نرى ماذا ستكون النتائج ومتى تتبع الصورة مستخدم.
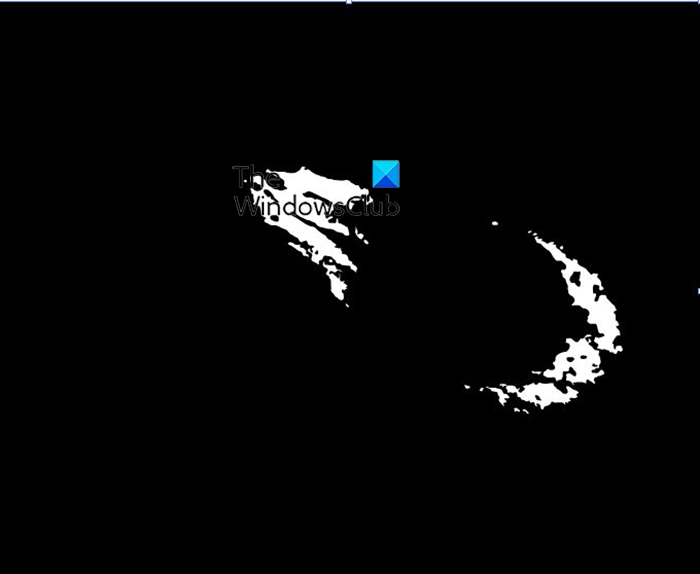
هذا هو نتيجة تتبع الصورة على صورة ذات خلفية ذات لون واحد.
أفضل طريقة للحصول على صورة ظلية من خلال تتبع صورة على صورة ذات خلفية ملونة هي إزالة خلفية الصورة. يمكنك استخدام أداة Pen أو أداة Image Trace للقيام بذلك. في هذه المقالة ، سيتم استخدام أداة تتبع الصورة لإزالة الخلفية وكذلك تحويل الصورة إلى صورة ظلية.

تتمثل الخطوة الأولى لإزالة الخلفية باستخدام Image Trace في تحديد صورة ، ثم الانتقال إلى القائمة العلوية والنقر فوق سهم القائمة المنسدلة بجوار Image Trace ، ثم تحديد أحد الخيارات. في هذه الحالة صور ذات جودة عالية سيتم استخدام الخيار. انقر صور عالية الجودة الخيار ، وسيبدأ Illustrator في العمل.
4] قم بتوسيع الصورة

واي فاي مجاني لأجهزة الكمبيوتر المحمول
عند اكتمال تتبع الصورة ، انتقل إلى شريط القائمة العلوي وانقر يوسع . سترى مخططًا أزرق حول الصورة عند النقر عليها.
5] إزالة الألوان غير المرغوب فيها

لإزالة الخلفية ، ما عليك سوى النقر فوقه والنقر يمسح .
6] إعادة تلوين الصورة
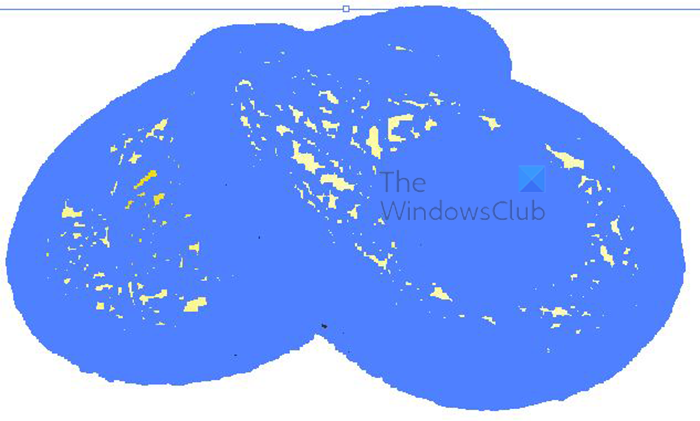 بمجرد إزالة الخلفية ، ستلاحظ أن الصورة ستتحول إلى اللون الأزرق عند النقر عليها. هذه الخطوط الزرقاء هي مسارات ، وهي ألوان مختلفة ، مفصولة بطريقة يمكن تحديدها وإزالتها بشكل فردي أو تغييرها إلى ألوان أخرى.
بمجرد إزالة الخلفية ، ستلاحظ أن الصورة ستتحول إلى اللون الأزرق عند النقر عليها. هذه الخطوط الزرقاء هي مسارات ، وهي ألوان مختلفة ، مفصولة بطريقة يمكن تحديدها وإزالتها بشكل فردي أو تغييرها إلى ألوان أخرى.
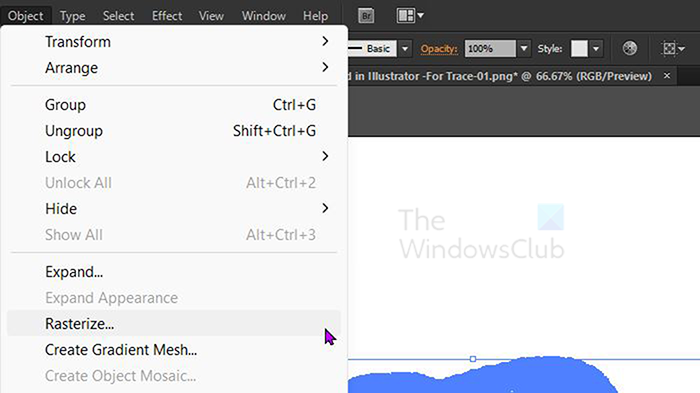
لتغيير الصورة إلى صورة ظلية ، تحتاج إلى تغيير الصورة من المسارات إلى صورة مسطحة واحدة. يمكن القيام بذلك عن طريق تنقيطه. قم بتنقيط الصورة ، وانتقل إلى القائمة العلوية وانقر فوق 'كائن' ثم 'تنقيط'.
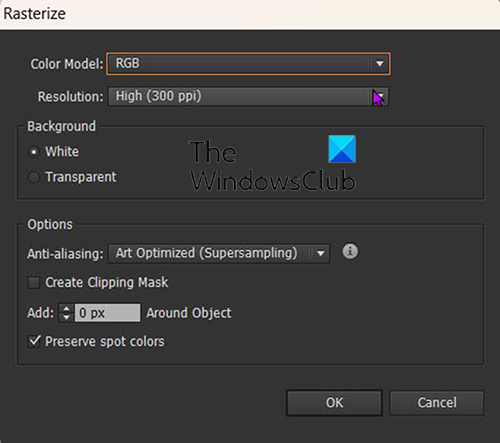
ستظهر نافذة Rasterize لتحديد الخيارات. يمكنك النقر فوق 'Color Mode' واختيار 'RGB'








![ضوء VGA الموجود على اللوحة الأم قيد التشغيل [إصلاح]](https://prankmike.com/img/hardware/E2/vga-light-on-motherboard-is-on-fix-1.webp)





