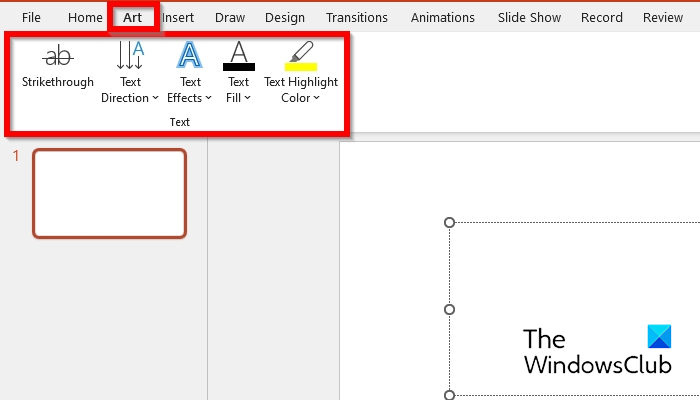عندما تريد إضافة علامات تبويب إضافية إلى عرض PowerPoint التقديمي ، فهناك عدة طرق مختلفة يمكنك اتباعها. يمكنك إما استخدام ميزة علامة التبويب المضمنة في PowerPoint ، أو يمكنك إنشاء علامات التبويب المخصصة الخاصة بك. إذا كنت ترغب في استخدام ميزة علامة التبويب المدمجة ، فكل ما عليك فعله هو النقر فوق قائمة 'إدراج' ثم تحديد الزر 'علامة تبويب'. سيؤدي هذا إلى إدراج علامة تبويب جديدة في العرض التقديمي الخاص بك. إذا كنت تريد إنشاء علامات التبويب المخصصة الخاصة بك ، فيمكنك القيام بذلك باستخدام أداة الأشكال. أولاً ، حدد شكل المستطيل من أداة الأشكال. ثم ارسم مستطيلاً على شريحة PowerPoint الخاصة بك. بمجرد رسم المستطيل ، يمكنك إضافة نص إليه بالنقر المزدوج على الشكل ثم كتابة النص. يمكنك أيضًا تغيير لون علامات التبويب المخصصة عن طريق النقر بزر الماوس الأيمن عليها ثم تحديد خيار تنسيق الشكل. من هنا ، يمكنك تغيير لون التعبئة ولون الخط وخيارات أخرى. بمجرد إنشاء علامات التبويب المخصصة الخاصة بك ، يمكنك إعادة ترتيبها بالنقر فوقها وسحبها بالترتيب الذي تريده. يمكنك أيضًا تجميعها معًا عن طريق تحديد جميع الأشكال ثم النقر فوق الزر تجميع في علامة التبويب الصفحة الرئيسية.
عند فتح مستند Microsoft Office ، سترى بعض الميزات في شريط القائمة تسمى علامات التبويب. تحتوي كل علامة تبويب على أدوات مختلفة يمكنك استخدامها في مستند Office الخاص بك ، سواء كانت تقوم بتحرير أو تغيير أي نص أو كائنات في المستند ، ولكن ماذا لو كنت تريد إنشاء علامات تبويب خاصة بك في برنامج Microsoft Office مثل PowerPoint؟ يمكنك استخدام خيارات تخصيص الشريط ل إنشاء علامات تبويب في شريط القائمة وإضافة أزرار إلى ذلك.
كيفية إنشاء علامات تبويب القائمة في PowerPoint
توجد جميع علامات تبويب القائمة أعلى واجهة PowerPoint. لإنشاء علامات تبويب قوائم مخصصة في PowerPoint ، اتبع الخطوات التالية:
- قم بإنشاء علامة تبويب جديدة.
- إنشاء مجموعات جدولة
- إضافة أزرار إلى علامة تبويب
1] إنشاء علامة تبويب جديدة
يطلق عرض تقديمي .
ما هو ملف an.rtf
يضعط ملف فاتورة غير مدفوعة
في طريقة العرض Backstage ، انقر فوق خيارات .
أ خيارات PowerPoint سوف يظهر صندوف حوار.
في الجزء الأيمن ، انقر فوق 'نعم' تخصيص الشريط .

انقر بزر الماوس الأيمن أقحم جديد زر ، ثم اضغط على الزر إعادة تسمية زر لتسمية علامة التبويب الجديدة.
أ إعادة تسمية سوف يظهر صندوف حوار.
نوافذ 8 تغيير اسم المستخدم
أدخل اسمًا وانقر بخير .
الآن لدينا علامة تبويب.
2] إنشاء مجموعات في علامة التبويب
عندما تضيف علامة تبويب جديدة ، تظهر مجموعة مخصصة جديدة أسفل علامة التبويب.
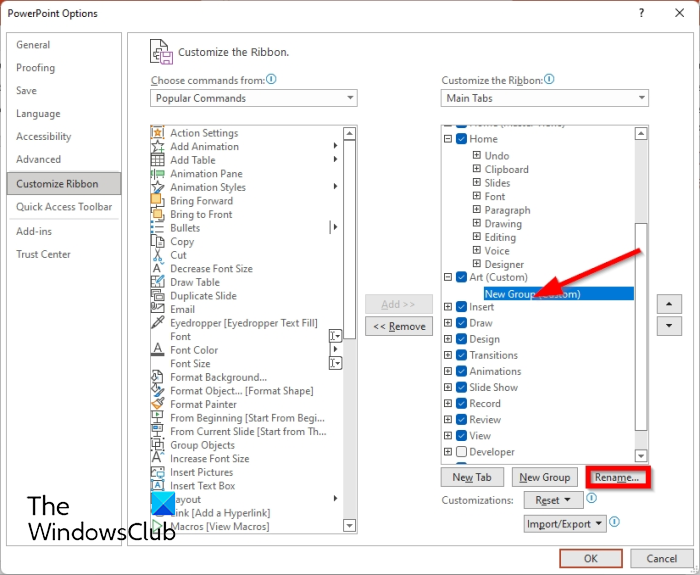
انقر مجموعة جديدة أدناه ، علامة تبويب جديدة وانقر إعادة تسمية زر.
تغيير اسم المجموعة ؛ على سبيل المثال سنقوم بتسمية المجموعة نص .
ثم اضغط بخير .
يمكنك إنشاء المزيد من المجموعات لعلامة التبويب الخاصة بك إذا أردت.
شهادة أمان الكروم
3] إضافة أزرار إلى علامة تبويب
سنقوم الآن بإضافة بعض الأزرار إلى المجموعة الجديدة.
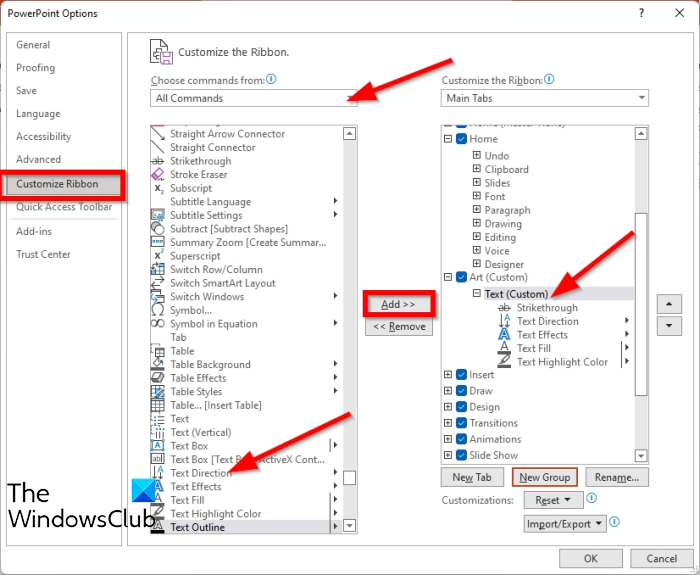
اذهب إلى حدد الفرق من مربع التحرير والسرد وحدد كل الفرق .
انقر فوق الزر المطلوب من القائمة ، ثم انقر فوق يضيف .
افعل الشيء نفسه لإضافة المزيد من الأزرار إلى علامة التبويب في المجموعة الجديدة. ثم اضغط بخير .
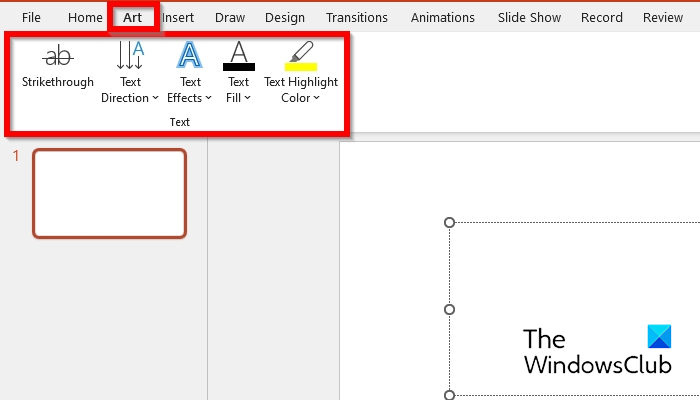
سمات الشاشة المزدوجة windows 7
سترى الآن علامة تبويب جديدة في شريط القائمة.
يقرأ : كيفية إدراج قائمة منسدلة في PowerPoint
أين توجد علامة تبويب القائمة في PowerPoint؟
توجد جميع علامات تبويب القائمة أعلى واجهة PowerPoint. تحتوي علامات تبويب شريط القوائم على أوامر تساعد المستخدمين في تحرير مستنداتهم وتعديلها. علامات تبويب القائمة المضمنة في Microsoft PowerPoint هي الصفحة الرئيسية ، والإدراج ، والرسم ، والتصميم ، والانتقال ، والرسوم المتحركة ، وعرض الشرائح ، والتسجيل ، والمعاينة ، والمعاينة ، و 'المساعدة'.
هل من الممكن إنشاء علامة تبويب جديدة في PowerPoint؟
نعم ، يمكنك إنشاء علامات تبويب شريط القوائم في Microsoft PowerPoint. ستحتاج إلى فتح تفضيلات الشريط. في هذا البرنامج التعليمي ، أوضحنا كيفية إنشاء علامة تبويب قائمة جديدة في Microsoft PowerPoint.
ما هي علامة التبويب 'إدراج' في PowerPoint؟
تحتوي علامة التبويب 'إدراج' على العديد من الأوامر التي قد ترغب في إضافتها إلى المستند الخاص بك. تتضمن هذه الأوامر الجداول و WordArt والارتباطات التشعبية والمخططات والتاريخ والوقت والأشكال والرأس والتذييل والمزيد.
نأمل أن يساعدك هذا الدليل في فهم كيفية إنشاء علامات تبويب القائمة في PowerPoint.