يعد Application Guard for Edge طريقة رائعة للحفاظ على جهاز الكمبيوتر الخاص بك في مأمن من البرامج الضارة. من خلال تمكين النسخ واللصق ، يمكنك بسهولة نقل البيانات من تطبيق إلى آخر دون الحاجة إلى القلق بشأن أمان معلوماتك. فيما يلي كيفية تمكين النسخ واللصق باستخدام Application Guard for Edge. 1. افتح متصفح Microsoft Edge. 2. انقر على النقاط الثلاث في الزاوية اليمنى العليا من الشاشة. 3. حدد 'الإعدادات' من القائمة المنسدلة. 4. انقر فوق 'إعدادات متقدمة'. 5. ضمن قسم 'الأمان' ، قم بتمكين إعداد 'حماية التطبيق'. 6. أعد تشغيل متصفح Microsoft Edge. بمجرد تمكين Application Guard for Edge ، يمكنك البدء في استخدام النسخ واللصق لنقل البيانات بين التطبيقات. للقيام بذلك ، ما عليك سوى تحديد النص أو البيانات التي تريد نسخها ، ثم الضغط على 'Ctrl + C' على لوحة المفاتيح. بعد ذلك ، افتح التطبيق حيث تريد لصق البيانات ، ثم اضغط على 'Ctrl + V' على لوحة المفاتيح. سيتم نقل البيانات إلى التطبيق الجديد. يعد Application Guard for Edge طريقة رائعة للحفاظ على جهاز الكمبيوتر الخاص بك في مأمن من البرامج الضارة. من خلال تمكين النسخ واللصق ، يمكنك بسهولة نقل البيانات من تطبيق إلى آخر دون الحاجة إلى القلق بشأن أمان معلوماتك. اتبع الخطوات المذكورة أعلاه لتمكين النسخ واللصق باستخدام Application Guard for Edge.
يوضح هذا المقال كيفية تمكين أو تعطيل النسخ واللصق باستخدام Application Guard في Edge . يساعد Microsoft Defender Application Guard المستخدمين على حماية أنظمة الكمبيوتر الخاصة بهم من الهجمات الإلكترونية. تتوفر هذه الميزة في إصدار المؤسسة من نظام التشغيل Windows. الهدف من تطوير هذه التقنية هو حماية أنظمة الكمبيوتر في المؤسسة من هجمات الفيروسات والبرامج الضارة. يتم تشغيل Microsoft Edge في حاوية معزولة بدعم Hyper-V. وبالتالي ، تظل بعض الميزات مثل النسخ واللصق معطلة حتى تقوم بتمكينها لـ Application Guard for Edge.

كيفية تمكين أو تعطيل النسخ واللصق باستخدام Application Guard for Edge
أثناء العمل في مؤسسة ، يمكن للموظفين زيارة مواقع ويب غير موثوق بها. تشكل مواقع الويب غير الموثوق بها تهديدًا خطيرًا للمؤسسة لأن زيارة هذه المواقع يمكن أن تؤدي إلى تثبيت برامج ضارة على نظام الكمبيوتر. يفتح Microsoft Defender Application Guard مواقع الويب هذه غير الموثوقة أو غير الآمنة في بيئة افتراضية في وضع الحماية ، مما يقضي على مخاطر هجمات الفيروسات أو البرامج الضارة. لاستخدام هذه التقنية ، يجب تمكين Hyper-V على نظامك. يمكنك تثبيت Microsoft Defender Application Guard من خلال ميزات Windows المتقدمة. إذا كنت تريد نسخ البيانات ولصقها أثناء استخدام Edge في بيئة افتراضية معزولة ، فستعرض لك هذه المقالة كيفية تمكين أو تعطيل النسخ واللصق باستخدام Application Guard for Edge .
يمكنك تمكين أو تعطيل هذه الميزة عبر:
- إعدادات
- محرر التسجيل
لقد قمنا بتغطية كلتا الطريقتين أدناه:
1] قم بتمكين النسخ واللصق باستخدام Application Guard for Edge عبر الإعدادات.
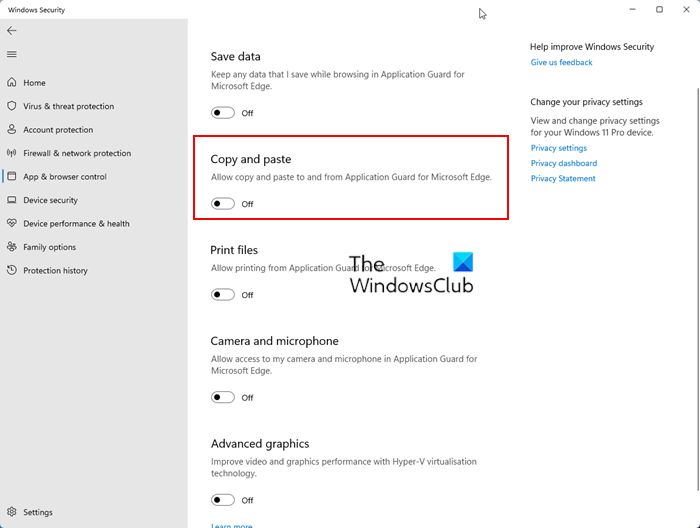
تحتاج إلى تسجيل الدخول إلى جهاز الكمبيوتر الذي يعمل بنظام Windows باستخدام حساب مسؤول. اتبع التعليمات التالية:
- انقر فوق 'بحث في Windows' واكتب 'أمان Windows'.
- يختار أمن Windows من نتائج البحث.
- يختار إدارة التطبيقات والمتصفح .
- انقر فوق قم بتغيير إعدادات Application Guard الارتباط تحت عرض معزول قسم.
- شغله نسخ و لصق يُحوّل.
إذا كنت ترغب في تعطيل هذه الميزة ، قم بإيقاف تشغيلها نسخ و لصق يُحوّل.
2] قم بتمكين أو تعطيل النسخ واللصق باستخدام Application Guard for Edge عبر محرر التسجيل.
تتطلب هذه الطريقة تغييرًا في سجل Windows. لذلك ، قبل المتابعة ، نوصي بإنشاء نقطة استعادة للنظام وعمل نسخة احتياطية من السجل الخاص بك. سيساعدك إنشاء نقطة استعادة على العودة إلى حالة العمل السابقة في حالة حدوث أي مشكلة في نظامك.
اتبع التعليمات أدناه بعناية.
انقر Win + R. مفاتيح لفتح جري مجال القيادة. يكتب رجديت في مربع الأمر 'تشغيل' وانقر فوق 'موافق'. سوف تتلقى مطالبة UAC. انقر نعم .
عند فتح محرر التسجيل ، انسخ المسار التالي والصقه في شريط عنوان محرر التسجيل. يضرب يدخل .
بينتا الطلاء| _ + _ |
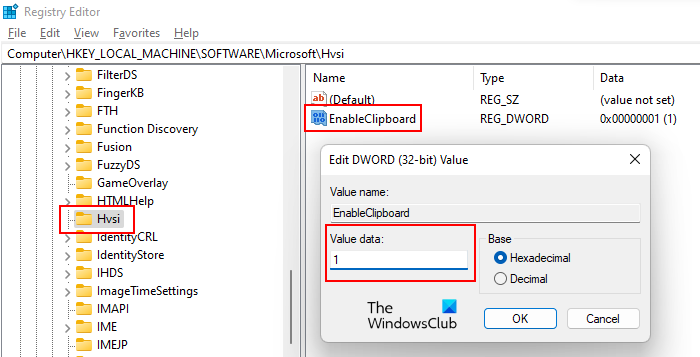
الآن توسع مايكروسوفت مفتاح بالنقر المزدوج عليه. ابحث الآن هفسي البناء الكامل. إذا لم يكن المفتاح الفرعي متاحًا ، فيجب إنشاؤه. للقيام بذلك ، انقر بزر الماوس الأيمن فوق مفتاح Microsoft وانتقل إلى ' جديد> مفتاح '. قم بتسمية المفتاح الذي تم إنشاؤه حديثًا Hvsi. الآن حدد مفتاح Hvsi. يجب أن تكون قيمة مسماة تمكين الحافظة على الجانب الأيمن. إذا لم يكن كذلك ، قم بإنشائه يدويًا. للقيام بذلك ، انقر بزر الماوس الأيمن فوق مساحة فارغة على الجانب الأيمن وانتقل إلى ' جديد> قيمة DWORD (32 بت) '. استدعاء هذه القيمة التي تم إنشاؤها حديثا تمكين الحافظة .
الآن انقر نقرًا مزدوجًا فوق قيمة EnableClipboard واكتب واحد في قيمة البيانات . انقر بخير لحفظ التغييرات. أغلق محرر التسجيل وأعد تشغيل الكمبيوتر.
إذا كنت ترغب في تعطيل هذه الميزة مرة أخرى ، قم بتغيير الإعداد من 1 إلى 0 وأعد تشغيل الكمبيوتر.
كيف أعرف إذا تم تمكين Application Guard؟
لمعرفة ما إذا تم تمكين Application Guard على نظامك ، افتح مكونات Windows من خلال لوحة التحكم وابحث عن حارس تطبيق Microsoft Defender . إذا تم تحديد خانة الاختيار ، فسيتم تمكين Application Guard على نظامك ، وإلا فسيتم تعطيله.
أتمنى أن يساعدك هذا.
اقرأ أكثر : قم بتمكين الكاميرا والميكروفون في Microsoft Defender Application Guard for Edge.









![المترجم التلقائي لـ Microsoft Edge لا يعمل [إصلاح]](https://prankmike.com/img/edge/D2/microsoft-edge-auto-translator-not-working-fix-1.webp)




![مشكلة فقدان الحزمة اللانهائية من Halo [تم الإصلاح]](https://prankmike.com/img/games/95/halo-infinite-packet-loss-issue-fixed-1.png)
