كخبير في تكنولوجيا المعلومات ، هناك عدة طرق مختلفة يمكنك من خلالها إدراج رمز سهم في مستند Word. فيما يلي بعض الطرق الأكثر شيوعًا:
1. استخدم مخطط توزيع الأحرف
2. استخدم مربع الحوار رمز
3. استخدم رمز بديل
4. استخدم اختصار لوحة المفاتيح
كل طريقة من هذه الطرق سهلة التنفيذ نسبيًا ، لذا يجب أن تكون قادرًا على معرفة الطريقة الأفضل بالنسبة لك. إذا كنت بحاجة إلى أي مساعدة ، فقط أخبرني.
backup.reg
إدخال الأسهم في Microsoft Word لا ينبغي أن تكون روتينية. قدم التطبيق عدة طرق للمستخدمين لإكمال هذه المهمة ، وسنتحدث عن كيفية إدراج رمز سهم في مستند Word.

إعادة تعيين جدار حماية Windows 7
الأسهم هي رموز مفيدة لنقل المعلومات بشكل أكثر فعالية من المعتاد. يمكن أن يؤدي ذلك إلى إنقاذ الأشخاص من الاضطرار إلى كتابة تفسيرات مطولة عندما يكون السهم البسيط كافياً. الآن ، لا يعرف كل من يستخدم Microsoft Word كيفية القيام بذلك ، لكن ثق بنا عندما نقول إن ذلك لن يستغرق وقتًا طويلاً.
كيفية إدراج رمز سهم في مستند Word
نحن على وشك أن نوضح لك كيفية إدراج رمز سهم في Word باستخدام التصحيح التلقائي والاختصارات والرموز ، لذلك يجب أن تساعدك الحلول التالية:
1] استخدم ميزة التصحيح التلقائي لإدراج رمز سهم في Word.
لذا ، فإن أول شيء يجب فعله هو محاولة استخدام ميزة التصحيح التلقائي في Microsoft Word لكتابة الأسهم. من وجهة نظرنا ، ربما تكون هذه هي أسرع طريقة لإنجاز المهمة ، حسنًا ، عندما تنجح ، لأن هناك حالات نادرة لا تعمل فيها.
لذلك دعونا نرى كيفية القيام بذلك الآن:
- افتح Microsoft Word ، ثم ابدأ مستندًا جديدًا أو قديمًا.
- حرك مؤشر الماوس إلى الموقع في المستند حيث تريد وضع السهم.
- أدخل الآن مجموعة الأحرف المناسبة لإنشاء الأسهم.
2] قم بإنشاء أسهم في Word باستخدام الاختصارات
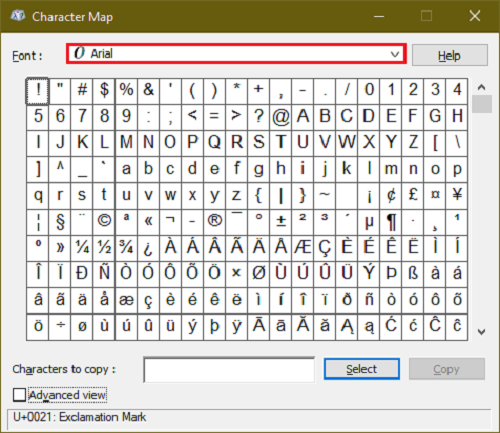
لنفترض أن التصحيح التلقائي في النموذج الافتراضي لا ينتج نوع الأسهم التي تحتاجها. يمكنك دائمًا إنشاء اختصار لوحة مفاتيح emoji في تطبيقات Office
سيساعدك هذا في إضافة الأسهم الخاصة بك غير المتوفرة افتراضيًا في Microsoft Word.
3] أدخل الأسهم باستخدام أحرف خاصة في Word.
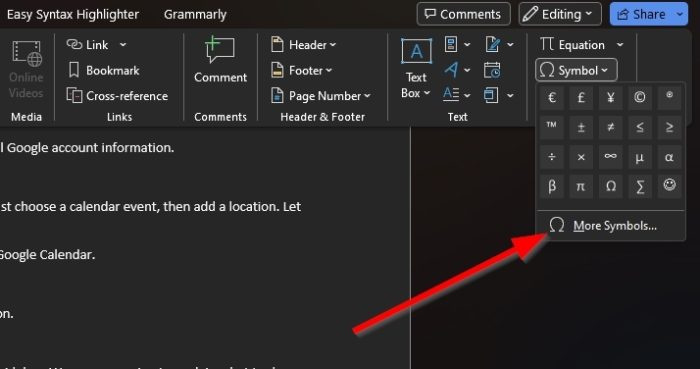
بالنسبة لأولئك المهتمين ، من الممكن كتابة الأسهم باستخدام أحرف خاصة. لا نعتقد أن هذه هي الطريقة المثالية ، ولكن هناك بعض الأسهم من قسم الأحرف الخاصة التي لا يمكن إبرازها في المقدمة باستخدام التصحيح التلقائي.
كيفية تغيير صورة الغلاف الخاصة بك على الفيسبوك دون علم أحد
لمعرفة كيفية القيام بذلك ، اقرأ المنشور الخاص بنا حول كيفية استخدام الأحرف والأحرف الخاصة.
4] كيفية طباعة الأسهم في وضع المعادلة في Worf
يحتوي Microsoft Word على وضع معادلة يسمح للمستخدمين باستخدام الرموز الرياضية. باستخدام هذه الميزة ، يمكن للمستخدمين إدراج الأسهم في مستنداتهم ، لذلك دعونا نرى كيفية القيام بذلك.
- ضع مؤشر الماوس حيث يجب أن يظهر السهم.
- بعد ذلك ، تحتاج إلى النقر فوق الزر Alt + = أزرار لبدء قسم وضع المعادلة.
- الآن يجب عليك الدخول شرطة مائلة للخلف جنبًا إلى جنب مع الاختصار المطابق Math AutoCorrect.
- انقر كوزموس الزر وسيتغير نص التسمية إلى السهم المحدد.
فيما يلي أمثلة لاختصارات لوحة المفاتيح التي يمكنك استخدامها ، بالإضافة إلى شكل الأسهم:
- يصل ↑
- لأعلى ⇑
- سهم لأسفل ↓
- سهم للأسفل ⇓
- سهم لليسار ←
- السهم الأيسر ⇐
- السهم الأيمن →
- السهم الأيمن ⇒
- قريب ↗
- ضيق ↖
- ↘
- عصفور ↙
- سهم لليسار واليمين ↔
- سهم لليسار واليمين ⇔
- يصل إلى أسفل ↕
- لأعلى لأسفل ⇕
- سهم طويل لليسار ⟸
- ⟹
يقرأ : 10 إعدادات افتراضية لبرنامج Microsoft Word للتغيير
لماذا لا يمكنني استخدام مفاتيح الأسهم؟
إذا كنت تواجه مشكلة في استخدام مفاتيح الأسهم على لوحة المفاتيح ، فمن المرجح أن تفعل شيئًا ما لتمكين ميزة Scroll Lock. ابحث عن زر قفل التمرير على لوحة مفاتيح الكمبيوتر للتأكد من تمكينه. في هذه الحالة ، سيضيء الزر عادةً ، لذا قم بإيقاف تشغيله على الفور.
كم عدد مفاتيح الأسهم؟
تحتوي لوحة المفاتيح كاملة الحجم على ثمانية مفاتيح للأسهم كحد أقصى. في الأنواع الأخرى من لوحات المفاتيح ، يكون الرقم أربعة ، وهو أمر جيد لأن معظم مستخدمي الكمبيوتر لا يحتاجون إلى استخدام ثمانية أسهم. ولكن إذا لم يكن الأمر كذلك ، فإن شراء لوحة مفاتيح جديدة يعد دائمًا خيارًا.








![كيفية التواء وتحويل كلمات متعددة إلى شكل واحد في Illustratorif (typeof ez_ad_units! = 'undefined') {ez_ad_units.push ([[728،90]، 'thewindowsclub_com-box-2](https://prankmike.com/img/adobe/EF/how-to-warp-and-convert-multiple-words-to-one-shape-in-illustratorif-typeof-ez-ad-units-undefined-ez-ad-units-push-728-90-thewindowsclub-com-box-2-ezslot-0-692-0-0-if-typeof-ez-fad-position-u)






