تواصل Microsoft تحسين ميزات منتجاتها ، وخاصة Microsoft Office. في الآونة الأخيرة ، أضاف خيارًا إلى التقط لقطة شاشة في Word و Excel و PowerPoint . يمكن إضافة لقطة الشاشة هذه مباشرة إلى المستند أو الورقة أو العرض التقديمي.
غالبًا ما تكون الصور المضافة إلى ملفات Word أو Excel أو PowerPoint عبارة عن لقطات شاشة. تتمثل إحدى طرق إضافة لقطات الشاشة هذه في أخذها بشكل منفصل ثم استخدام خيار الإدراج لإضافتها كصور عادية.
كيف تأخذ لقطة في Word و Excel و PowerPoint
لاحظت Microsoft أن العديد من المستخدمين يقومون بإنشاء مستندات عن طريق إضافة لقطات شاشة لمشروع يعملون عليه أثناء إنشاء المستند أو الورقة أو العرض التقديمي. في هذه الحالة ، ستكون الطريقة السابقة مرهقة. وبالتالي ، فإن إضافة خيار لأخذ لقطات شاشة من خلال Word أو Excel أو PowerPoint مباشرة يمكن أن يكون مفيدًا للغاية.
كيفية إضافة لقطة شاشة في Word

إجراء إضافة لقطة شاشة في Microsoft Word هو كما يلي:
- افتح مايكروسوفت وورد وثيقة.
- ضع المؤشر في المكان المحدد حيث تريد إدراج لقطة الشاشة.
- الآن ، انتقل إلى إدراج فاتورة غير مدفوعة.
- في ال الرسوم التوضيحية علامة التبويب ، انقر فوق السهم المتجه لأسفل المرتبط بـ لقطة شاشة .
- الآن ، إذا كنت ترغب في إرفاق النافذة الكاملة ، فحدد الخيار في النوافذ المتوفرة .
- إذا كنت بحاجة إلى مقطع من الشاشة ، فحدد لقطة الشاشة .
- الآن ، حدد جزء الشاشة الذي ترغب في إضافته كلقطة شاشة.
- في المرة الثانية التي تسقط فيها النقرة ، ستتم إضافة لقطة الشاشة إلى المستند في الموضع الذي وضعت فيه المؤشر.
كيفية إضافة لقطة شاشة إلى Excel
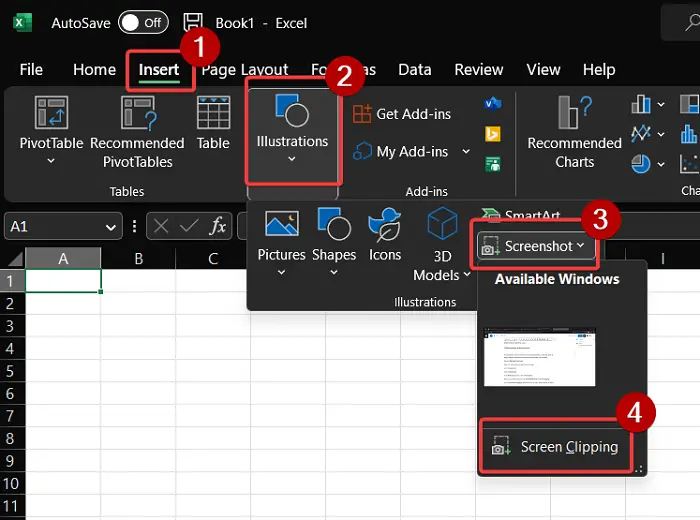
يشبه إجراء إضافة لقطة شاشة إلى ورقة Microsoft Excel إلى حد ما إجراء إضافة لقطة شاشة إلى مستند Microsoft Word. وهي كالاتي:
هل لدي uefi أو bios
- افتح ال مايكروسوفت اكسل ملزمة.
- ضع المؤشر حيث تريد إضافة الصورة.
- اذهب إلى إدراج فاتورة غير مدفوعة.
- انقر فوق الرسوم التوضيحية .
- في ال الرسوم التوضيحية القسم ، انقر فوق لقطة شاشة .
- الآن ، يمكنك إما الاختيار من بين النوافذ المتوفرة أو لقطة الشاشة .
- إذا اخترت لقطة الشاشة ، ثم في المرة الثانية التي تقوم فيها بقصها ، ستتم إضافة مقطع لقطة الشاشة إلى ورقة Excel حيث وضعت المؤشر.
كيفية إضافة لقطة شاشة إلى PowerPoint
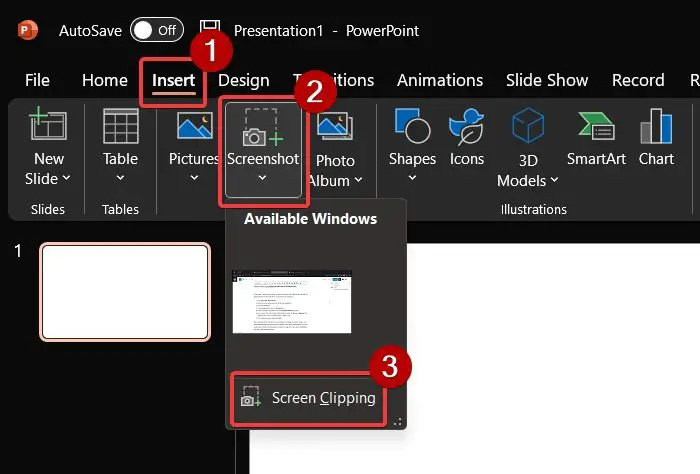
في Microsoft PowerPoint ، يكون خيار إضافة لقطة شاشة في قسم مختلف عن قسم Microsoft Excel أو Microsoft Word. الإجراء كالتالي:
- يفتح مايكروسوفت باوربوينت .
- ضع المؤشر حيث تريد إضافة لقطة الشاشة.
- اذهب إلى إدراج فاتورة غير مدفوعة.
- في قسم الصورة ، انقر فوق لقطة شاشة .
- حدد لقطات شاشة كاملة من ملف النوافذ المتوفرة قسم.
- إذا كنت بحاجة إلى مقطع من الشاشة ، فحدد خيار لقطة الشاشة . بعد ذلك ، حدد جزء لقطة الشاشة الذي ترغب في اقتصاصه.
- ستتم إضافة لقطة الشاشة على الفور.
الآن ، بينما يمكن أن تكون الطريقة المذكورة أعلاه مفيدة جدًا في إنشاء المستندات والأوراق والعروض التقديمية باستخدام لقطات الشاشة بسرعة. ومع ذلك ، لديهم عيب. التخصيص الوحيد الذي يسمح به الخيار هو اقتصاص الصورة. ولكن إذا كنت تريد إجراء تعديلات ، فيمكنك تجربة الخيارات التالية.
التقط لقطات شاشة باستخدام أدوات Windows المضمنة
توفر Microsoft خيارين لـ أخذ لقطات . أول واحد هو أداة القص . تم تحسين هذه الأداة من خلال التحديثات المستمرة بواسطة Microsoft. يتضمن خيارات لمشاركة لقطة الشاشة مباشرةً ، وإضافة التأخيرات قبل التقاطها ، وما إلى ذلك.
التوقعات لا إلى الأمام
بخلاف ذلك ، يمكنك استخدام ملف CTRL + PrtScn أو PrtScn . بعد ذلك ، الصق لقطة الشاشة من الحافظة إلى MS Paint. ستتمكن من استخدام جميع وظائف MS Paint لتحرير لقطة الشاشة.
التقط لقطات شاشة باستخدام أدوات لقطة شاشة من جهات خارجية
على عكس أداة القطع والرسام MS ، تحتوي أدوات القص التابعة لجهات خارجية على العديد من الميزات المضافة المصممة لتحرير لقطات الشاشة. يمكنك المحاولة أدوات التقاط الشاشة المجانية للشىء نفسه. المفضل لدي ShareX حيث يمكنك بسهولة إضافة خطوات وتعديلات إليه. لإضافة لقطات الشاشة إلى المستند أو الورقة أو العرض التقديمي لاحقًا ، ما عليك سوى استخدام خيار الإدراج المرتبط بالتطبيق وإدراجه كصورة عامة.
كيف يمكنني التقاط لقطة شاشة لبرنامج Excel في PowerPoint؟
يمكنك التقاط لقطة شاشة لبرنامج Excel على PowerPoint بطريقتين. الأول هو استخدام خيار لقطة الشاشة في PowerPoint كما هو موضح أعلاه. الطريقة الثانية هي استخدام أداة منفصلة مثل أداة القص أو أداة خارجية وإضافتها كصورة.
كيف يمكنني التقاط لقطة شاشة لعرض PowerPoint تقديمي في Word؟
لأخذ لقطة شاشة لعرض PowerPoint في مستند Word ، يمكنك استخدام خيار لقطة الشاشة في Word كما هو موضح أعلاه. بدلاً من ذلك ، يمكنك استخدام أداة مشاركة الشاشة من جهة خارجية أو أداة القص التي يوفرها Windows.















