في هذا المنشور سوف نظهر لك كيفية إزالة المسافات بين الأحرف والأرقام في Excel . سواء كنت تريد إزالة المسافات البادئة أو اللاحقة أو قص المسافات الزائدة بين الكلمات والأرقام في Microsoft Excel ، فإن هذا المنشور سيساعدك على التخلص من جميع المسافات غير الضرورية التي تلتصق ببياناتك أثناء استيرادها أو نسخها ولصقها من التطبيقات الخارجية.

قد تظهر مسافات إضافية أحيانًا بأحرف غير قابلة للطباعة قد يصعب التعامل معها. عند تطبيق وظائف على مثل هذه البيانات ، يحسب Excel هذه المسافات كأحرف إضافية ويعرض نتائج غير صحيحة أو يلقي بأخطاء. على سبيل المثال ، إذا قارنت خليتين لهما نفس المحتوى ، فقد تكون النتيجة غير صحيحة إذا كانت إحداهما تتكون من مسافات إضافية.
يمكن التعرف بسهولة على المسافات بالعين المجردة ، ولكن قد يكون من الصعب أيضًا اكتشافها في مجموعات البيانات الكبيرة. في هذا المنشور ، سنوجهك حول كيفية إزالة هذه المساحات غير المرغوب فيها باستخدام طرق مختلفة.
كيفية إزالة المسافات بين الأحرف والأرقام في إكسيل
ستساعدك الطرق التالية على إزالة المسافات بين الأحرف والأرقام في Excel:
- أزل المسافات باستخدام وظيفة TRIM ().
- أزل المسافات باستخدام دالة SUBSTITUTE ().
- أزل المسافات باستخدام ميزة البحث والاستبدال.
دعونا نرى هذه بالتفصيل.
قم بإزالة المسافات في Excel باستخدام وظيفة TRIM ()
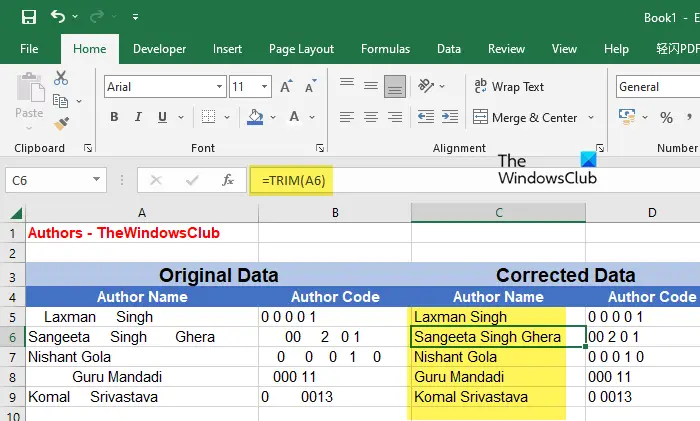
وظيفة TRIM () هي أ وظيفة النص في Excel التي تستخدم لإصلاح التباعد غير المنتظم. يزيل كل المسافات الزائدة من سلسلة نصية معينة ، ولا يترك مسافات في بداية ونهاية السلسلة وفقط مسافة واحدة بين كلمات السلسلة. عندما تتعامل مع البيانات النصية ، فإن استخدام وظيفة TRIM () لإزالة المساحات غير المرغوب فيها سيكون مفيدًا.
صيغة الدالة TRIM هي:
TRIM(text)
أين نص يشير إلى السلسلة النصية أو المرجع إلى الخلية التي تحتوي على السلسلة النصية.
دعهم يفهم هذا بمساعدة مثال.
لنفترض أن لدينا ملف Excel يحتوي على 'اسم المؤلف' و 'رمز المؤلف' لمؤلفي TheWindowsClub كما هو موضح في الصورة أعلاه. تتكون البيانات من مسافات غير منتظمة تحتاج إلى إصلاح. لهذا ، قد نستخدم وظيفة TRIM () على النحو التالي:
ضع المؤشر على الخلية C5 واكتب الوظيفة التالية:
=TRIM(A5)
ستزيل الوظيفة أعلاه جميع المسافات غير المرغوب فيها من السلسلة النصية في الخلية A5 وتعرض النتيجة في الخلية C5. لنسخ الوظيفة إلى العمود C بأكمله ، يمكنك أن تأخذ المؤشر إلى الركن الأيمن السفلي من الخلية C5 وعندما يتحول إلى رمز زائد (+) ، انقر مع الاستمرار واسحبه حتى الخلية C9.
ستريميو مقابل النتيجة
لاستخدام هذه الطريقة مع بياناتك ، سيتعين عليك تطبيق الوظيفة في عمود / خلية جديدة ثم نسخ النتائج ولصقها في العمود / الخلية الأصلية. أثناء لصق البيانات ، تأكد من تحديد ملف القيم (V) الخيار في خيارات اللصق .
ملحوظات:
- إذا كانت بياناتك تتكون من بعض الأحرف غير القابلة للطباعة ، فلن تقوم وظيفة TRIM () بإزالتها. لهذا ، تحتاج إلى استخدم وظيفة CLEAN () . إذا كانت البيانات تتكون من مسافات إضافية وأحرف غير قابلة للطباعة ، فيمكنك استخدام مزيج من كلتا الوظيفتين.
- إذا قمت بتطبيق هذه الصيغة على رقم ، فستزيل المسافات البادئة والزائدة ولكنها تقصر المسافات البينية على 1. لإزالة جميع المسافات من الأرقام ، يمكنك استخدام الطريقتين التاليتين.
أزل المسافات باستخدام الدالة SUBSTITUTE () في Excel
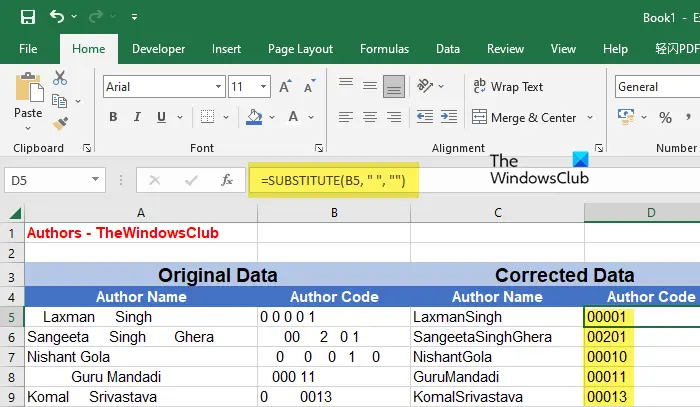
SUBSTITUTE () هي وظيفة نصية أخرى تتيح لك استبدال نص موجود بنص جديد في Excel. يمكنك استخدام هذه الوظيفة لإزالة جميع المسافات (البادئة ، واللاحقة ، وكل المسافات البينية) من سلسلة نصية أو رقم.
صيغة الدالة SUBSTITUTE () هي:
Substitute (text,old_text,new_text,[instance_ num])
- أين نص يشير إلى سلسلة النص الرئيسي
- old_text يشير إلى النص المحدد الذي يجب استبداله بـ new_text
- new_text يشير إلى النص الذي يجب أن يحل محل old_text
- [عدد_ مثيل] هي معلمة اختيارية تشير إلى حدوث old_text التي يجب استبدالها بـ new_text. إذا لم يتم تحديد ذلك ، فسيتم استبدال جميع تكرارات النص القديم.
بأخذ المثال أعلاه ، قد نزيل المسافات الزائدة بين الأحرف والأرقام في Excel باستخدام وظيفة SUBSTITUTE () على النحو التالي:
ضع المؤشر على الخلية C5 واكتب الوظيفة التالية:
=SUBSTITUTE(A5, " ", "")
ستستبدل الوظيفة أعلاه جميع أحرف المسافات بسلسلة فارغة. ومن ثم ستزيل أيضًا المسافات البينية من أسماء المؤلفين ، كما هو موضح في الصورة أعلاه. لذلك من الأنسب إزالة المسافات بين الأرقام. أو في حالات خاصة يمكن استخدامها لإزالة المسافات بين الكلمات أو الأحرف.
أيضًا ، ستتطلب منك هذه الوظيفة أيضًا تطبيقها في عمود / خلية جديدة. بمجرد الحصول على النتائج ، يمكنك نسخها ولصقها في العمود / الخلية الأصلية.
يقرأ: برنامج Excel بطيء في الاستجابة أو يتوقف عن العمل .
شركة inktomi peerblock
قم بإزالة المسافات في Excel باستخدام ميزة البحث والاستبدال
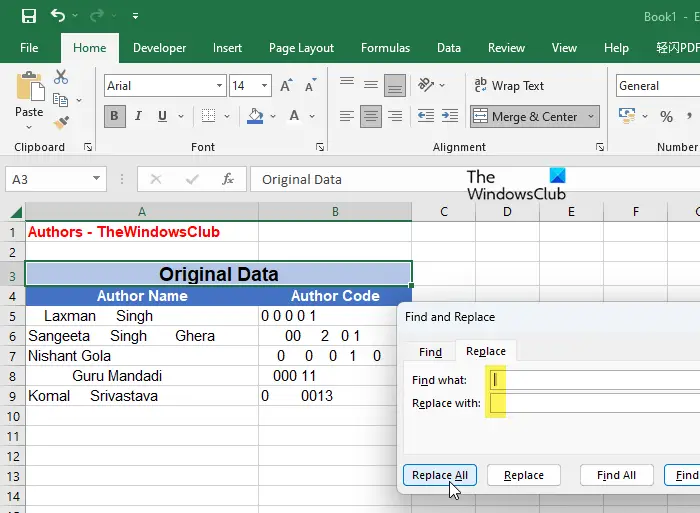
يمكن أيضًا تحقيق النتائج المذكورة أعلاه باستخدام البحث والاستبدال ميزة في Excel. كما تعلم بالفعل ، تعد ميزة البحث والاستبدال ميزة مفيدة تتيح لك استبدال نص معين بنص آخر ، وهي الأكثر استخدامًا لتصحيح البيانات ، مثل الأخطاء الإملائية. ومع ذلك ، يمكن استخدامه أيضًا لإزالة المسافات غير المرغوب فيها ، مثل المسافات البادئة أو اللاحقة أو المسافات الزائدة بين الأرقام أو الأحرف في Excel.
ال الفائدة الرئيسية لاستخدام هذه الميزة هو أنه يمكن أن يعمل على نطاق خلايا محدد أو ورقة العمل بأكملها دفعة واحدة. لذلك لا يتعين عليك تطبيق الوظائف في مكان آخر ثم نسخ النتائج ولصقها في الخلايا الأصلية. يمكنك ببساطة تحديد نطاق البيانات واستخدام الميزة. ومع ذلك ، ضع في اعتبارك أن هذا سيؤدي أيضًا إلى إزالة المسافة المفردة التي تفصل بين الكلمات داخل سلسلة نصية. لذا تأكد من اختيار الطريقة المناسبة وفقًا لمتطلباتك.
لإزالة المسافات بين الأحرف والأرقام في المثال أعلاه ، قد نستخدم ميزة البحث والاستبدال في Excel على النحو التالي:
- حدد نطاق البيانات.
- اضغط على بحث وتحديد القائمة المنسدلة في الزاوية العلوية اليمنى داخل ملف التحرير شريط الأدوات.
- حدد ملف يستبدل خيار.
- في ال البحث والاستبدال مربع الحوار ، أدخل مسافة في اوجد ماذا مجال.
- لا تدخل أي شيء في استبدل ب مجال. اتركه فارغا.
- اضغط على استبدل الكل زر.
سيؤدي هذا إلى استبدال جميع المسافات بسلسلة فارغة. ومن ثم ستتم إزالة جميع المساحات الإضافية من بيانات Excel الخاصة بك.
نقطة أخرى مهمة يجب ملاحظتها هنا هي ميزة البحث والاستبدال تعتبر الأصفار البادئة (0) مسافات . لذلك سيزيل كل الأصفار من بداية أرقامك.
اقرأ التالي: قم بتحويل JSON إلى Excel باستخدام أدوات التحويل المجانية عبر الإنترنت .















