هل تبحث عن طرق ل تحويل أقراص FAT32 إلى أنظمة ملفات NTFS دون فقدان البيانات؟ إذا كان الأمر كذلك ، فإن هذا المنشور سوف يثير اهتمامك.
FAT32 هو الإصدار 32 بت من FAT ( جدول تخصيص الملفات ) يستخدم نظام الملفات بشكل أساسي لمحركات أقراص USB وبطاقات الذاكرة المحمولة ومحركات الأقراص الثابتة الخارجية. بصورة مماثلة، NTFS ، و التي تعني نظام الملفات تقنية جديدة هو نظام ملفات مملوك لشركة Microsoft وهو مناسب للأقراص ذات السعة الكبيرة. الآن ، قد ترغب في تحويل FAT32 إلى NTFS على نظامك ، وقد يختلف السبب وراء ذلك.
أحد الأسباب الرئيسية لتغيير FAT32 إلى NTFS هو أن محرك أقراص FAT32 لا يمكنه حفظ ملف فردي يزيد حجمه عن 4 جيجابايت. أثناء نقل ملف أكبر من 4 غيغابايت إلى محرك أقراص FAT32 ، من المحتمل أن تحصل على خطأ يقرأ الملف كبير جدًا بالنسبة لنظام الملفات الوجهة .
بصرف النظر عن ذلك ، فإن نظام الملفات NTFS له اليد العليا على نظام الملفات FAT32 لأنه يتمتع بسرعة قراءة وكتابة أفضل ، واستخدام أعلى للقرص ، وما إلى ذلك.
هل يمكنك تحويل FAT32 إلى NTFS؟
نعم ، يمكنك بسهولة تحويل FAT32 إلى NTFS على نظام التشغيل Windows 11/10. أنت تستطيع تنسيق محرك FAT32 إلى NTFS باستخدام تطبيق Windows Disk Management. افتح تطبيق إدارة الأقراص ، وانقر بزر الماوس الأيمن على محرك FAT32 ، وحدد خيار التنسيق ، وقم بتغيير نظام الملفات إلى NTFS ، واضغط على زر التنسيق. ومع ذلك ، باستخدام هذه الطريقة ، سيتم مسح البيانات الموجودة على محرك الأقراص الخاص بك. يمكنك استخدام أداة محول تابعة لجهة خارجية لتحويل FAT32 إلى NTFS دون فقد البيانات.
كيفية تحويل FAT32 إلى NTFS دون فقدان البيانات في Windows 11/10
لتحويل FAT 32 إلى NTFS دون فقد بياناتك ، يمكنك استخدام أمر تحويل على نظام Windows. افتح موجه الأوامر باستخدام حقوق المسؤول وأدخل أمرًا بسيطًا لتحويل FAT32 إلى NTFS. إذا لم تكن معتادًا على موجه الأوامر ، فيمكنك استخدام محول قائم على واجهة المستخدم الرسومية لجهة خارجية لإجراء تحويل FAT32 إلى NTFS دون حذف بياناتك. دعونا نلقي نظرة على كل الطرق.
تسجيل الدخول عبر الإنترنت غير متوفر حاليًا.
قم بتحويل FAT32 إلى NTFS دون فقد البيانات باستخدام موجه الأوامر

يمكنك تحويل FAT32 إلى NTFS دون فقد البيانات من خلال موجه الأوامر. كل ما عليك فعله هو إدخال أمر بسيط وسيقوم Windows بتحويل محرك الأقراص الخاص بك من نظام ملفات FAT32 إلى NTFS. بهذه البساطة.
أولاً ، افتح موجه الأوامر كمسؤول. لذلك ، افتح Windows Search ، وأدخل cmd في مربع البحث ، وقم بتمرير الماوس فوق تطبيق موجه الأوامر ، واختر خيار التشغيل كمسؤول.
ينطفئ الكمبيوتر المحمول عند فصله
في موجه أوامر المسؤول ، أدخل الأمر التالي:
help convert
سيعرض الأمر أعلاه الأمر الدقيق مع توضيح لتحويل القرص إلى نظام ملفات NTFS.
الآن ، أدخل أمرًا بالصيغة أدناه:
CONVERT volume /FS:NTFS [/V] [/CvtArea:filename] [/NoSecurity] [/X]
على سبيل المثال ، إذا كنت ترغب في تحويل محرك أقراص E به نظام ملفات FAT32 إلى NTFS دون أي سمة إضافية ، فسيبدو الأمر النهائي الخاص بك كما يلي:
CONVERT E: /FS:NTFS
انتظر حتى ينتهي الأمر بنجاح. بمجرد الانتهاء من ذلك ، أغلق موجه الأوامر. لن يتم تغيير محرك الأقراص FAT32 إلى نظام الملفات NTFS.
يقرأ: كيفية تمكين أو تعطيل ضغط ملفات NTFS في Windows ؟
استخدم برنامج المحول القائم على واجهة المستخدم الرسومية لإجراء تحويل FAT32 إلى NTFS
يقرأ : الأفضل مجانًا برنامج تحويل NTFS إلى FAT32 لنظام التشغيل Windows 11
1] AOMEI NTFS لتحويل FAT32
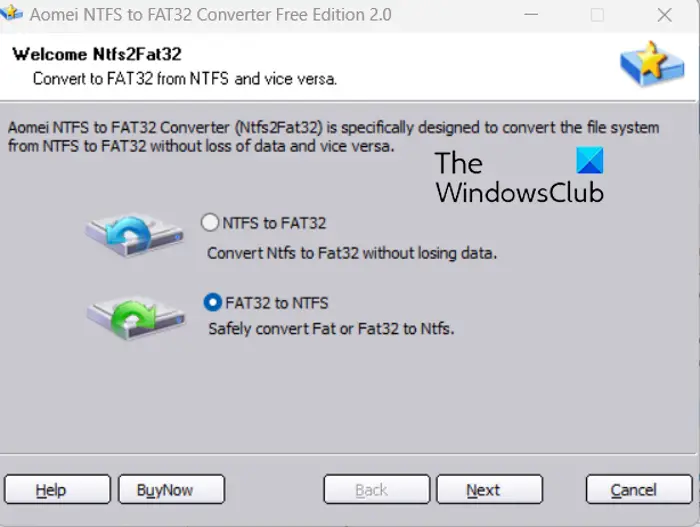
Firefox قيد التشغيل بالفعل ، ولكنه لا يستجيب
يمكنك أيضًا استخدام محول FAT32 إلى NTFS المجاني المخصص والمسمى AOMEI NTFS to FAT32 Converter. يتيح لك هذا البرنامج تحويل FAT32 إلى NTFS و NTFS إلى FAT32 دون فقد أي بيانات.
أولاً ، قم بتنزيل هذا البرنامج من موقعه الرسمي على الإنترنت وقم بتثبيته على جهاز الكمبيوتر الخاص بك. قم بتشغيل البرنامج ، وحدد وضع التحويل من FAT32 إلى NTFS ، واضغط على زر التالي. بعد ذلك ، اختر محرك الأقراص الذي تريد تحويله ، واضغط على زر التالي ، وانقر فوق الزر Proceed. سيبدأ في تحويل محرك الأقراص الخاص بك من FAT32 إلى NTFS.
إنه محول FAT32 إلى NTFS رائع. ومع ذلك ، فإن الإصدار المجاني من هذا البرنامج به بعض القيود. للاستمتاع بجميع ميزاته ، يجب عليك الترقية إلى الإصدار المحترف.
يرى: كيفية تهيئة USB إلى NTFS في نظام Windows ؟
2] EaseUS Partition Master
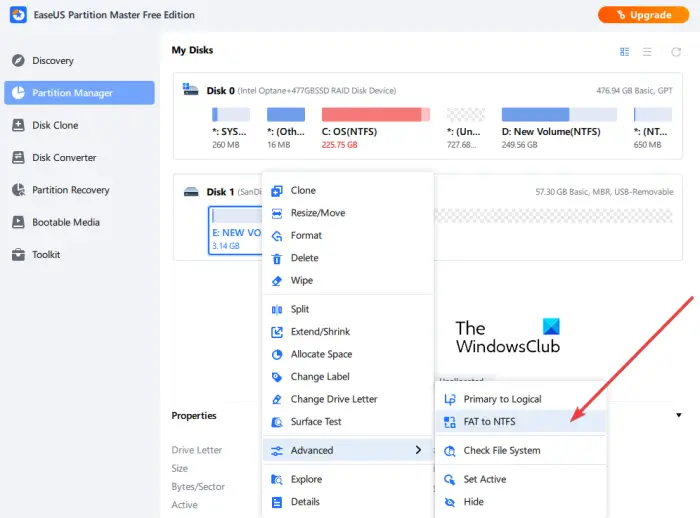
برنامج EaseUS Partition Master هو مدير قرص وقسم مجاني شائع لنظام التشغيل Windows 11/10. باستخدامه ، يمكنك أيضًا تحويل FAT32 إلى NTFS دون فقد بياناتك. يمكنك حتى استخدامه لتحويل NTFS إلى FAT32.
لاستخدامه ، قم بتنزيل البرنامج وتثبيته ثم افتح واجهته الرئيسية. بعد ذلك ، انتقل إلى قسم مدير الأقسام لمشاهدة قائمة بالأقراص المتاحة. من هنا ، حدد محرك الأقراص FAT32 الذي تريد تحويله واضغط بزر الماوس الأيمن فوقه. بعد ذلك ، انتقل إلى الخيار المتقدم واختر خيار FAT إلى NTFS. في الموجه التالي ، انقر فوق الزر 'متابعة' ثم الزر 'تطبيق' لبدء التحويل.
إنه مدير قسم سهل الاستخدام قادر على تحويل محركات أقراص FAT32 إلى نظام ملفات NTFS.
يقرأ: NTFS FILE SYSTEM خطأ شاشة زرقاء على Windows .
كيفية إزالة الأشرطة السوداء
3] معالج التقسيم MiniTool
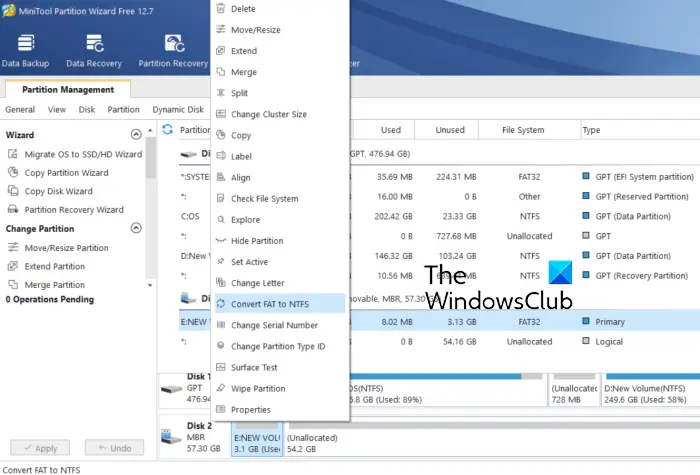
برنامج مجاني آخر يمكنك استخدامه لتحويل FAT32 إلى NTFS هو معالج قسم MiniTool (الإصدار المنزلي). إنه أحد أفضل برامج إدارة الأقسام المجانية التي يمكنك من خلالها إنشاء أقسام القرص وحذفها وتوسيعها وتنظيمها. كما يوفر أداة لإجراء تحويل نظام الملفات الذي يسمح لك بتحويل FAT32 إلى NTFS.
لاستخدام هذا المحول ، قم بتنزيل برنامج MiniTool Partition Wizard وتثبيته ، ثم قم بتشغيل البرنامج. يمكنك رؤية جميع محركات الأقراص على جهاز الكمبيوتر الخاص بك على واجهته الرئيسية. انقر بزر الماوس الأيمن على محرك الأقراص الذي تريد تحويله وحدد خيار FAT إلى NTFS من قائمة السياق. في الموجه التالي ، انقر فوق الزر ابدأ ، وسيبدأ تحويل FAT32 إلى NTFS.
آمل أن يساعدك هذا المنشور في تحويل FAT32 إلى NTFS دون محو بياناتك أو فقدها.
اقرأ الآن: إصلاح محرك RAW التالف دون التنسيق أو فقدان البيانات .














