نكون روابط MailTo لا تفتح أو تعمل بشكل صحيح في Microsoft Outlook ؟ تُستخدم ارتباطات MailTo لإنتاج مثل هذه الارتباطات التشعبية التي تربط المستخدمين مباشرةً بعنوان بريد إلكتروني معين. يمكنك أن تجد مثل هذه الروابط على مواقع الويب. باستخدام روابط MailTo ، يمكنك فتح عنوان البريد الإلكتروني مباشرةً في تطبيق البريد الإلكتروني الافتراضي وإرسال رسائل البريد الإلكتروني دون نسخ معرف البريد الإلكتروني.
وفقًا لبعض مستخدمي Windows ، لن تفتح روابط MailTo ولن تعمل في Microsoft Outlook. قال بعض المستخدمين إنه عندما ينقرون على رابط MailTo ، فلن يفتح ردًا في Outlook ، بينما قال آخرون إن الروابط ستفتح في تطبيق بريد إلكتروني آخر أو متصفح ويب.

قد تكون هذه المشكلة ناتجة عن تعيين اقتران التطبيق الافتراضي لرابط MailTo على تطبيق مختلف. قد يكون سبب آخر هو أنك غير متصل بالإنترنت. يعد نظام التشغيل Windows القديم وإصدار Outlook غير المتوافق وبعض مشكلات ذاكرة التخزين المؤقت من الأسباب الأخرى لنفس المشكلة.
لا يعمل ارتباط Outlook MailTo في نظام التشغيل Windows 11/10
إذا كان رابط MailTo لا يعمل أو يفتح في Microsoft Outlook على جهاز الكمبيوتر الشخصي الذي يعمل بنظام Windows 11/10 ، فنحن نقترح إعادة تشغيل الكمبيوتر أولاً ثم معرفة ما إذا كان قد تم حل المشكلة أم لا. إذا لم يساعدك ذلك ، فأنت بحاجة إلى تعيين Outlook باعتباره التطبيق الافتراضي لروابط MailTo.
قائمة التحقق الأولية
- تأكد من أن اتصالك بالإنترنت يعمل بشكل جيد.
- تأكد من تكوين عنوان البريد الإلكتروني الصحيح في Outlook.
- تحقق مما إذا كان إصدار MS Outlook الخاص بك متوافقًا مع MailTo أم لا.
- اذا كان هناك تحديثات Windows المعلقة ، تأكد من تنزيلها وتثبيتها.
- أغلق مستعرض الويب الخاص بك وأعد فتحه للتحقق مما إذا كانت روابط MailTo مفتوحة في Outlook.
- تحقق من إعدادات أو ملحقات أمان المستعرض وتأكد من عدم منع أي منها لارتباطات MailTo من الفتح في Outlook.
كيفية تعيين Outlook باعتباره التطبيق الافتراضي لروابط MailTo
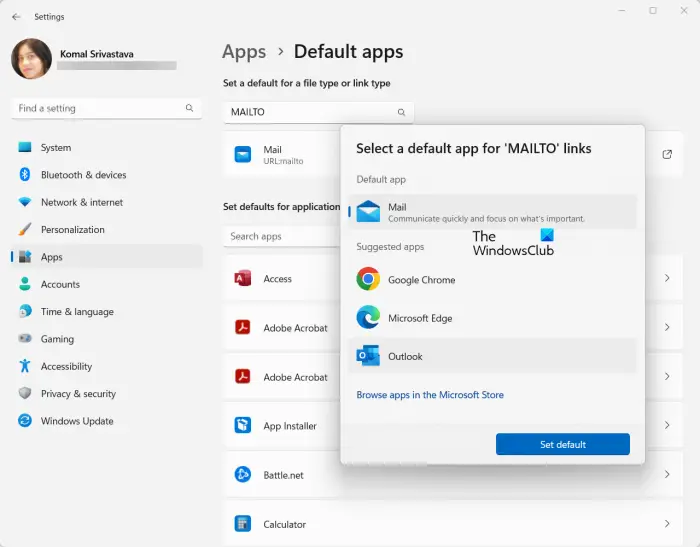
إذا لم يتم فتح روابط MailTo في Microsoft Outlook على جهاز الكمبيوتر الخاص بك ، فمن المحتمل أن يكون التطبيق الافتراضي الذي تم تعيينه لفتح روابط MailTo مختلفًا. وبالتالي ، يمكنك تغيير ارتباط التطبيق لروابط MailTo بـ Microsoft Outlook. بمجرد الانتهاء من ذلك ، يجب أن تفتح جميع روابط MailTo في Outlook افتراضيًا.
إليك كيفية القيام بذلك:
- أولاً ، اضغط على مفتاح التشغيل السريع Win + I لفتح تطبيق الإعدادات.
- الآن ، انتقل إلى تطبيقات علامة تبويب من الجزء الأيسر.
- بعد ذلك ، انقر فوق التطبيقات الافتراضية الخيار موجود في الجزء الأيمن.
- بعد ذلك ، في مربع البحث المتاح في الأعلى ، أدخل MAILTO ، ومن النتائج التي ظهرت ، انقر فوق خيار MailTo.
- أ حدد التطبيق الافتراضي لروابط 'MAILTO' سوف يفتح الحوار. ما عليك سوى اختيار تطبيق Outlook والضغط على الوضع الإفتراضي زر.
سيتم فتح روابط MailTo في تطبيق Microsoft Outlook افتراضيًا. نأمل ألا تواجه نفس المشكلة الآن.
يرى: يتعذر على Outlook الاتصال بـ Gmail ، ويستمر في طلب كلمة المرور .
لماذا لا تعمل الارتباطات التشعبية في Outlook Windows 11؟
اذا أنت لا يمكن فتح الارتباطات التشعبية في بريد Outlook الإلكتروني على نظام التشغيل Windows 11 ، قد يكون ذلك بسبب إعدادات اقتران الملفات غير الصحيحة على جهاز الكمبيوتر الخاص بك. بالإضافة إلى ذلك ، يمكن أن تكون بعض إدخالات التسجيل التالفة أو غير الصالحة سببًا آخر لهذه المشكلة. قد تواجه هذه المشكلة أيضًا في حالة تلف الإعدادات في متصفح الويب الافتراضي لديك. قد يكون هناك سبب آخر لذلك هو الفساد في تطبيق Outlook.
ما هو ملف cfmon.exe
يرى: لا يمكن فتح الروابط والمرفقات في تطبيق Windows Mail .
كيف يمكنني فتح روابط MailTo في Outlook بدلاً من Chrome؟
للتأكد من فتح روابط MailTo في Outlook بدلاً من مستعرض ويب مثل Chrome ، تحتاج إلى تغيير إعدادات Windows. إذا تم تعيين الارتباط الافتراضي لروابط MailTo على Chrome ، فلن تفتح الروابط في Outlook. لذا ، افتح تطبيق الإعدادات ، وانتقل إلى التطبيقات> التطبيقات الافتراضية ، واكتب MailTo داخل ملف قم بتعيين الإعداد الافتراضي لنوع الملف أو نوع الارتباط مربع ، وحدد خيار MailTo. بعد ذلك ، اختر تطبيق Outlook واضغط على الزر 'تعيين افتراضي'.
اقرأ الآن : كيفية جعل Outlook يقوم بتنزيل جميع رسائل البريد الإلكتروني من الخادم ؟













![خطأ تثبيت Windows 0x8009000F-0x90002 [ثابت]](https://prankmike.com/img/windows-updates/73/windows-setup-error-0x8009000f-0x90002-fixed-1.png)

