بصفتي خبيرًا في تكنولوجيا المعلومات ، غالبًا ما أسأل عما يجب فعله عند مواجهة رسالة الخطأ 'محرك الحماية من الفيروسات والتهديدات غير متوفر'. فيما يلي بعض النصائح حول كيفية استكشاف هذه المشكلة وإصلاحها.
أولاً ، تحقق لمعرفة ما إذا كان برنامج مكافحة الفيروسات لديك محدثًا أم لا. إذا لم يكن كذلك ، فقم بتحديثه وحاول تشغيل الفحص مرة أخرى. إذا لم يفلح ذلك ، فحاول إلغاء تثبيت برنامج مكافحة الفيروسات وإعادة تثبيته. في بعض الأحيان ، يمكن أن تؤدي إعادة تشغيل جهاز الكمبيوتر ببساطة إلى حل المشكلة.
شيء آخر للتحقق هو جدار الحماية الخاص بك. إذا تم تمكينه ، فحاول تعطيله ومعرفة ما إذا كان ذلك يساعدك. إذا لم يكن الأمر كذلك ، فحاول تغيير إعدادات جدار الحماية للسماح لبرنامج مكافحة الفيروسات بالاتصال بالإنترنت. إذا فشل كل شيء آخر ، فقد تحتاج إلى الاتصال بمزود برنامج مكافحة الفيروسات للحصول على مزيد من المساعدة.
رمز الخطأ 0x6d9
هذه مجرد بعض النصائح حول كيفية استكشاف هذه المشكلة وإصلاحها. إذا كنت لا تزال تواجه مشكلة ، فهناك الكثير من الموارد المتاحة عبر الإنترنت لمساعدتك في حل المشكلة.
أبلغ بعض مستخدمي أجهزة الكمبيوتر عن حالات لا يعمل فيها تحديث Security Intelligence لبرنامج Microsoft Defender Antivirus على أجهزة الكمبيوتر التي تعمل بنظام Windows 11 أو Windows 10 وتطبيق Windows Security. ضمن منطقة الحماية من الفيروسات والتهديدات ، المحرك غير متوفر يتم عرض رسالة. إذا كنت تواجه مشكلة مماثلة ، فإن هذا المنشور مخصص لمساعدتك في الحلول التي يمكنك تطبيقها لحل المشكلة.

عند حدوث هذه المشكلة على نظامك ، قد تحصل على رمز خطأ Windows Update العام 0x80070643 أو بشكل أكثر تحديدًا رمز خطأ تحديث Windows Defender Update 0x80070643.
محرك الحماية من الفيروسات والتهديدات غير متوفر
يعاني مستخدمو أجهزة الكمبيوتر المتأثرة محرك الحماية من الفيروسات والتهديدات غير متوفر بعد فشل تحديثات Windows Defender في التثبيت على جهاز Windows 11/10 ، أبلغ أيضًا عن الضغط على تنزيل التحديثات الزر ، كما هو موضح في الصورة الافتتاحية أعلاه ، لم يفعل شيئًا حيث حاولت التحديثات التثبيت ولكنها عادت إلى حالة تنزيل التحديث.
على أي حال ، يجب أن تساعد الحلول الموصى بها أدناه مستخدمي الكمبيوتر الشخصي الذين يواجهون هذه المشكلة على نظامهم لإصلاح المشكلة بسهولة لضمان تثبيت تحديثات تعريف Windows Defender حسب الحاجة لحماية أجهزتهم.
- قم بتشغيل مستكشف أخطاء Windows Update ومصلحها
- قم بتنزيل تحديث Windows Defender وتثبيته يدويًا.
- قم بتحديث Windows Defender عبر موجه الأوامر أو PowerShell
- إعادة تعيين أمان Windows
- إعادة التعيين أو الترقية الموضعية استعادة Windows 11/10
لنلقِ نظرة على وصف العملية فيما يتعلق بكل حل من الحلول المدرجة.
1] قم بتشغيل مستكشف أخطاء Windows Update ومصلحها.
نظرًا لأنه يتم إرسال تحديثات تعريف Microsoft Defender عبر Windows Update وكانت المشكلة المعنية مرتبطة بالتحديث ، فقد ترغب في تشغيل مستكشف أخطاء Windows Update ومصلحها أولاً باتباع الإرشادات أدناه ومعرفة ما إذا كان ذلك يساعدك قبل الغوص في خطوات استكشاف الأخطاء وإصلاحها الأخرى.
نظام التشغيل Windows 11
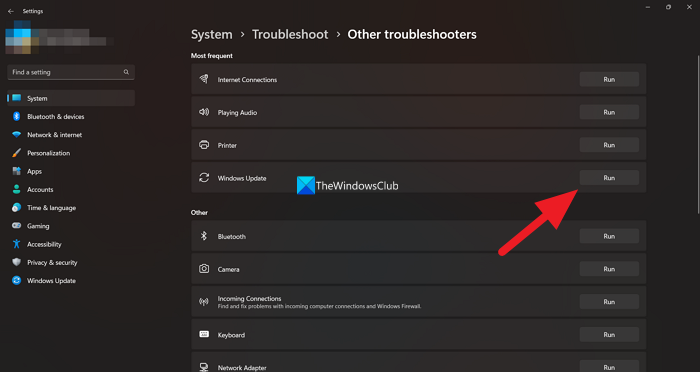
- انقر مفتاح Windows + I لفتح تطبيق الإعدادات.
- التبديل إلى نظام > استكشاف الأخطاء وإصلاحها > أدوات استكشاف الأخطاء وإصلاحها الأخرى .
- تحت الأكثر شيوعا قسم ، تجد تحديث ويندوز .
- يضعط جري زر.
- اتبع التعليمات التي تظهر على الشاشة وقم بتطبيق أي إصلاحات موصى بها.
نظام التشغيل Windows 10
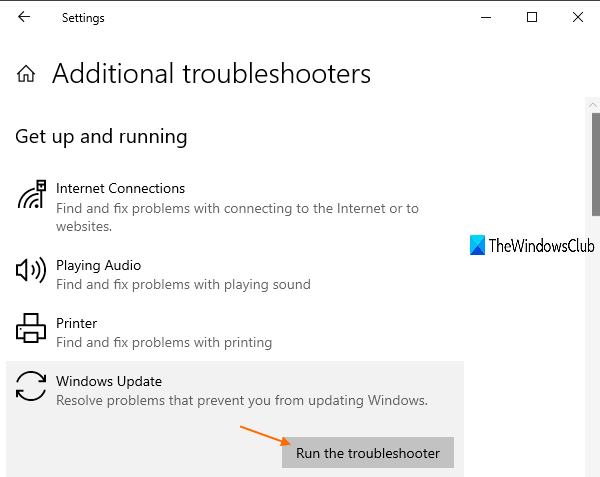
- انقر مفتاح Windows + I لفتح تطبيق الإعدادات.
- اذهب إلى التحديث والأمان.
- يضعط استكشاف الأخطاء وإصلاحها فاتورة غير مدفوعة
- قم بالتمرير لأسفل وانقر فوق تحديث ويندوز.
- يضعط قم بتشغيل مستكشف الأخطاء ومصلحها زر.
- اتبع التعليمات التي تظهر على الشاشة وقم بتطبيق أي إصلاحات موصى بها.
عادة ، يجب أن تكون هذه المهمة كافية لحل معظم حالات الأخطاء المتعلقة بتحديث Windows. في حالات أخرى ، يمكنك أيضًا تشغيل Microsoft Support and Recovery Assistant (مساعد الإصلاح والدعم من Microsoft) ، المصمم لمساعدة مستخدمي الكمبيوتر الشخصي على حل مشكلات تثبيت تحديثات Windows.
يقرأ : كيفية استخدام أمن Windows في Windows 11 لحماية أفضل
2] قم بتنزيل تحديث Windows Defender وتثبيته يدويًا.
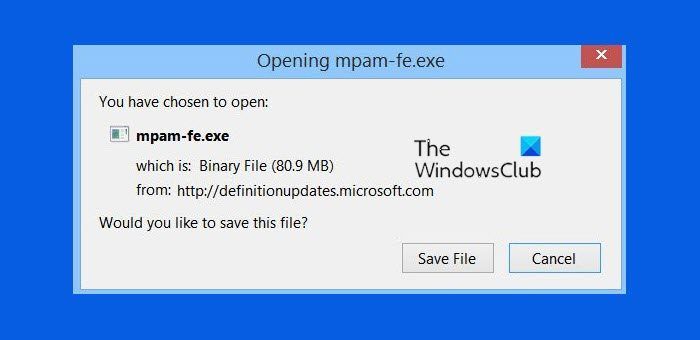
من المهم معرفة أن Security Intelligence يتم تنزيله تلقائيًا بواسطة Windows Defender عند إصداره. بهذه الطريقة ، ستتوفر أحدث تعريفات الفيروسات على جهازك. ومع ذلك ، إذا فشل تثبيت تحديث التعريف تلقائيًا ، يمكنك تنزيل تحديث Windows Defender وتثبيته يدويًا.
للقيام بذلك ، تحتاج أولاً إلى التحقق مما إذا كنت تستخدم إصدار 32 بت أو 64 بت من Windows. بمجرد معرفة بنية نظام التشغيل ، يمكنك المتابعة لتنزيل أدوات التثبيت من الروابط التالية: 32 بت | 64 بت | يُسلِّم - ثم انقر نقرًا مزدوجًا فوق الرمز mpam-fe.exe ملف لتشغيل الحزمة. تشير ارتباطات التحديث أعلاه إلى آخر تحديثات التعريف المتوفرة حاليًا لـ Windows Defender. بدلا من ذلك ، يمكنك تحديد رقم KB لتحديث تعريف Windows Defender الذي فشل في تحديث محفوظات Windows Update ضمن تحديثات التعريف ، ثم انتقل إلى كتالوج Microsoft Update وحدد موقع المثبت غير المتصل لحزمة التحديث وقم بتنزيله. بمجرد التنزيل على نظامك ، يمكنك تشغيل المثبت لتطبيق التحديث.
مفبلات
اعلم أنك قد لا ترى شريط تقدم أو تتلقى تأكيدًا بعد تثبيت التحديث. على هذا النحو ، قد تضطر إلى إعادة تشغيل جهاز الكمبيوتر الخاص بك إذا لم يتم عرض حالة الحماية من الفيروسات والتهديدات بعد حوالي 30-45 دقيقة. لا يلزم اتخاذ أي إجراء بعلامة اختيار خضراء.
3] قم بتحديث Windows Defender عبر موجه الأوامر أو PowerShell.
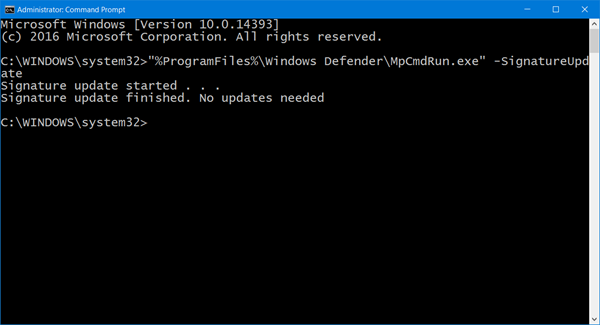
قد لا تكون هناك ميزة ملحوظة على واجهة المستخدم الرسومية ، ولكن نظرًا لأن موجه CMD و PowerShell أساسيان ، فمن المحتمل أن تكون العمليات التي بدأت في البيئة أقل عرضة للفشل بسبب العديد من الأجزاء أو العمليات المتحركة غير الضرورية أو غير الضرورية. لذلك ، يمكنك اتباع الإرشادات الواردة في الدليل حول كيفية تحديث تعريفات Windows Defender باستخدام Windows PowerShell أو دليل حول كيفية تشغيل تعريفات تحديث Windows Defender باستخدام MpCmdRun.exe ومعرفة ما إذا كانت العملية قد اكتملت دون مشاكل.
4] إعادة تعيين أمن Windows
إذا كانت الحماية من الفيروسات والتهديدات لا تعمل بشكل طبيعي كما ينبغي على جهاز الكمبيوتر الخاص بك الذي يعمل بنظام Windows 11/10 ، ربما بسبب تلف النظام الذي من المحتمل أن يتسبب في حدوث المشكلة ، يمكنك إعادة تعيين تطبيق أمان Windows بسرعة ومعرفة ما إذا كان يحل ما إذا كان هذا مشكلة. لإكمال هذه المهمة ، اتبع الخطوات التالية:
- انقر مفتاح Windows + R. لإظهار مربع الحوار 'تشغيل'.
- في مربع الحوار 'تشغيل' ، اكتب ملف wt.exe واضغط على Enter لفتح Windows Terminal.
- في وحدة تحكم PowerShell ، اكتب الأمر أدناه أو انسخه والصقه واضغط على Enter.
- اخرج من محطة Windows بعد تشغيل الأمر.
القراءة ذات الصلة : إعادة تعيين إعدادات أمان Windows إلى الوضع الافتراضي
5] إعادة التعيين أو الترقية الموضعية استعادة Windows 11/10
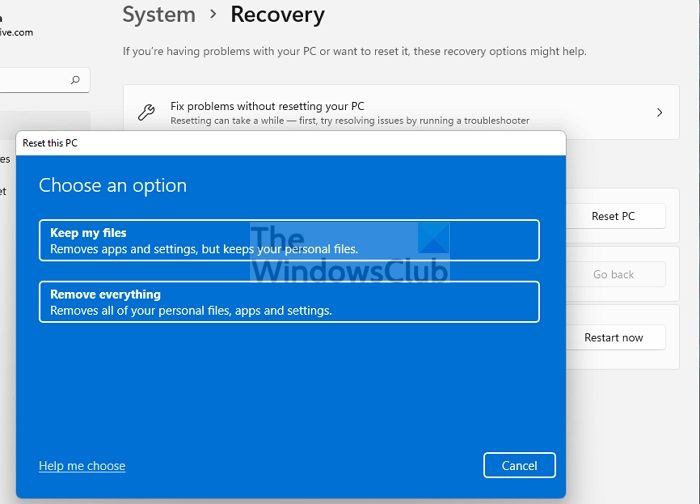
إذا لم يساعدك أي شيء آخر في حل المشكلة ، فمن المرجح أن يكون هناك تلف خطير في النظام أثر على التشغيل العادي لـ Windows Defender لتثبيت تحديثات التعريف على جهازك. في هذه الحالة ، وكحل أخير ، يمكنك إعادة تشغيل جهاز الكمبيوتر أو إجراء ترقية إصلاح موضعية. ستعمل أي من المهام على استعادة صحة نظام التشغيل عن طريق استبدال ملفات النظام التالفة والتي تعتبر ضرورية للتشغيل السلس لنظام التشغيل Windows 11/10.
أتمنى أن تجد هذا المنشور مفيدا!
لماذا لا يمكنني فتح الحماية من الفيروسات والتهديدات الخاصة بي؟
إذا تم إيقاف الحماية من الفيروسات والتهديدات ، فعادةً ما يكون ذلك بسبب وجود ملفات نظام تالفة يمكنك محاولة إصلاحها عن طريق تشغيل فحص SFC و DISM للعثور على أي تلف على مستوى النظام وإصلاحه لإصلاح بعض المشكلات ، مثل مشكلة في تطبيق أمان Windows.
انستغرام يعيش ويندوز 10
يقرأ : المسح السريع لا يعمل في Windows Defender
كيف تستعيد الحماية من الفيروسات والتهديدات؟
إذا كنت متأكدًا على جهاز Windows 11/10 الخاص بك من أن الملف المعزول بواسطة Windows Defender لا يمثل تهديدًا ، فيمكنك استعادة العنصر عن طريق القيام بما يلي:
- افتح أمن Windows.
- حدد الحماية من الفيروسات والتهديدات وانقر فوق محفوظات الحماية.
- في قائمة جميع العناصر الحديثة ، قم بتصفية العناصر المعزولة.
- حدد العنصر الذي تريد الاحتفاظ به واتخذ إجراءً ، مثل الاستعادة.
اقرأ الآن : Windows Defender: يتحكم المسؤول في هذا الإعداد.















