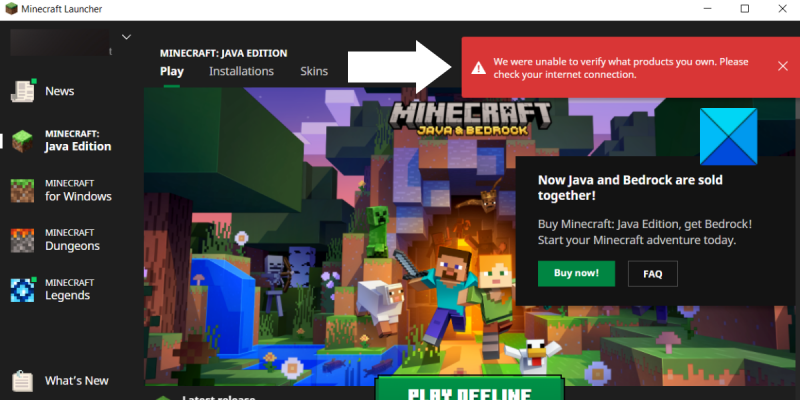لم نتمكن من التحقق من المنتجات التي بها خطأ Minecraft. هذا خطأ شائع يمكن أن يحدث عند محاولة تثبيت Minecraft أو تشغيله. هناك بعض الأشياء التي يمكنك القيام بها لإصلاح هذه المشكلة. أولاً ، تأكد من تثبيت أحدث إصدار من Java. تتطلب Minecraft Java من أجل التشغيل ، وإذا لم يكن لديك أحدث إصدار مثبت ، فقد يتسبب ذلك في حدوث هذا الخطأ. يمكنك تنزيل أحدث إصدار من Java من موقع ويب Java. ثانيًا ، حاول إعادة تشغيل جهاز الكمبيوتر الخاص بك. في بعض الأحيان قد يحدث هذا الخطأ إذا كانت هناك ملفات متعارضة على جهاز الكمبيوتر الخاص بك. ستؤدي إعادة التشغيل إلى إعادة تعيين كل شيء ونأمل في حل المشكلة. ثالثًا ، حاول إعادة تثبيت Minecraft. إذا استمر حدوث الخطأ ، فقد يكون هناك خطأ ما في ملفات التثبيت. ستؤدي إعادة التثبيت إلى حذف الملفات القديمة واستبدالها بأخرى جديدة. نأمل أن يعمل أحد هذه الحلول على حل المشكلة ويمكنك العودة إلى لعب Minecraft!
تلقيت رسالة خطأ تقول لم نتمكن من التحقق من المنتجات التي لديك في قاذفة ماين كرافت ؟ اشتكى العديد من مستخدمي Minecraft من ظهور مربع أحمر في المشغل برسالة الخطأ هذه. رسالة الخطأ الكاملة التي تعرضها هي كما يلي:
لم نتمكن من التحقق من المنتجات التي لديك. الرجاء التحقق من اتصال الانترنت الخاص بك.

تم الإبلاغ عن ظهور رسالة الخطأ هذه عند تشغيل Minecraft و Minecraft Dungeons و Minecraft Legends على Windows والأنظمة الأساسية الأخرى. الآن ، قد تكون هناك عوامل مختلفة مسؤولة عن هذا الخطأ. أحد الأسباب الرئيسية لهذا الخطأ هو وجود مشكلة في الخادم. قد يكون هناك عطل بالخادم أو مشكلة أخرى ، وهذا هو سبب عدم تشغيل خدمات Minecraft في الوقت الحالي. نتيجة لذلك ، أنت تواجه ' لم نتمكن من التحقق من المنتجات التي لديك ' رسالة خطأ.
بصرف النظر عن مشكلات خادم Minecraft ، يمكن أن يكون اتصالك بالإنترنت أيضًا أحد أسباب هذا الخطأ. إذا كان اتصالك بالإنترنت ضعيفًا أو غير مستقر ، فمن المحتمل أن تواجه خطأ. بالإضافة إلى ذلك ، يمكن أن يتسبب عدم تناسق الشبكة أيضًا في حدوث خطأ. تأكد من عدم وجود مشاكل في الاتصال بالإنترنت.
إذا كان مشغل Minecraft الخاص بك قديمًا ، فقد يؤدي ذلك إلى حدوث أخطاء مثل هذه. بخلاف ذلك ، قد يكون ملف تعريف المستخدم التالف وملفات تثبيت Minecraft التالفة أسبابًا أخرى مسؤولة عن ' لم نتمكن من التحقق من المنتجات التي لديك ' خطأ.
الآن ، إذا كنت أحد المستخدمين المتأثرين الذين يستمرون في تلقي رسالة الخطأ ، فستثير اهتمامك هذه المشاركة. نناقش هنا الحلول لمساعدتك على التخلص من رسالة الخطأ هذه. لذلك ، دون مزيد من اللغط ، دعنا ننتقل مباشرة إلى الإصلاحات.
لم نتمكن من التحقق من المنتجات التي بها خطأ Minecraft
فيما يلي الإصلاحات التي يمكنك استخدامها إذا تلقيت خطأ 'لم نتمكن من التحقق من المنتجات التي لديك' في Minecraft Launcher:
- تحقق من حالة خادم Minecraft الحالية.
- قم بإعادة تشغيل جهاز الحاسوب الخاص بك.
- تأكد من أنك متصل باتصال إنترنت ثابت.
- أعد تشغيل جهاز التوجيه / المودم.
- تحقق مما إذا كنت مالك لعبة Minecraft Dungeons أم لا.
- قم بالتبديل إلى حساب مستخدم جديد في Windows.
- قم بتحديث مشغل Minecraft الخاص بك.
- أعد تثبيت مشغل Minecraft.
دعنا نلقي نظرة فاحصة على الحلول التي تمت مناقشتها أعلاه.
1] تحقق من حالة خادم Minecraft الحالي.
بادئ ذي بدء ، يجب عليك التحقق من حالة خادم Minecraft الحالية. يجب عليك التأكد من تشغيل خوادم Minecraft قبل متابعة أي إصلاحات أخرى. ستكون أي طريقة لاستكشاف الأخطاء وإصلاحها عديمة الفائدة إذا لم تكن خدمات Minecraft قيد التشغيل حاليًا. ربما تعطل الخادم أو ربما يخضع الخادم للصيانة. وبالتالي ، تحقق من الحالة الحالية لخوادم Minecraft ومعرفة ما إذا كانت معطلة.
لمعرفة حالة خادم Minecraft الحالية ، يمكنك استخدام أداة مجانية عبر الإنترنت. هناك العديد من أدوات حالة الخادم المجانية التي تتيح لك التحقق من حالة الخادم وتوافر أي خدمة. يمكنك تجربة خدمة الويب المجانية الشهيرة مثل DownDetector أو IsTheServiceDown. بدلاً من ذلك ، يمكنك أيضًا زيارة Twitter الرسمي وحسابات Mojang للوسائط الاجتماعية الأخرى ومعرفة ما إذا كانت هناك أي تحديثات على الوضع الحالي لخادم Minecraft.
إذا كانت خوادم Minecraft معطلة حاليًا ، فسيتعين عليك الانتظار حتى يتم تشغيل الخوادم مرة أخرى لتلعب لعبتك دون حدوث الخطأ. ومع ذلك ، إذا استمرت رسالة الخطأ 'لم نتمكن من التحقق من المنتجات التي لديك' في الظهور حتى إذا لم تكن هناك مشكلات بالخادم ، فانتقل إلى الإصلاح المحتمل التالي.
يقرأ: إصلاح خطأ عند تقديم طلب لـ Minecraft من خلال متجر Mojang الرسمي.
2] أعد تشغيل جهاز الكمبيوتر الخاص بك
يمكنك محاولة إعادة تشغيل جهاز الكمبيوتر الخاص بك ثم فتح Minecraft Launcher لمعرفة ما إذا كان الخطأ قد اختفى. تمكن بعض المستخدمين المتأثرين من إصلاح الخطأ من خلال إعادة تشغيل بسيطة. هذا فعال للغاية لأن إعادة تشغيل الكمبيوتر ستؤدي إلى مسح الذاكرة وإصلاح أي مشكلة مؤقتة قد تسبب هذا الخطأ. بعد إعادة تشغيل جهاز الكمبيوتر الخاص بك ، تحقق مما إذا كان يمكنك تشغيل Minecraft أو Minecraft Dungeons أو Minecraft Legends. إذا لم يكن الأمر كذلك ، يمكنك الانتقال إلى الحل المحتمل التالي لإصلاح الخطأ.
3] تأكد من أنك متصل باتصال إنترنت ثابت.
يمكن أن يكون هذا الخطأ نتيجة اتصال إنترنت سيئ أو ضعيف. كما تقول رسالة الخطأ ، تحقق من اتصالك بالإنترنت وتأكد من أنه قوي ومستقر بما يكفي للاتصال بخوادم الألعاب عبر الإنترنت. يمكنك اختبار سرعة الإنترنت لديك ومعرفة ما إذا كانت جيدة بما يكفي للألعاب. للقيام بذلك ، يمكنك استخدام تطبيق Free Internet Speed Tester.
قد يكون لديك مشاكل في الإنترنت. يمكنك إصلاح مشكلات WiFi بعدة طرق على جهاز الكمبيوتر الشخصي الذي يعمل بنظام Windows. إذا كان ذلك ممكنًا ، يمكنك أيضًا المحاولة باستخدام اتصال سلكي. أو يمكنك التبديل إلى اتصال شبكة مختلف ومعرفة ما إذا تم إصلاح المشكلة.
إذا كان الخطأ 'لم نتمكن من التحقق من المنتجات التي لديك' لا يزال يحدث في Minecraft ، فاستخدم الإصلاح المحتمل التالي لإصلاحه.
يرى: تم إصلاح مشكلة كانت تمنع Minecraft من الاتصال بملف.
4] أعد تشغيل جهاز التوجيه / المودم.
وفقًا لبعض المستخدمين المتأثرين ، فإن إعادة تشغيل جهاز الشبكة أو تشغيله وإيقاف تشغيله يساعد في إصلاح الخطأ الذي حدث. قد يكون سبب الخطأ عدم تناسق في الشبكة. وبالتالي ، ستؤدي إعادة تشغيل المودم أو جهاز التوجيه إلى تحديث عنوان IP و DNS اللذين يستخدمهما جهاز الكمبيوتر الخاص بك وإصلاح المشكلة التي تسبب هذا الخطأ. ومن ثم ، إذا كان السيناريو قابلاً للتطبيق ، فيمكنك إما إعادة تشغيل جهاز التوجيه أو إجراء دورة طاقة على جهاز التوجيه لحل الخطأ. فيما يلي خطوات ذلك:
- أولاً ، قم بإيقاف تشغيل جهاز التوجيه وافصل سلك الطاقة من المفتاح الرئيسي.
- الآن اترك جهاز التوجيه غير متصل لمدة 30-45 ثانية على الأقل.
- ثم أعد توصيل الجهاز واترك جهاز التوجيه يعمل بشكل كامل.
- بعد تشغيل جهاز التوجيه ، حاول الاتصال بالإنترنت ومعرفة ما إذا كان قد تم حل الخطأ.
إذا استمر ظهور رسالة الخطأ 'لم نتمكن من التحقق من المنتجات التي لديك' في Minecraft ، فانتقل إلى الحل المحتمل التالي لإصلاحها.
لا يتم تحديث موجز ويب RSS
يقرأ: فشل تنزيل Minecraft على جهاز كمبيوتر يعمل بنظام Windows 10.
5] تحقق مما إذا كنت تمتلك لعبة Minecraft Dungeons أم لا.
إذا كنت تحاول تشغيل Minecraft Dungeons وكنت تواجه خطأ 'لم نتمكن من التحقق من المنتجات التي لديك' ، فأنت بحاجة إلى التأكد من أنك مالك اللعبة أم لا. ربما تستخدم حسابًا مختلفًا لا يمتلك Minecraft Dungeons. ونتيجة لذلك تحصل على الخطأ في متناول اليد.
الآن للتحقق مما إذا كنت مالك لعبة Minecraft Dungeons ، يمكنك اتباع الخطوات التالية:
- أولاً ، قم بزيارة موقع Minecraft الرسمي في متصفح الويب الخاص بك.
- الآن قم بتسجيل الدخول إلى حساب Minecraft الذي تستخدمه.
- بعد تسجيل الدخول ، انقر فوق اسم المستخدم الخاص بك في الزاوية اليمنى العليا وحدد خيار الملف الشخصي.
- بعد ذلك ، انتقل إلى علامة التبويب My Games وشاهد ما إذا كنت قد اشتريت Minecraft Dungeon أم لا.
إذا لم تكن لديك اللعبة ، فانتقل إلى الحساب الذي يمتلك Minecraft Dungeon أو اشتر اللعبة فقط. ومع ذلك ، إذا واجهت الخطأ حتى إذا كانت لديك اللعبة ، فابدأ واستخدم الإصلاح المحتمل التالي.
متصل مع: كيفية إصلاح خطأ Minecraft OpenGL 1281 على جهاز الكمبيوتر؟
6] قم بالتبديل إلى حساب مستخدم جديد في Windows.
ربما تتعامل مع خطأ بسبب ملف تعريف Windows التالف. لذلك ، إذا كان السيناريو قابلاً للتطبيق ، فيمكنك محاولة التبديل إلى حساب مستخدم مختلف لإصلاح الخطأ. إذا لم يفلح ذلك ، يمكنك إنشاء حساب Windows جديد ثم تسجيل الدخول باستخدام ملف التعريف الجديد الخاص بك للعب Minecraft.
لإنشاء حساب مستخدم أو ملف تعريف جديد ، افتح تطبيق الإعدادات باستخدام Win + I وحدد الحساب> العائلة. ثم انقر فوق أضف شخصًا ما زر واتبع التعليمات لإكمال العملية. بعد إنشاء حساب مستخدم جديد ، قم بتسجيل الدخول إليه ثم قم بتشغيل Minecraft. نأمل ألا تواجه خطأ 'لم نتمكن من التحقق من المنتجات التي لديك' مرة أخرى.
يقرأ : إصلاح رسالة الخطأ 'برامج تشغيل Minecraft القديمة'.
أدوات رفع تردد التشغيل
7] تحديث Minecraft Launcher
إذا لم تنجح الحلول المذكورة أعلاه ، فقم بتحديث مشغل Minecraft الخاص بك. قد يتسبب استخدام إصدار أقدم من Minecraft Launcher في حدوث هذا الخطأ. وبالتالي ، تأكد من أنك تستخدم أحدث إصدار من Minecraft Launcher لتجنب مثل هذه الأخطاء.
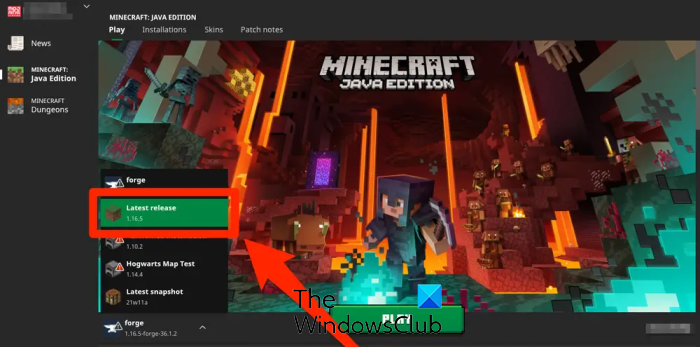
إذا كنت تستخدم إصدار Jave Edition من Minecraft ، فيمكنك تحديثه عن طريق تشغيل المشغل. ثم انقر فوق زر السهم لأسفل بجوار الزر 'تشغيل'. بعد ذلك حدد أحدث إصدار الخيار ، وبمجرد تحديث المشغل ، حاول تشغيل اللعبة ومعرفة ما إذا كان الخطأ قد تم إصلاحه أم لا.
يمكنك استخدام تطبيق Microsoft Store لتحديث إصدار Minecraft UWP (Universal Windows Platform) على نظام التشغيل Windows 11/10. إليك الطريقة:
- أولاً ، افتح متجر Microsoft وانتقل إلى المكتبة.
- الآن انقر فوق الزر Get Updates واتركه يتحقق من التحديثات المتاحة.
- بعد ذلك ، سيتم تثبيت التحديثات.
- بعد ذلك ، أعد تشغيل Minecraft للتحقق مما إذا كان الخطأ قد اختفى.
إذا كنت لا تزال تتلقى الخطأ نفسه ، فلدينا حل آخر يمكنك تجربته. لذا ، تحقق من أحدث إصلاح أدناه.
يرى: إصلاح خطأ بدء تشغيل Minecraft 0x803f8001 على جهاز كمبيوتر يعمل بنظام Windows.
7] أعد تثبيت مشغل Minecraft.
الحل الأخير لإصلاح الخطأ هو إعادة تثبيت Minecraft. يمكن أن تتلف ملفات تثبيت مشغل Minecraft ، مما يتسبب في ظهور الخطأ 'لم نتمكن من التحقق من المنتجات التي لديك'. ومن ثم ، فإن إعادة تثبيت إصدار جديد ونظيف من اللعبة سيساعدك في إصلاح الخطأ. يمكنك إلغاء تثبيت Minecraft Launcher من جهاز الكمبيوتر الخاص بك أولاً ثم تثبيته مرة أخرى.
قبل الشروع في إلغاء تثبيت Minecraft Luancher ، قم بعمل نسخة احتياطية من حفظ اللعبة. للقيام بذلك ، يمكنك فتح نافذة أمر التشغيل باستخدام Win + R والكتابة ٪معلومات التطبيق٪ في هذا. بعد ذلك ، افتح مجلد minecraft وانسخ المجلد المحفوظ. قم الآن بلصق المجلد في دليل أو موقع آخر ، مثل سطح المكتب.
بعد ذلك ، يمكنك إزالة تطبيق Minecraft Launcher من جهاز الكمبيوتر الخاص بك من خلال تطبيق الإعدادات. قم بتشغيل تطبيق الإعدادات وانتقل إلى التطبيقات> التطبيقات المثبتة. حدد الآن تطبيق Minecraft Launcher ، واضغط على زر القائمة ثلاثي النقاط ، وحدد خيار إلغاء التثبيت. اتبع التعليمات وأكمل عملية إزالة التثبيت.
بعد إلغاء تثبيت المشغل ، افتح 'تشغيل' مرة أخرى واكتب٪ appdata٪. ثم احذف مجلد minecraft. يمكنك إعادة تشغيل جهاز الكمبيوتر الخاص بك ثم تنزيل أحدث إصدار من Minecraft Launcher من الموقع الرسمي. وقم بتثبيته على جهاز الكمبيوتر الخاص بك. حاول الآن تشغيل اللعبة ومعرفة ما إذا كانت رسالة الخطأ 'لم نتمكن من التحقق من المنتجات التي لديك' قد اختفت.
يقرأ: تم إصلاح مشكلة تسببت في تعطل لعبة Minecraft برمز الخروج 0.
لماذا لا يمكنني الاتصال بخدمات Minecraft؟
إذا لم تتمكن من الاتصال بخدمات Minecraft ، فقد لا تعمل خوادم Minecraft في الوقت الحالي. أيضًا ، قد يكون اتصالك بالإنترنت غير مستقر أو غير متصل. هناك أيضًا احتمال أن يقوم جدار الحماية الخاص بك بحظر الاتصالات الصادرة. لذلك ، لإصلاح هذه المشكلة ، تحقق من حالة خادم Minecraft ، وتأكد من أن اتصالك بالإنترنت نشط ، واسمح لـ Minecraft عبر جدار الحماية.
لماذا لا يمكنني تسجيل الدخول إلى Minecraft Launcher؟
إذا لم تتمكن من تسجيل الدخول إلى حساب Minecraft Launcher الخاص بك ، فقد تكون المشكلة في اتصالك بالشبكة. أو قد لا تتوفر خدمات Minecraft في الوقت الحالي ، لذا لا يمكنك تسجيل الدخول إلى Minecraft Launcher. بهذه الطريقة يمكنك التحقق مما إذا كان هناك تعطل في الخادم أو مشكلة في نهاية Minecraft.
لماذا يتم تعطيل تعدد اللاعبين في Minecraft؟
' متعددة اللاعبين معطلة 'في Minecraft بسبب إعدادات حساب Xbox أو Microsoft. يجب أن يكون عمرك 18 عامًا أو أكثر في إعدادات حساب Microsoft الخاص بك للعب Minecraft multiplayer. بالنسبة إلى Xbox ، تأكد من تمكين خيار 'يمكنك الانضمام إلى ألعاب متعددة اللاعبين'.