إذا كنت تحصل على الخطأ 'لا يمكن فتح AsIO3.sys على أجهزة كمبيوتر ASUS' ، فمن المحتمل أن يكون ذلك بسبب أن برامج تشغيل الصوت بجهاز الكمبيوتر لديك قديمة. لإصلاح ذلك ، ستحتاج إلى تحديث برامج تشغيل الصوت الخاصة بك. هناك بضعة طرق لفعل هذا. يمكنك إما استخدام أداة تحديث برنامج التشغيل ، أو يمكنك تحديث برامج التشغيل يدويًا. إذا كنت ترغب في تحديث برامج التشغيل يدويًا ، فستحتاج إلى العثور على مدير الجهاز على جهاز الكمبيوتر الخاص بك. بمجرد العثور على مدير الجهاز ، حدد موقع برامج تشغيل الصوت الخاصة بك ، ثم قم بتحديثها. إذا كنت ترغب في استخدام أداة تحديث برنامج التشغيل ، فنحن نوصي باستخدام Driver Easy. Driver Easy هي أداة مجانية تقوم بفحص جهاز الكمبيوتر الخاص بك بحثًا عن مشكلات برنامج التشغيل ، ثم تقوم بتحديث برامج التشغيل نيابة عنك. بمجرد تحديث برامج التشغيل الخاصة بك ، أعد تشغيل الكمبيوتر ، ثم تحقق لمعرفة ما إذا كان الخطأ 'لا يمكن فتح AsIO3.sys على أجهزة كمبيوتر ASUS' قد اختفى.
واجه بعض مستخدمي Asus خطأ - لا يمكن فتح AsIO3.sys عند العمل على جهاز كمبيوتر يعمل بنظام Windows 11/10. هذا خطأ يمكن أن يمنعك من استخدام جهاز الكمبيوتر الخاص بك حيث لن يتمكن النظام من الوصول إلى هذا الملف. عند حدوث هذا النوع من الأخطاء ، يكون هناك خطأ ما في إدخالات التسجيل أو ملفات النظام المرتبطة بنظام التشغيل. في هذه المقالة ، سنشرح أسباب عدم توفر ملف AsIO3.sys وكيفية حل هذه المشكلة.
لا يمكن فتح AsIO3.sys! رمز الخطأ 433 ، جهاز غير موجود محدد

مركز عمل windows 10 لا يعرض الإخطارات
يمكن أن يساعد فحص النظام بالكامل وتحديث برامج التشغيل وإلغاء تثبيت البرامج المثبتة حديثًا في حل هذه المشكلة. تابع القراءة لمعرفة كل ما تحتاج لمعرفته حول خطأ AsIO3.sys على أجهزة كمبيوتر ASUS وكيفية إصلاحه.
ما هو AsIO3.sys ولماذا لا يفتح؟
AsIO3.sys هو برنامج تشغيل مصمم خصيصًا لأجهزة كمبيوتر ASUS. يرمز ASIO إلى Asus I / O. كجزء من البرنامج المثبت مسبقًا على كمبيوتر ASUS الخاص بك ، يراقب هذا التطبيق درجة حرارة ذاكرة الوصول العشوائي وسرعة وحدة معالجة الرسومات. كما يتحكم أيضًا في الأجهزة الأخرى مثل سرعة المراوح الداخلية. تسهل هذه الأداة مراقبة جهاز ASUS وإدارته عن طريق إخطارك عند وجود مشكلات متعلقة بالأجهزة.
كانت هناك تقارير عن مستخدمين واجهوا رسالة الخطأ 'لا يمكن فتح AsIO3.sys' أثناء محاولة بدء تشغيل أجهزة الكمبيوتر الخاصة بهم. يمكن أن تؤدي عدة عوامل إلى حدوث هذا الخطأ ، بما في ذلك الإصابة بالبرامج الضارة ومحركات الأقراص الثابتة الفاشلة وتلف الذاكرة. تحقق من هذه المقالة إذا واجهت هذا الخطأ على جهاز الكمبيوتر الخاص بك من ASUS.
إصلاح لا يمكن فتح خطأ AsIO3.sys على أجهزة كمبيوتر ASUS
إذا لم تتمكن من فتح خطأ AsIO3.sys على أجهزة كمبيوتر ASUS ، فاتبع النصائح أدناه. قبل استخدام هذه الطرق ، تأكد من عمل نسخة احتياطية من بياناتك في حالة حدوث خطأ ما وفقدان بياناتك.
- أعد تثبيت برنامج تشغيل أو برنامج ASUS.
- تعطيل أو إلغاء تثبيت Asus TUF Armory Crate
- قم بتحديث برامج تشغيل جهازك
- قم بتشغيل مدقق ملفات النظام
- قم بإجراء استعادة النظام
دعنا نلقي نظرة فاحصة على كل طريقة:
1] أعد تثبيت برنامج تشغيل أو برنامج ASUS.
تتطلب هذه الطريقة إعادة تثبيت برنامج تشغيل Asus أو البرنامج الذي يتضمن ملف AsIO3.sys هذا أو يقوم بتثبيته.
2] تعطيل أو إلغاء تثبيت Asus TUF Armory Crate
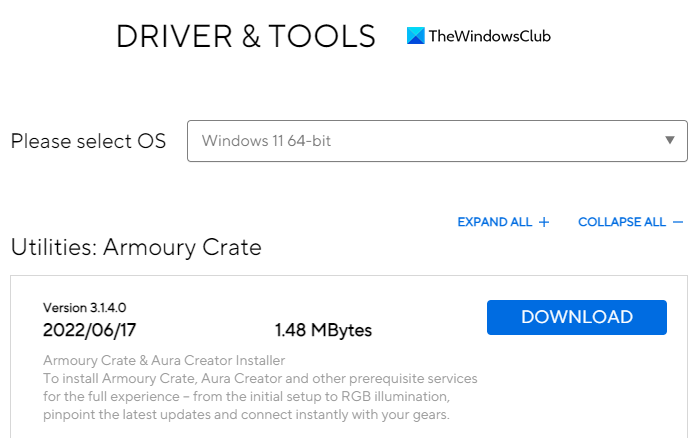
الحل لهذه المشكلة هو تعطيل أو إلغاء تثبيت Asus TUF Armoury Crate & Aura Creator. فيما يلي الخطوات التي يمكنك اتخاذها لإلغاء تثبيت جميع تطبيقات وخدمات Armory Crate:
- افتح متصفح الويب وانتقل إلى صندوق السلاح. موقع الدعم .
- على السائق والمرافق انقر على القائمة المنسدلة.
- ستجد هنا خيارين ، Windows 11 إصدار 64 بت أو Windows 10 64 بت ، اختر الخيار الذي يناسب احتياجاتك لتنزيل أداة Armoury Crate Removal Tool.
- انقر فوق تحميل زر للحصول على الملف.
- بمجرد تنزيله ، افتح File Explorer ( ويندوز + Е مفاتيح) وانتقل إلى التحميلات مجلد.
- أفرغ ' Armoury_Crate_Uninstall_Tool .zip 'وانقر نقرًا مزدوجًا' Armory Crate Uninstall Tool.exe لبدء عملية إزالة التثبيت.
- بعد اكتمال إلغاء التثبيت ، أعد تشغيل النظام.
ملحوظة. أداة تنظيف التيار المتردد الرسمية هي أفضل طريقة لإزالة صندوق مخزن الأسلحة.
3] تحديث برامج تشغيل الجهاز الخاص بك
يمكن أن يكون برنامج التشغيل الخاطئ أو القديم هو سبب خطأ الشاشة الزرقاء هذا. في هذه الحالة ، لديك خياران للاختيار من بينها:
كيفية إضافة مؤثرات صوتية إلى PowerPoint
- قم بتحديث برنامج التشغيل يدويًا من خلال إدارة الأجهزة.
- انتقل إلى Windows Update واحصل على تحديثات برنامج التشغيل ضمن قسم 'التحديثات الاختيارية'.
- يمكنك أيضًا تنزيل أحدث برنامج تشغيل من موقع الشركة المصنعة على الويب.
4] تشغيل مدقق ملفات النظام
إذا لم تنجح الحلول المذكورة أعلاه ، فيبدو أن نظامك تالف. لإصلاح تلف ملفات النظام ، يمكنك استخدام الأداة المساعدة System File Checker عن طريق القيام بما يلي:
للبدء ، قم بتشغيل موجه الأوامر كمسؤول.
تعزيز دقة المؤشر
في موجه الأوامر ، انسخ الأمر التالي والصقه:
| _ + _ |الآن اضغط على مفتاح Enter وسيقوم بفحص النظام بحثًا عن الملفات التالفة. عند اكتمال الفحص ، أعد تشغيل الكمبيوتر ومعرفة ما إذا كان قد تم حل المشكلة.
5] إجراء استعادة النظام
هذا الحل فعال للغاية في إصلاح العديد من المشكلات على أجهزة الكمبيوتر التي تعمل بنظام Windows بما في ذلك أخطاء الموت الزرقاء. لذلك ، إذا فشل كل شيء آخر ، فما عليك سوى إعادة نظامك إلى حالته السابقة. بهذه الطريقة ، ستتمكن من استعادة نظامك إلى حالته السابقة التي كانت تعمل بشكل صحيح في ذلك الوقت.
كيفية تنزيل برامج تشغيل الصوت Asus؟
ستساعدك الخطوات التالية على تنزيل برامج تشغيل الصوت Asus لنظام التشغيل Windows 11/10:
- أولاً، قم بزيارة asus.com .
- ثم ابحث عن منتجك بالرقم التسلسلي.
- في الصفحة التالية ، انقر فوق Drivers & Utilities (برامج التشغيل والأدوات المساعدة).
- حدد نظام التشغيل الخاص بك ثم قم بتنزيل برنامج تشغيل الصوت.
منشور له صلة: كيفية إصلاح خطأ الشاشة الزرقاء Tcpip.sys على جهاز كمبيوتر يعمل بنظام Windows




![بطاقة الفيديو بجهاز الكمبيوتر الخاص بك غير متوافقة مع Roblox [ثابت]](https://prankmike.com/img/roblox/B7/your-computer-graphics-card-is-not-compatible-with-roblox-fixed-1.png)










