إذا كنت خبيرًا في تكنولوجيا المعلومات ، فمن المحتمل أنك رأيت رسالة الخطأ 'تعذر فتح جهاز kernel \. vmcidev vmx على محطة عمل VMware.' هذا خطأ شائع عند محاولة تشغيل VMware Workstation على جهاز كمبيوتر. إليك ما تحتاج إلى معرفته حول هذا الخطأ وكيفية إصلاحه.
إصدارات خادم 2016
يحدث الخطأ 'تعذر فتح جهاز kernel \. vmcidev vmx' بسبب تعارض بين محطة عمل VMware و BIOS الخاص بالكمبيوتر. يمكن أن يحدث هذا التعارض إذا تم تعيين BIOS على الوضع 'القديم' بدلاً من الوضع 'الأصلي'. لإصلاح ذلك ، ستحتاج إلى تغيير إعداد BIOS إلى الوضع 'الأصلي'.
للقيام بذلك ، أعد تشغيل الكمبيوتر واضغط على المفتاح الذي يفتح إعدادات BIOS (عادةً F2 أو F12). بمجرد دخولك إلى BIOS ، ابحث عن إعداد يسمى 'Boot Mode' أو 'Boot Order'. قم بتغيير هذا الإعداد إلى 'Native' أو 'UEFI' واحفظ التغييرات. ثم أعد تشغيل الكمبيوتر وحاول تشغيل VMware Workstation مرة أخرى.
إذا كنت لا تزال تتلقى الخطأ 'تعذر فتح جهاز kernel \. vmcidev vmx' ، فمن المحتمل أن يكون ذلك بسبب أن وحدة المعالجة المركزية بجهاز الكمبيوتر الخاص بك لا تدعم ظاهرية الأجهزة. هذا يعني أنك لن تتمكن من تشغيل VMware Workstation على جهاز الكمبيوتر الخاص بك. يمكنك التحقق مما إذا كانت وحدة المعالجة المركزية لديك تدعم ظاهرية الأجهزة من خلال البحث عن مواصفاتها عبر الإنترنت.
إذا لم تكن متأكدًا من كيفية إصلاح الخطأ 'تعذر فتح جهاز kernel \. vmcidev vmx' ، أو إذا كنت لا تزال تواجه مشكلة في تشغيل VMware Workstation ، فاتصل بقسم تكنولوجيا المعلومات أو دعم VMware للحصول على المساعدة.
يقوم برنامج الجهاز الظاهري المسمى VMware Workstation بتشغيل أنظمة تشغيل مختلفة على جهاز مضيف واحد. يمكن لكل جهاز افتراضي في برنامج VMware تشغيل مثيل واحد في نفس الوقت لأي نظام تشغيل مثل Microsoft و Linux وما إلى ذلك. ومع ذلك ، فهو ليس خاليًا من الأخطاء. عند بدء تشغيل VMWare Workstation ، يمكننا أن نرى فشل في فتح جهاز kernel '\. VMCIDev VMX' خطأ بسبب ملف VMX تم تكوينه بشكل خاطئ أو برنامج محطة عمل VMware تالف. في هذه المقالة ، سنناقش هذه المشكلة بالتفصيل ونجد حلولًا لحل الخطأ المذكور.
فشل في فتح جهاز kernel '\. VMCIDev VMX ': اكتملت العملية بنجاح. هل أعدت التشغيل بعد تثبيت VMware Workstation؟
فشل تمكين الوحدة النمطية 'DevicePowerOn'.
فشل بدء تشغيل الجهاز الظاهري.

إصلاح غير قادر على فتح جهاز kernel خطأ \. vmcidev vmx على محطة عمل VMware
لتصحيح فشل بدء تشغيل الجهاز الظاهري. خطأ في تمكين الوحدة النمطية DevicePowerOn ، تعذر فتح جهاز kernel \. vmcidev vmx خطأ ، يمكنك اتباع الحلول التالية:
- قم بإعادة تشغيل جهاز الحاسوب الخاص بك
- تحرير ملف VMX
- إصلاح محطة عمل VMware
- قم بإزالة VMware Workstation
لنبدأ.
تعطل تطبيق xbox عند البث
1] أعد تشغيل جهاز الكمبيوتر الخاص بك
إذا كنت قد قرأت رسالة الخطأ ، فهناك شيء واحد واضح ؛ يطلب إعادة تشغيل الكمبيوتر. يحدث هذا عادةً عند تثبيت برنامج VMware لأول مرة ، لأنه بعد اكتمال عملية التثبيت أو بعد إنشاء جهاز افتراضي جديد ، يحتاج الكمبيوتر إلى إجراء بعض التعديلات.
في أي حال ، قبل الانتقال إلى الحلول الأساسية لاستكشاف الأخطاء وإصلاحها ، أعد تشغيل الكمبيوتر وافتح VMWare Workstation. نأمل أن يقوم Windows بإجراء التغييرات اللازمة وحل المشكلة.
2] تحرير ملفات VMX
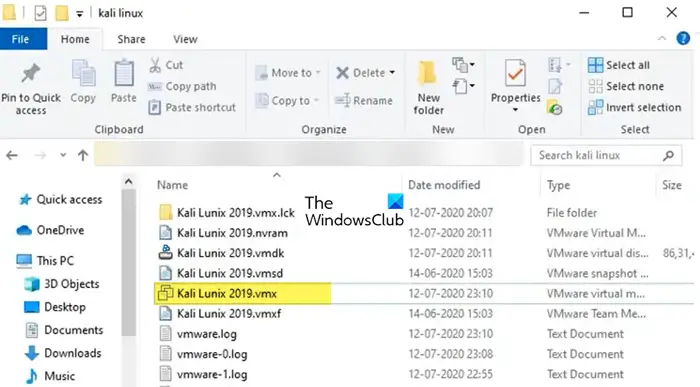
على محطة عمل VMware ، ملف vmx هو ملف تكوين تم إنشاؤه بواسطة برنامج محطة عمل VMware. يخزن معلمات الجهاز الظاهري في نص عادي ، مثل الذاكرة والقرص الصلب ومعلمات المعالج للجهاز الظاهري. لحل هذه المشكلة ، يتعين علينا إجراء بعض التغييرات على vmx.
لنبدأ في تعديل vmx.
- حدد موقع المجلد حيث تم تثبيت برنامج VMware.
- الآن ابحث عن ملف VM VMX في هذا المجلد. قد ينتهي أو لا ينتهي بـ VMX ، لذا ابحث عن ملف بثلاث صفحات بيضاء كرمز.
- انقر بزر الماوس الأيمن فوق ملف vmx الخاص بالجهاز الظاهري وحدد 'فتح باستخدام المفكرة'.
- ابحث عن الخط مع vmci0.present.
- قم بتغيير القيمة من TRUE إلى FALSE.
- احفظ ملف المفكرة وأغلق الملف.
- أخيرًا ، أعد تشغيل جهاز الكمبيوتر الخاص بك.
نأمل أن يتم حل الخطأ المشار إليه بعد تغيير ملف vmx.
3] إصلاح محطة عمل VMware
قد تواجه الخطأ أعلاه في حالة تلف VMware Workstation. يمكننا استعادة الملف بسهولة تامة عن طريق إعادة تثبيت التطبيق نفسه ، ولكن هذا حل متطرف لأنه طويل جدًا ، على سبيل المثال ، يحتوي VMWare Workstation على وظيفة استعادة البرنامج. لاستعادة محطة عمل VMware ، اتبع الخطوات المحددة للقيام بنفس الشيء.
- يفتح إعدادات وفقًا لـ Win + I.
- انتقل إلى التطبيقات> التطبيقات المثبتة أو التطبيقات والميزات.
- يبحث محطة إم وير.
- نظام التشغيل Windows 11: انقر على النقاط الثلاث الرأسية وانقر على تعديل / تغيير.
- نظام التشغيل Windows 10: حدد تطبيقًا وانقر فوق تحرير / تغيير.
- اتبع التعليمات التي تظهر على الشاشة لاستعادة VMWare Workstation.
بمجرد استعادة البرنامج ، لا تقم بتشغيله فقط ؛ أعد تشغيل الكمبيوتر أولاً ثم ابدأ VMware Workstation.
ويندوز 10 نصائح الحيل
يقرأ: إصلاح خطأ محطة عمل VMware غير قابل للاسترداد (vcpu-0)
4] إزالة برنامج VMware Workstation
كما ذكرنا سابقًا ، إذا حصلنا على هذا الخطأ ، فهناك فرصة جيدة لتلف برنامج VMware الخاص بنا. يمكنك تشغيل أداة الإصلاح الموجودة داخل البرنامج وإذا لم يفلح ذلك ، فأعد تثبيتها كحل أخير. لذا ، امض قدمًا وقم بإلغاء تثبيت VMware Workstation باتباع هذه الخطوات.
- يفتح إعدادات وفقًا لـ Win + I.
- انتقل إلى التطبيقات> التطبيقات المثبتة أو التطبيقات والميزات.
- يبحث محطة إم وير.
- نظام التشغيل Windows 11: انقر فوق النقاط الثلاث الرأسية وانقر فوق 'حذف'.
- نظام التشغيل Windows 10: حدد أحد التطبيقات وانقر فوق إلغاء التثبيت.
- انقر فوق الزر 'حذف' لتأكيد إجراءاتك.
بعد إلغاء تثبيت التطبيق ، انتقل إلى kb.vmware.com قم بتنزيل حزمة التثبيت وتثبيتها. آمل أن يساعدك هذا.
آمل أن تتمكن من حل المشكلة باستخدام الحلول المذكورة في هذه المقالة.
لماذا لا يتم فتح جهازي الافتراضي؟
قد لا تعمل الآلة الافتراضية الخاصة بنا إذا كنت قد خصصت ذاكرة أقل مما يحتاجه الجهاز الظاهري. تنطبق هذه العبارة على كل من الذاكرة الأساسية ، وهي ذاكرة الوصول العشوائي ، والذاكرة الثانوية ، وهي محرك الأقراص الثابتة. لذلك ، عند إنشاء جهاز افتراضي ، قم بتخصيص مساحة أكبر له ، أو إذا كنت قد قمت بالفعل بإنشاء واحد ، فانتقل إلى إعداداته وقم بإجراء التعديلات اللازمة.
اقرأ أيضًا: شبكة VMware Bridged معطلة أو لم يتم اكتشافها على Windows.















