بصفتي خبيرًا في تكنولوجيا المعلومات ، غالبًا ما أواجه الخطأ التالي: 'خطأ 0x00000520 ، يتعذر على Windows الاتصال بالطابعة'. يمكن أن يحدث هذا الخطأ بسبب عدد من العوامل ، ولكن السبب الأكثر شيوعًا هو الطابعة التي تم تكوينها بشكل غير صحيح.
هناك بعض الأشياء التي يمكنك القيام بها لإصلاح هذا الخطأ. أولاً ، تأكد من توصيل الطابعة بالكمبيوتر بشكل صحيح. إذا لم تكن الطابعة متصلة بشكل صحيح ، فسيحدث الخطأ. ثانيًا ، تأكد من تشغيل الطابعة ومن وجود ورق بداخلها. إذا تم إيقاف تشغيل الطابعة أو لم يكن بها ورق ، فسيحدث الخطأ. ثالثًا ، تأكد من تعيين الطابعة كطابعة افتراضية. إذا لم يتم تعيين الطابعة كطابعة افتراضية ، فسيحدث الخطأ.
إذا استمر ظهور الخطأ بعد اتباع هذه الخطوات ، فقد تحتاج إلى إعادة تثبيت برنامج تشغيل الطابعة. للقيام بذلك ، انتقل إلى موقع الشركة المصنعة على الويب وقم بتنزيل أحدث برنامج تشغيل للطابعة. بمجرد تنزيل برنامج التشغيل ، قم بتثبيته على الكمبيوتر ثم حاول الطباعة مرة أخرى. إذا كنت لا تزال تواجه مشكلات ، فقد تحتاج إلى الاتصال بالشركة المصنعة للطابعة للحصول على مزيد من المساعدة.
يجد بعض مستخدمي Windows 11/10 صعوبة في توصيل طابعة بجهاز الكمبيوتر الخاص بهم. عندما يحاولون الاتصال ، تظهر لهم رسالة خطأ ورمزًا - تعذر على Windows الاتصال بالطابعة ، فشلت العملية بسبب الخطأ 0x00000520 . في هذا المنشور ، سنناقش هذه المشكلة ونرى كيف يمكنك إصلاحها.

لا يمكن لـ Windows الاتصال بالطابعة ، الخطأ 0x00000520
إذا رأيت لا يمكن لـ Windows الاتصال بالطابعة. انتهت العملية بالخطأ 0x00000520. اتبع هذه الحلول لحل المشكلة:
- تحقق من مصادقة المجال
- تأكد من أن جهازك قابل للاكتشاف
- استخدم مستكشف أخطاء الطابعة ومصلحها
- أعد تشغيل التخزين المؤقت للطباعة
- قم بتحديث جهاز الكمبيوتر الخاص بك وبرامج التشغيل
دعونا نتحدث عنها بالتفصيل.
1] تحقق من مصادقة المجال
بمجرد رؤية رمز الخطأ 0x00000520 ، يجب عليك التحقق مما إذا كان هناك خطأ ما في مصادقة المجال. تأكد من عدم انتهاء الجلسة. بمجرد التأكد من أن كل شيء على ما يرام مع مصادقة المجال ، انتقل إلى الحل التالي.
2] تأكد من أن جهازك قابل للاكتشاف
سبب محتمل آخر لهذه المشكلة هو حقيقة أن الطابعة لا يمكنها اكتشاف جهاز الكمبيوتر الخاص بك. للقيام بذلك ، تحتاج إلى التحقق من إعدادات الشبكة والتأكد من تكوينها بشكل صحيح. اتبع هذه الخطوات.
- يفتح إعدادات وفقًا لـ Win + I.
- اذهب إلى الشبكة والإنترنت> إيثرنت.
- قم بالتبديل إلى شبكة عامة.
حاول الآن توصيل الطابعة. آمل أن يساعدك هذا.
مفتاح التحول لا يعمل
3] استخدم مستكشف أخطاء الطابعة ومصلحها
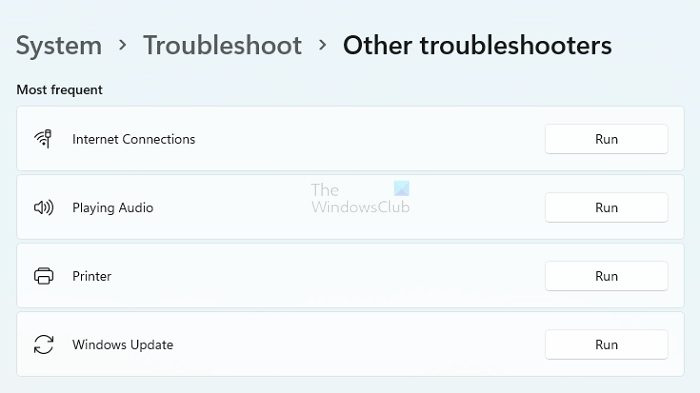
يمكننا استخدام الأداة المساعدة المضمنة في Windows لإصلاح هذه المشكلة. يعد مستكشف أخطاء الطابعة ومصلحها ميزة مضمنة في Windows 11/10 تقوم بمسح المشكلة وإصلاحها.
لتشغيل مستكشف أخطاء الطابعة ومصلحها بتنسيق نظام التشغيل Windows 11 اتبع الخطوات المحددة.
- يفتح إعدادات من قائمة البداية.
- اذهب إلى النظام> استكشاف الأخطاء وإصلاحها> أدوات استكشاف الأخطاء وإصلاحها الأخرى.
- حدد موقع مستكشف أخطاء الطابعة ومصلحها وانقر فوق الزر 'تشغيل'.
لتشغيل مستكشف أخطاء الطابعة ومصلحها بتنسيق نظام التشغيل Windows 10 اتبع الخطوات المحددة.
- يفتح إعدادات وفقًا لـ Win + I.
- انقر التحديث واستكشاف الأخطاء وإصلاحها> استكشاف الأخطاء وإصلاحها> مستكشف الأخطاء المتقدم ومصلحها.
- انقر فوق الطابعة ثم قم بتشغيل مستكشف الأخطاء ومصلحها.
يمكنك أيضًا تشغيل الأمر التالي في وضع موجه الأوامر المرتفع.
| _ + _ |سيستغرق فحص السبب وإصلاحه بعض الوقت. بعد إصلاح المشكلة ، حاول الاتصال بالطابعة مرة أخرى ومعرفة ما إذا كان ذلك يساعدك. آمل أن يساعدك هذا.
4] أعد تشغيل التخزين المؤقت للطباعة.
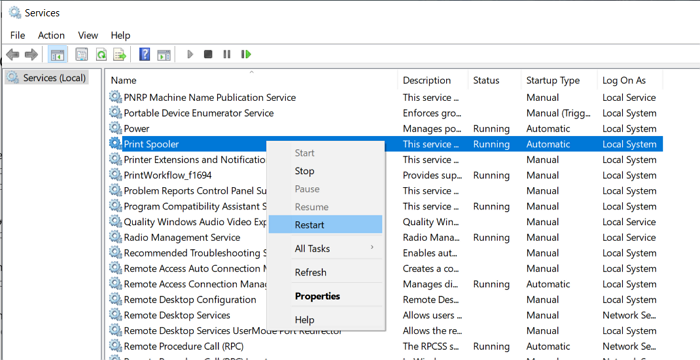
قد لا تتمكن أيضًا من الاتصال بالطابعة إذا كان هناك نوع من الفشل في خدمة التخزين المؤقت للطباعة. لهذا السبب سنقوم بإعادة تشغيل الخدمة بعد مسح محتوياتها ، ولا داعي للقلق حيث سيتم إنشاؤها مرة أخرى.
لذا افتح سائق وانتقل إلى الموقع التالي.
لنظام تشغيل 64 بت
| _ + _ |لنظام تشغيل 32 بت
| _ + _ |لا تحذف كل المحتوى ، وبدلاً من ذلك ، انسخه احتياطيًا بقصه ولصقه في مكان آخر.
مفتوح الان خدمات من خلال البحث في قائمة ابدأ ، ثم ابحث عن Print Spooler ، وانقر بزر الماوس الأيمن فوقه وحدد إعادة التشغيل.
استعراض makemkv
بعد اكتمال هذه العملية ، حاول الاتصال بالشبكة مرة أخرى.
يقرأ: لا يمكن لـ Windows الاتصال بالطابعة ، الخطأ 0x0000052e
5] تحديث جهاز الكمبيوتر الخاص بك وبرامج التشغيل
إذا فشل كل شيء آخر ، كحل أخير ، قم بتحديث النظام ، فقد يكون هذا خطأ. للقيام بالشيء نفسه ، يمكنك التحقق من وجود تحديثات من إعدادات Windows أو التحديث من كتالوج Microsoft Update لتثبيت Windows Update KB5006674 أو إصدار أحدث. بعد تنزيل التحديثات وتثبيتها ، حاول إضافة الطابعة. إذا لم يفلح ذلك ، فنحن بحاجة إلى تحديث برامج تشغيل الطابعة الخاصة بك. فيما يلي بعض الطرق لفعل الشيء نفسه.
- قم بتنزيل أحدث برنامج تشغيل للطابعة من موقع الشركة المصنعة على الويب.
- استخدم أداة مجانية لتحديث برنامج التشغيل.
- قم بتثبيت برنامج التشغيل والتحديثات الاختيارية.
هذا يجب أن يقوم بالمهمة نيابة عنك.
آمل أن تتمكن من حل المشكلة بهذه الحلول.
يقرأ: خطأ في الطابعة 0x00000709 عند محاولة الاتصال أو تعيين الإعداد الافتراضي.
كيفية إصلاح خطأ Windows لا يمكن الاتصال بالطابعة؟
هناك رموز خطأ مختلفة لا يمكن لـ Windows الاتصال بالطابعة خطأ. إذا رأيت رمز الخطأ 0x00000520 ، فجرّب الحلول المذكورة في هذا المنشور. أيضًا ، إذا رأيت أي رمز خطأ آخر ، فاستخدمه للعثور على حلول. يمكن العثور على معظم رموز الخطأ على موقعنا.
يقرأ: تعذر على Windows الاتصال بالطابعة
كيف تحل Windows لا يمكن الاتصال بالطابعة 0x0000011b؟
رمز الخطأ 0x0000011b هو خطأ طابعة شبكة. عادة ما يحدث الخطأ بسبب خلل أو خطأ في التكوين ويمكن إصلاحه بسهولة. أيضًا ، يظهر رمز الخطأ هذا في بعض التحديثات الإشكالية ، لذلك إذا كنت أحدهم ، فمن المحتمل أن تراه. لحل هذه المشكلة ، تحقق من هذا الدليل حول ما يجب فعله إذا رأيت خطأ الطابعة 0x0000011b يظهر.
هذا كل شئ!
اقرأ أيضًا: لا يمكننا تثبيت هذه الطابعة الآن ، الخطأ 740.















