تعد قائمة 'إرسال إلى' ميزة مفيدة في Windows تتيح لك إرسال ملف بسرعة إلى برنامج أو موقع آخر. ومع ذلك ، في بعض الأحيان يمكن أن تتلف القائمة أو يمكن إلغاء تثبيت أحد البرامج ، مما يؤدي إلى أن تصبح القائمة فارغة. إذا كنت تفتقد خيار 'مستلم البريد' من قائمة 'إرسال إلى' ، فهناك بعض الأشياء التي يمكنك القيام بها لإصلاح المشكلة. أولاً ، حاول فتح قائمة 'إرسال إلى' من سطر الأوامر. للقيام بذلك ، اضغط على مفتاح Windows + R لفتح مربع الحوار 'تشغيل' ، ثم اكتب 'sendto' واضغط على Enter. يجب أن يفتح هذا قائمة 'إرسال إلى' في مستكشف الملفات. إذا كان خيار مستلم البريد لا يزال مفقودًا ، فيمكنك محاولة استعادته من نسخة احتياطية. للقيام بذلك ، افتح File Explorer وانتقل إلى الموقع التالي: C: Users [username] AppData Roaming Microsoft Windows SendTo هنا ، سترى ملفًا يسمى 'Mail Recipient.MAPIMail'. انقر بزر الماوس الأيمن فوق هذا الملف وحدد 'استعادة من الإصدارات السابقة'. يجب أن يؤدي هذا إلى استعادة خيار 'مستلم البريد' إلى قائمة 'إرسال إلى'. إذا لم يفلح ذلك ، يمكنك محاولة إعادة إنشاء ملف 'Mail Recipient.MAPIMail'. للقيام بذلك ، افتح File Explorer وانتقل إلى الموقع التالي: C: Users [username] AppData Local Microsoft Windows Templates قم بإنشاء ملف نصي جديد في هذا الموقع وقم بتسميته 'Mail Recipient.MAPIMail'. الآن ، افتح الملف واكتب ما يلي: [MAPIMail] الإدخال 1 = احفظ الملف ثم اغلقه. يجب أن تكون الآن قادرًا على رؤية خيار 'مستلم البريد' في قائمة 'إرسال إلى'.
مستلم البريد خيار من يرسل تسهل القائمة على المستخدمين إرسال ملفاتهم ومجلداتهم إلى أطراف أخرى على أجهزة الكمبيوتر الخاصة بهم. إذا كنت شخصًا يستخدم هذه الميزة بنشاط ولاحظت أنه قد انتهى ، فسوف يزعجك ذلك. في هذه المقالة ، سننظر في كيفية إصلاح خيار مستلم البريد المفقود في قائمة الإرسال في Windows 11/10.
إصلاح فقدان مستلم البريد في حقل الإرسال إلى Windows 11/10
يمكن أن تتسبب عدة أسباب مختلفة في اختفاء خيار مستلم البريد ، وأكثرها شيوعًا هو ملف جهاز Bluetooth تالف أو عميل بريد إلكتروني لم يتم تعيينه كتطبيق افتراضي. لدينا العروض التالية:
- قم بإنشاء مستلم بريد في مجلد SendTo
- انسخ تسمية مستلم البريد من قائمة المستخدم الافتراضية.
- احذف ملف جهاز Bluetooth بحجم 0 كيلو بايت من مجلد Send to Folder.
إرسال عن طريق البريد لا يوجد مستلم
1] أنشئ مستلم بريد في مجلد Send to.

الطريقة الأولى والأكثر فاعلية لإصلاح خيار 'مستلم البريد' المفقود هي إنشاء مستلم بريد جديد في مجلد 'إرسال إلى'. هيريس كيفية القيام بذلك:
- افتح أمر التشغيل على جهاز الكمبيوتر الخاص بك باستخدام اختصار لوحة مفاتيح Windows + R.
- في مربع الحوار الذي يفتح ، أدخل شل: إرسال واضغط على Enter لفتح مجلد SendTo في File Explorer.
- من علامة تبويب القائمة أعلى هذه النافذة ، حدد عرض> إظهار> تحديد ملحقات أسماء الملفات والرموز المخفية
- الآن انقر بزر الماوس الأيمن على منطقة فارغة في تلك النافذة ، وحدد جديد وانقر فوق مستند نصي
- اسم هذا المستند مثل مستلم البريد . تأكد من عدم حفظ امتداد هذا الملف كملف .txt.
تحقق الآن مما إذا كان يمكنك العثور على خيار 'مستلم البريد' في مجلد 'إرسال إلى'.
2] انسخ تسمية مستلم البريد من قائمة المستخدم الافتراضية.
- افتح File Explorer على جهاز الكمبيوتر الخاص بك باستخدام مجموعة المفاتيح Windows + 'E'.
- أدخل المسار التالي في شريط العناوين:
- ستجد هنا خيار 'مستلم البريد'. حدد لنسخه ولصقه في الموقع التالي:

استبدل 'اسم المستخدم' هنا باسم المستخدم الافتراضي الخاص بك وتحقق من استمرار المشكلة.
3] احذف ملف جهاز bluetooth بحجم 0 كيلوبايت من مجلد Send to Folder.
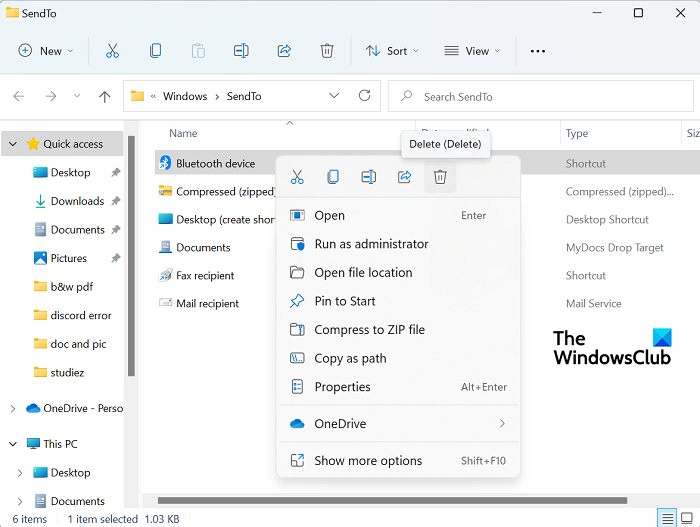
إذا كان اتصال Bluetooth الخاص بك قد تعرض للتلف من قبل ، فهناك احتمال أن تواجه هذه المشكلة على جهاز الكمبيوتر الخاص بك. في هذه الحالة ، تحتاج إلى إزالة اختصار 0 KB Bluetooth. هذا ليس أكثر من اختصار لجهاز Bluetooth متصل مسبقًا. على الرغم من أن هذا نادر الحدوث ، إلا أن الاختصار قد يشغل مساحة في المجلد 'مضغوط (مؤرشف)' في قائمة 'إرسال إلى' وينشئ تعارضًا وفقًا لذلك. لذلك إذا وجدت عنصرًا يحمل الاسم بلوتوث بحجم 0 كيلوبايت ، تحتاج إلى حذفه. ومع ذلك ، يجب ألا تحذف العناصر التي لا يقل حجمها عن 1 كيلوبايت.
يفتح مستكشف الملفات عند بدء التشغيل windows 10
- افتح نافذة الأمر Run وأدخل نفس الأمر 'shell: SendTo' كما في العملية الأولى.
- سيؤدي هذا إلى فتح مجلد 'إرسال إلى' نفسه كما كان من قبل. هنا سترى مجلد تطبيق Bluetooth.
- انقر بزر الماوس الأيمن وحدد حذف
أعد تشغيل الكمبيوتر وتحقق من ظهور رمز 'مستلم البريد' في قائمة 'إرسال إلى'.
يقرأ : إرسال إلى القائمة فارغة أو لا تعمل في Windows
تحديث برنامج تشغيل البلوتوث
كيفية تخصيص قائمة Send To في Windows 11/10؟
إذا كنت تريد إجراء المزيد من التغييرات على قائمة 'إرسال إلى' ، فيمكنك تحرير عناصر أو إزالتها أو إضافتها إلى قائمة 'إرسال إلى'. من الممكن إضافة خيارات إضافية لنقل الملفات أو نقل الملفات المتوفرة حاليًا. فقط اركض الجحيم: إرسال الأمر لفتح يرسل المجلد وإنشاء اختصارات جديدة في هذا المجلد. يمكنك القيام بذلك عن طريق سحب التطبيقات أو بالنقر فوق مساحة فارغة> جديد> اختصار جديد. يمكنك قراءة المزيد عنه هنا.
يقرأ : المجلد المضغوط (المضغوط) مفقود من قائمة 'إرسال إلى'
كيفية إزالة 'إرسال' من قائمة السياق؟
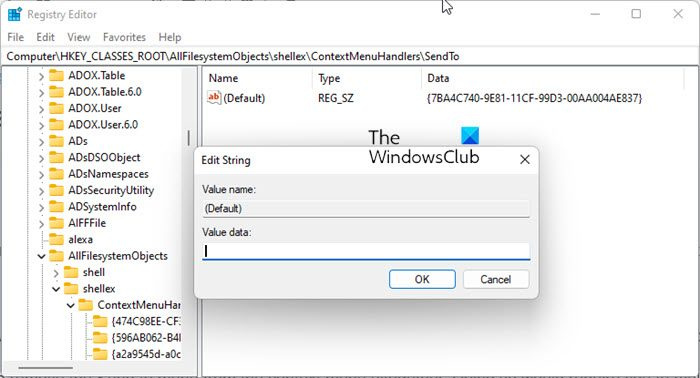
افتح محرر التسجيل وانتقل إلى المفتاح التالي:
| _ + _ |الآن على الجانب الأيمن انقر نقرًا مزدوجًا فوق الرمز (تقصير) القيمة وإزالة النص المعروض ، وترك حقل قيمة البيانات فارغًا.
انقر فوق 'موافق' والخروج.
لمعلوماتك ، قيمة البيانات على نظام Windows الخاص بي هي | _ + _ |. قم بتدوين ملاحظة فقط في حالة رغبتك في إضافتها لاحقًا.
نأمل أن يساعدك هذا الدليل في استعادة خيار 'مستلم البريد' مرة أخرى في قائمة 'إرسال إلى'.















