إذا كنت تحاول إدراج مقطع فيديو في عرض PowerPoint التقديمي وتلقيت خطأ مفاده 'يتعذر على PowerPoint إدراج فيديو من الملف المحدد' ، فلا تيأس. هناك حل سهل. أولاً ، تحقق للتأكد من أن ملف الفيديو بتنسيق متوافق. يمكن لبرنامج PowerPoint إدراج ملفات الفيديو بتنسيقات .avi و .mp4 و .mov و. wmv. إذا كان الفيديو الخاص بك بتنسيق مختلف ، فستحتاج إلى تحويله إلى أحد هذه التنسيقات. بمجرد التحقق من أن ملف الفيديو بتنسيق متوافق ، حاول إدخال الفيديو مرة أخرى. إذا استمر ظهور الخطأ نفسه ، فحاول إعادة تشغيل PowerPoint. في بعض الأحيان ، يحتاج PowerPoint فقط إلى بداية جديدة. إذا جربت كل هذه الأشياء وما زلت تتلقى الخطأ ، فهناك شيء آخر يمكنك تجربته. أغلق PowerPoint ثم افتح محرر التسجيل. ابحث عن المفتاح التالي: HKEY_CURRENT_USER Software Microsoft Office 16.0 PowerPoint خيارات قم بإنشاء قيمة DWORD جديدة باسم DisableMediaInsertRetry وقم بتعيين القيمة على 1. أعد تشغيل PowerPoint وحاول إدراج الفيديو مرة أخرى. هذا ينبغي حل المشكلة.
أبلغ العديد من مستخدمي Microsoft PowerPoint أنهم لا يسمحون لهم بتضمين مقاطع الفيديو في شرائح العرض التقديمي. استمروا في الحصول عليها لا يمكن لـ PowerPoint إدراج فيديو من الملف المحدد 'ولن يتم إضافة الفيديو إلى عرضهم التقديمي. فيما يلي رسالة الخطأ الكاملة التي من المحتمل أن تتلقاها عند تشغيل هذا الخطأ:
لا يمكن لـ PowerPoint إدراج الفيديو من الملف المحدد. تأكد من تثبيت برنامج ترميز 64 بت الصحيح لتنسيق الوسائط هذا ، ثم حاول مرة أخرى.
أبلغ بعض المستخدمين عن تلقي رسالة الخطأ التالية:
لا يمكن لـ PowerPoint إدراج الفيديو من الملف المحدد. تأكد من صحة المسار وتنسيق الملف ، وحاول تثبيت أحدث إصدار من Apple QuickTime Player ، وأعد تشغيل PowerPoint ، وحاول مرة أخرى.
نوافذ 8 شاشة على مدار الساعة

لماذا لا يمكنني إدراج فيديو في عرض PowerPoint تقديمي؟
قد لا تتمكن من إدراج مقطع فيديو في عرض PowerPoint تقديمي لأسباب مختلفة. أحد الأسباب الرئيسية هو تنسيق ملف غير مدعوم. إذا كان تنسيق ملف الفيديو الخاص بك غير مدعوم من قبل Powerpoint ، فستواجه الخطأ أعلاه. يدعم Microsoft Powerpoint مجموعة من تنسيقات الفيديو التي يمكنك إضافتها أو تشغيلها في عروضك التقديمية. لذا ، تحقق من تنسيق الملف قبل المتابعة. يوصى بتحويل الفيديو الخاص بك إلى تنسيق WMV ثم إضافته إلى العرض التقديمي الخاص بك.
أيضًا ، يمكن أن يحدث هذا الخطأ إذا كان مسار الفيديو غير موجود أو تم تعديله. سبب شائع آخر لهذا الخطأ هو حقيقة أن جهاز الكمبيوتر الخاص بك يفتقد برنامج ترميز الفيديو المطلوب. بخلاف ذلك ، قد تكون هناك أسباب أخرى لهذا الخطأ ، بما في ذلك مشكلات توافق الوسائط وبرامج تشغيل وحدة تحكم الفيديو القديمة أو الخاطئة والفساد في تطبيق Powerpoint.
الآن ، على أي حال ، إذا استمر ظهور الخطأ 'يتعذر على PowerPoint إدراج الفيديو من الملف المحدد' في Powerpoint ، فسنساعدك. يناقش هذا الدليل جميع الحلول الممكنة التي يجب عليك اتباعها لحل رسالة الخطأ هذه. لذلك دعونا نتحقق من ذلك!
لا يمكن لـ PowerPoint إدراج فيديو من الملف المحدد
إذا كنت تواجه لا يمكن لـ PowerPoint إدراج فيديو من الملف المحدد 'عند محاولة إدراج مقطع فيديو أو تشغيله في عرض PowerPoint تقديمي ، استخدم الطرق التالية لإصلاحه:
- تحقق من تنسيق الفيديو الخاص بك.
- تحقق من مسار ملف الفيديو.
- تأكد من عدم تلف ملف الفيديو الخاص بك.
- استخدم خيار تحسين توافق الوسائط.
- قم بتثبيت K-Lite Codec Pack أو برنامج ترميز طرف ثالث.
- قم بتمكين عناصر تحكم Windows Media Player في PowerPoint.
- قم بتحديث برنامج تشغيل وحدة التحكم بالفيديو.
- تحويل الفيديو إلى تنسيق WMV.
- إصلاح مايكروسوفت باور بوينت.
1] تحقق من تنسيق الفيديو الخاص بك
أول شيء يجب عليك التحقق منه هو تنسيق الفيديو الذي تحاول إدراجه في عرض PowerPoint التقديمي. قد لا يتم دعم تنسيق ملف الفيديو المحدد ، وهذا هو سبب حصولك على خطأ. ومن ثم ، تحقق من تنسيق الفيديو وتأكد من دعمه بواسطة Powerpoint.
يدعم Microsoft PowerPoint 2013 والإصدارات الأحدث عددًا لا بأس به من تنسيقات الفيديو التي يمكن إضافتها وتشغيلها على شرائح PPT. هذا يتضمن ASF ، AVI ، MP4 ، M4V ، MOV ، MPG / MPEG ، و WMV . لكن الإصدار 32 بت من PowerPoint 2010 يمكنه فقط تشغيل تنسيقات الفيديو MP4 و MOV إذا كان لديك QuickTime Player مثبتًا على جهاز الكمبيوتر الخاص بك. وبالتالي ، يوصى بتحويلها إلى تنسيق WMV إذا كنت تستخدم إصدارًا أقدم من Microsoft Powerpoint.
بمجرد التحقق من أن ملف الفيديو الذي تضيفه إلى العرض التقديمي بتنسيق مدعوم ، يمكنك الانتقال إلى الحل التالي.
2] تحقق من مسار ملف الفيديو
يمكن أن يكون سبب هذا الخطأ حقيقة أن ملف الفيديو المعني لم يعد متاحًا في الموقع المحدد. قد يكون المسار إلى ملف الفيديو غير صحيح ، أو ربما تم نقل الملف من المسار المحدد إلى مجلد مختلف. وبالتالي ، تحتاج إلى التأكد من صحة مسار ملف الفيديو الذي لصقته. افتح المستكشف وتحقق مما إذا كان الفيديو موجودًا في المسار المحدد أم لا. إذا لم يكن الأمر كذلك ، فأعد إضافة الفيديو من موقعه الصحيح ثم تحقق مما إذا كان الخطأ قد تم إصلاحه.
3] تأكد من عدم تلف ملف الفيديو الخاص بك
قد يكون أيضًا ملف الفيديو الذي تحاول إدراجه في Powerpoint تالفًا. وبالتالي ، تأكد من عدم تلف الفيديو الخاص بك. يمكنك محاولة فتح الفيديو في بعض مشغلات الفيديو الأخرى على Windows مثل Media Player و VLC وما إلى ذلك ومعرفة ما إذا كان يتم تشغيله بشكل صحيح. خلاف ذلك ، يجب أن يكون ملف الفيديو الخاص بك مصابًا أو تالفًا.
في حالة تلف ملف الفيديو الخاص بك ، يمكنك إصلاح الفيديو الخاص بك باستخدام طرق مختلفة. يمكنك استخدام برامج إصلاح الفيديو المجانية مثل Meteorite و Get My Videos Back و DivXRepair وما إلى ذلك أو يمكنك أيضًا استخدام VLC Media Player لإصلاح ملف الفيديو التالف.
إذا لم يكن ملف الفيديو تالفًا ، فانتقل إلى الإصلاح التالي لحل الخطأ 'يتعذر على PowerPoint إدراج الفيديو من الملف المحدد'.
يرى: كيفية إصلاح PowerPoint لا يمكن حفظ خطأ الملف؟
4] استخدم خيار تحسين توافق الوسائط.
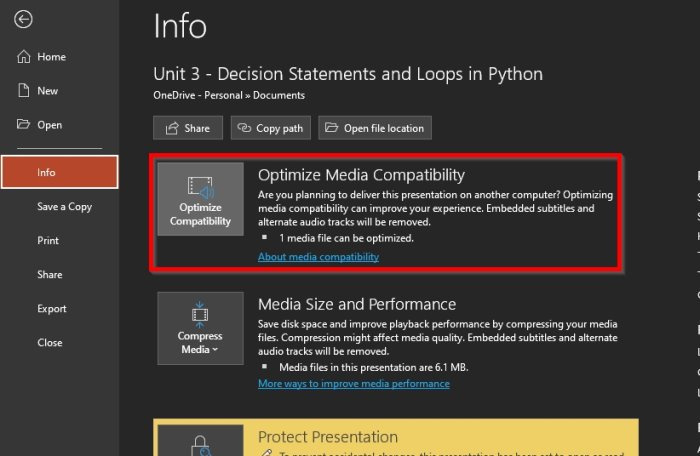
يمكنك أيضًا استخدام خيار 'تحسين توافق الوسائط' المتاح في Microsoft Powerpoint. إذا كان هذا الخطأ ناتجًا عن مشكلات التوافق مع الوسائط الخاصة بك ، فسيؤدي ذلك إلى تحسين الوسائط الخاصة بك وإصلاح الخطأ. هيريس كيفية القيام بذلك:
- أولاً ، افتح Microsoft Powerpoint والعرض التقديمي.
- اذهب الآن إلى ملف القائمة واضغط على الزر معلومة خيار.
- بعد ذلك سترى توافق التحسين بجوار تحسين توافق الوسائط ، ما عليك سوى النقر فوقه.
- بعد ذلك ، يمكنك محاولة إدراج مقاطع الفيديو الخاصة بك وسيبدأ Powerpoint في تحسين مقاطع الفيديو المضافة.
تحقق مما إذا كان الخطأ قد توقف الآن. إذا استمر الخطأ ، فقم بتطبيق الإصلاح المحتمل التالي.
5] قم بتثبيت حزمة الترميز K-Lite أو برنامج ترميز طرف ثالث.
قد يكون سبب هذا الخطأ هو فقدان برامج ترميز الفيديو أو عفا عليها الزمن. لذلك ، يجب عليك تثبيت برنامج ترميز الفيديو المطلوب حتى تتمكن من إضافة مقاطع الفيديو وتشغيلها في عروض PowerPoint التقديمية الخاصة بك. تتوفر العديد من برامج الترميز التابعة لجهات خارجية على الإنترنت والتي يمكنك تثبيتها. يوصي دعم Microsoft بتنزيل K-Lite Codec Pack وتثبيته. إليك الطريقة.
- أولاً ، افتح مستعرض ويب وانتقل إلى free-codecs.com.
- انتقل الآن إلى صفحة K-Lite Codec Packs وقم بتنزيل الحزمة القياسية.
- بعد تنزيل الحزمة ، انقر نقرًا مزدوجًا عليها وابدأ التثبيت.
- يمكنك تخصيص الحزمة كما يحلو لك أو قبول الإعدادات الافتراضية.
- بمجرد تثبيت الحزمة ، أعد تشغيل الكمبيوتر وافتح Powerpoint للتحقق مما إذا كان الخطأ 'يتعذر على PowerPoint إدراج الفيديو من الملف المحدد' قد تم إصلاحه.
إذا ظل الخطأ كما هو ، فلدينا بعض إصلاحات العمل الأخرى التي يمكنك استخدامها.
يقرأ: الملف تالف ولا يمكن فتحه في Word أو Excel أو PowerPoint. .
6] تمكين عناصر تحكم Windows Media Player في PowerPoint
يمكنك أيضًا محاولة تنشيط عناصر تحكم Windows Media Player في PowerPoint ثم التحقق مما إذا كان الخطأ قد تم إصلاحه أم لا. فيما يلي خطوات القيام بذلك:
- أولاً ، افتح Powerpoint واختر ملف> خيارات.
- في النافذة التالية ، انتقل إلى تخصيص الشريط فاتورة غير مدفوعة
- الآن ، تحت تخصيص الشريط القسم ، القراد مطور مربع الاختيار وانقر فوق موافق.
- بعد ذلك ، سترى علامة التبويب 'Developer' على شريط الأدوات الرئيسي في Powerpoint ؛ فقط اضغط عليها.
- ثم حدد خيار Advanced Controls (عناصر التحكم المتقدمة) وقم بتمكين عناصر تحكم Windows Media Player.
- أخيرًا ، حاول تحميل ملف الفيديو على Powerpoint ومعرفة ما إذا كان الخطأ قد تم إصلاحه أم لا.
7] تحديث برنامج تشغيل وحدة تحكم الفيديو
قد تتلقى هذا الخطأ إذا كانت برامج تشغيل وحدة تحكم الفيديو على جهاز الكمبيوتر الخاص بك قديمة أو تالفة. وبالتالي ، يمكنك محاولة تحديث برنامج تشغيل وحدة التحكم في الفيديو يدويًا ومعرفة ما إذا تم إصلاح المشكلة. هيريس كيفية القيام بذلك:
- أولاً ، افتح Device Manager من قائمة سياق Win + X.
- الآن قم بالتمرير لأسفل ثم قم بتوسيع ' أجهزة التحكم بالصوت والفيديو والألعاب فئة '.
- ثم حدد جهاز التحكم بالفيديو الخاص بك وانقر فوقه بزر الماوس الأيمن.
- في قائمة السياق التي تظهر ، حدد تحديث السائق خيار.
- دع Windows يقوم بتحديث برنامج التشغيل وبعد ذلك قم بإعادة تشغيل جهاز الكمبيوتر الخاص بك وتحقق مما إذا كان الخطأ قد اختفى.
يرى: لا يمكن لـ PowerPoint فتح هذا النوع من الملفات.
8] تحويل الفيديو إلى تنسيق WMV.
إذا كنت تستخدم إصدارًا أقدم من Powerpoint ، فمن المستحسن أن تقوم بتحويل ملفات الفيديو إلى تنسيق WMV ثم لصقها في ملفات PPT. هناك العديد من محولات الفيديو المجانية عبر الإنترنت التي يمكنك من خلالها تحويل مقاطع الفيديو إلى تنسيق WMV ، مثل CloudConvert و Zamzar و FreeConvert.com و Convertio وغيرها الكثير. يمكنك حتى استخدام ملفات تطبيق مجاني لمحول فيديو سطح المكتب على سبيل المثال ، HandBrake ، أي محول فيديو ، إلخ.
9] إصلاح مايكروسوفت باوربوينت
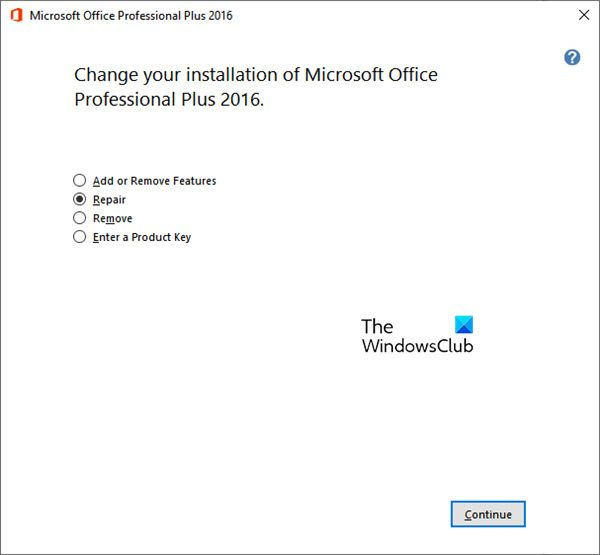
إذا لم ينجح أي من الحلول المذكورة أعلاه معك ، فنحن نوصيك بإصلاح مجموعة Microsoft Office الخاصة بك. قد يكون هناك بعض الفساد في Microsoft Powerpoint ، وهذا هو سبب استمرار ظهور رسالة الخطأ 'يتعذر على PowerPoint إدراج الفيديو من الملف المحدد'. ومن ثم ، قم باستعادة التطبيق ثم تحقق مما إذا كان الخطأ قد تم إصلاحه. جعلت Microsoft من السهل إصلاح تطبيقات Office التالفة. يمكنك ببساطة استخدام تطبيق الإعدادات لاستعادة تطبيقاتك بما في ذلك Office. إليك الطريقة:
- أولاً ، اضغط على مفتاح التشغيل السريع Win + I لفتح تطبيق الإعدادات.
- اذهب الآن إلى التطبيقات> التطبيقات المثبتة قسم.
- ثم قم بالتمرير لأسفل إلى تطبيق Microsoft Office وانقر فوق زر القائمة بثلاث نقاط.
- ثم حدد من بين الخيارات التي تظهر. يتغير خيار.
- نافذة جديدة ستفتح؛ يختار بصلح الخيار وانقر فوق متابعة.
- سيبدأ Windows الآن في إصلاح تطبيقات Office الخاصة بك.
- بعد ذلك ، أعد تشغيل الكمبيوتر ثم افتح Microsoft Powerpoint للتحقق مما إذا كان الخطأ قد تم إصلاحه أم لا.
آمل ألا تواجه خطأ في PowerPoint عدم القدرة على إدراج الفيديو من الملف المحدد.
كيفية إدراج فيديو MP4 في PowerPoint؟
لإدراج ملف MP4 أو ملف فيديو آخر في Powerpoint ، انتقل إلى علامة التبويب 'إدراج' على الشريط. ثم انقر فوق وسائل الإعلام الجماهيرية الخيار ثم حدد فيديو خيار. بعد ذلك اضغط على فيديو على جهاز الكمبيوتر الخاص بي وابحث عن ملف الفيديو الذي تريد تضمينه وحدده. يمكنك أيضًا إضافة ملف فيديو من مصدر عبر الإنترنت.
اقرأ الآن: إصلاح واجه PowerPoint مشكلة في المحتوى.















