بصفتي خبيرًا في تكنولوجيا المعلومات ، غالبًا ما يُسأل عن أفضل طريقة لحماية البيانات الموجودة على محركات الأقراص القابلة للإزالة. الجواب بسيط: استخدم تشفير محرك BitLocker. BitLocker هي ميزة أمان مضمنة في Windows تتيح لك تشفير البيانات على محرك الأقراص الثابتة ومحركات الأقراص القابلة للإزالة. عند استخدامه مع محرك أقراص متوافق ، يمكن أن يساعد BitLocker في منع خروقات البيانات وفقدان البيانات بسبب سرقة محرك الأقراص أو فقده. هناك فائدتان رئيسيتان لاستخدام BitLocker: 1. يحمي التشفير بياناتك من الوصول إليها من قبل المستخدمين غير المصرح لهم. 2. يمكن أن يساعدك BitLocker في استعادة بياناتك في حالة فقد محرك الأقراص أو سرقته. لبدء استخدام BitLocker ، ما عليك سوى فتح لوحة تحكم BitLocker واتباع المطالبات. ستحتاج إلى إنشاء مفتاح استرداد ، والذي يمكنك استخدامه للوصول إلى بياناتك إذا نسيت كلمة مرورك أو في حالة فقد محرك الأقراص أو سرقته. للحصول على أقصى قدر من الأمان ، أوصي باستخدام BitLocker جنبًا إلى جنب مع إجراء أمان مادي ، مثل القفل أو الخزنة. بهذه الطريقة ، حتى في حالة فقدان محرك الأقراص الخاص بك أو سرقته ، ستظل بياناتك آمنة ومأمونة.
إذا لم تتمكن من تمكين التشفير لمحركات الأقراص القابلة للإزالة ، فيمكنك القيام بذلك باستخدام محرر نهج المجموعة المحلي أو محرر التسجيل. يشرح هذا الدليل كيف يمكنك ذلك قم بتطبيق BitLocker Drive Encryption على محركات محو البيانات وحدد نوعًا معينًا من التشفير. لمعلوماتك ، فإن العملية هي نفسها في نظامي التشغيل Windows 11 و Windows 10.
أوراق جوجل تحسب الخلايا الفارغة
كيفية فرض تشفير محرك BitLocker على محركات أقراص البيانات القابلة للإزالة
لفرض تشفير محرك BitLocker لمحركات أقراص البيانات القابلة للإزالة ، اتبع الخطوات التالية:
- يضعط Win + R. > اكتب gpedit.msc > انقر فوق بخير زر.
- اذهب إلى تشفير محرك BitLocker> محركات أقراص البيانات القابلة للإزالة في تكوين الكمبيوتر .
- انقر نقرًا مزدوجًا فوق نوع إجباري من تشفير القرص على محركات البيانات القابلة للإزالة معامل.
- يختار متضمن خيار.
- يختار تشفير كامل أو يتم استخدام تشفير المساحة فقط خيار.
- يضعط بخير زر.
دعنا نلقي نظرة على هذه الخطوات بالتفصيل.
انقر لتبدأ Win + R. > اكتب gpedit.msc وانقر فوق بخير زر لفتح Local Group Policy Editor على جهاز الكمبيوتر الخاص بك. ثم اتبع هذا المسار:
تكوين الكمبيوتر> قوالب الإدارة> مكونات Windows> تشفير محرك BitLocker> محركات أقراص البيانات القابلة للإزالة
يجد نوع إجباري من تشفير القرص على محركات البيانات القابلة للإزالة الإعدادات وانقر عليها نقرًا مزدوجًا.
يختار متضمن الخيار وتوسيع القائمة المنسدلة. ثم اختر إما تشفير كامل أو مساحة مشغولة فقط خيار.

يضعط بخير زر لحفظ التغييرات.
فرض تشفير محرك BitLocker لمحركات أقراص البيانات القابلة للإزالة باستخدام السجل
لفرض تشفير محرك BitLocker على محركات أقراص البيانات القابلة للإزالة باستخدام السجل ، اتبع الخطوات التالية:
- يبحث رجديت في مربع البحث على شريط المهام.
- انقر على نتيجة البحث.
- يضعط نعم زر في موجه UAC.
- اذهب إلى مايكروسوفت في HKLM .
- انقر على اليمين مايكروسوفت> جديد> مفتاح وندعوها DPO .
- انقر على اليمين FVE> جديد> قيمة DWORD (32 بت) .
- عيّن الاسم باسم نوع التشفير RDV .
- انقر نقرًا مزدوجًا فوقه لتعيين قيمة البيانات.
- ليأتي 1 للتشفير الكامل و 2 من أجل مساحة مشغولة فقط التشفير.
- يضعط بخير زر.
- قم بإعادة تشغيل جهاز الحاسوب الخاص بك.
دعنا نتعلم المزيد عن هذه الخطوات المذكورة أعلاه لمعرفة المزيد.
أولا ، ابحث رجديت في مربع البحث على شريط المهام وانقر على نتيجة بحث فردية. ثم اضغط على الزر نعم الخيار في موجه UAC.
بعد ذلك اذهب إلى هذا المسار:
| _ + _ |هنا تحتاج إلى إنشاء مفتاح فرعي. للقيام بذلك ، انقر بزر الماوس الأيمن مايكروسوفت> جديد> مفتاح وتعيين الاسم DPO .
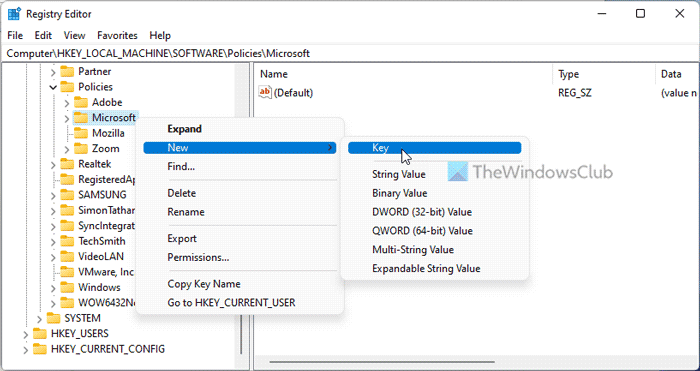
ثم انقر بزر الماوس الأيمن FVE> جديد> قيمة DWORD (32 بت) ونسميها مثل نوع التشفير RDV .
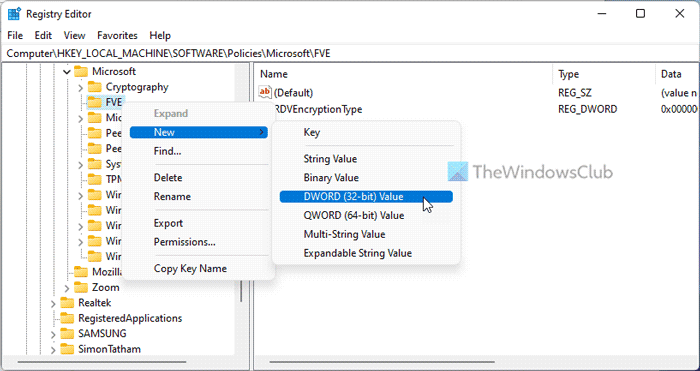
إذا كنت تريد أن يتمكن المستخدمون من تحديد نوع التشفير ، فقم بتخزين هذه القيم كـ 0 . ومع ذلك ، إذا كنت ترغب في تطبيق التشفير الكامل ، فأنت بحاجة إلى النقر نقرًا مزدوجًا فوقه وتعيين قيمة البيانات كـ 1 .

من ناحية أخرى ، إذا كنت تريد فقط تشفير المساحة المستخدمة ، فأنت بحاجة إلى تعيين بيانات القيمة على أنها اثنين .
أخيرًا انقر فوق بخير زر ، أغلق جميع النوافذ وأعد تشغيل الكمبيوتر.
ديل xps 18 الكل في واحد
يقرأ: اختر كيفية قيام BitLocker بإلغاء تأمين محرك نظام التشغيل عند بدء التشغيل في Windows 11/10
كيفية استخدام BitLocker لتشفير محركات الأقراص القابلة للإزالة؟
لاستخدام BitLocker على محرك أقراص قابل للإزالة ، لديك ثلاثة خيارات. يمكنك النقر بزر الماوس الأيمن فوق محرك الأقراص القابل للإزالة وتحديد قم بتشغيل BitLocker خيار. بدلاً من ذلك ، يمكنك تمكين نفسه باستخدام محرر نهج المجموعة المحلي ومحرر التسجيل. يمكنك اتباع هذا الدليل لتمكين BitLocker على محركات الأقراص القابلة للإزالة.
هل يستطيع BitLocker حماية محركات الأقراص القابلة للإزالة؟
نعم ، يمكن لـ BitLocker حماية محركات الأقراص القابلة للإزالة على أجهزة الكمبيوتر التي تعمل بنظام Windows. للقيام بذلك ، تحتاج إلى استخدام BitLocker To Go بدلاً من BitLocker العادي. سواء كنت تستخدم Windows 11 أو Windows 10 ، يجب عليك تحديد BitLocker To Go. من الممكن أيضًا حماية محركات أقراص USB بكلمة مرور بطرق أخرى - باستخدام USB Safeguard و TrueCrypt وما إلى ذلك.
هذا كل شيء! آمل أن يكون هذا قد ساعد.
يقرأ: كيفية تمكين أو تعطيل BitLocker لمحركات أقراص البيانات المشفرة في Windows 11/10.















