إذا كنت محترفًا في مجال تكنولوجيا المعلومات ، فمن المحتمل أنك رأيت مصطلح 'Client Server Runtime High GPU Utilization' من قبل. هذه مشكلة شائعة يمكن أن تحدث عند العمل مع أنواع معينة من البرامج. لحسن الحظ ، من السهل إصلاحه.
أول شيء عليك القيام به هو تحديد سبب المشكلة. في معظم الحالات ، يحدث ذلك بسبب تعارض في البرامج. لإصلاح ذلك ، تحتاج إلى تحديث برامج التشغيل الخاصة بك والتأكد من تحديث جميع برامجك.
إذا كنت لا تزال تواجه مشكلة ، فيمكنك محاولة تغيير إعدادات الرسومات الخاصة بك. عادة ما يكون هذا هو الملاذ الأخير ، ولكن يمكنه أحيانًا حل المشكلة.
بمجرد إجراء هذه التغييرات ، ستلاحظ تحسنًا ملحوظًا في استخدام GPU الخاص بك. إذا كنت لا تزال تواجه مشكلة ، فيمكنك الاتصال بفريق دعم تكنولوجيا المعلومات للحصول على مزيد من المساعدة.
ويندوز 10 لا تسجيل الدخول بعد النوم
يشكو بعض المستخدمين من استدعاء عملية وقت تشغيل خادم العميل يُظهر استخدام GPU عاليًا. تستهلك هذه العملية 40-50٪ من موارد وحدة معالجة الرسومات ، مما يجعل من الصعب جدًا عليهم تشغيل برامج كثيفة الرسومات مثل تطبيقات تحرير الفيديو وحتى بعض الألعاب. في بعض الأحيان ، يتم تشغيل عملية تسمى Windows Desktop Manager (dwm.exe) جنبًا إلى جنب مع وقت تشغيل خادم العميل وتستهلك الكثير من موارد وحدة معالجة الرسومات. في هذا المنشور ، سنتحدث عن هذه المشكلة ونرى ما يمكنك فعله لإصلاحها. ارتفاع استخدام GPU بسبب وقت تشغيل خادم العميل أو csrss.exe .
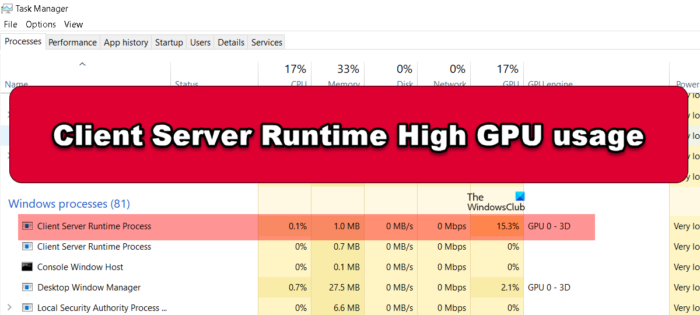
ما هو وقت تشغيل خادم العميل؟
وقت تشغيل خادم العميل أو csrss.exe هي عملية Windows أصلية وكانت جزءًا لا يتجزأ من نظام التشغيل منذ Windows NT 3.x. يهتم برسومات أنظمة التشغيل ويدير أيضًا ويقوم بأشياء مهمة أخرى متعلقة بالرسومات. ومع ذلك ، فإنه لا يلعب دورًا كبيرًا في أحدث إصدار من Windows ، حيث تم إنجاز الكثير من عمله بواسطة Windows kernel منذ إصدار Windows NT 4.0.
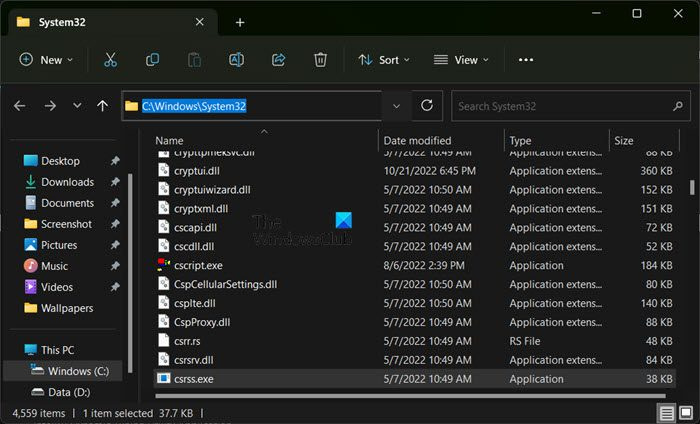
لكن هذه العملية لا تزال موجودة في جميع إصدارات Windows ويمكن العثور عليها على العنوان التالي.
| _ + _ |لا يمكن أن يستهلك وقت تشغيل خادم العميل الكثير من موارد وحدة معالجة الرسومات ، فهذا ليس ضروريًا. إذا لاحظت أن الخادم يستهلك موارد GPU الخاصة بك ، فراجع الحلول المذكورة أدناه.
إصلاح استخدام GPU المرتفع أثناء تنفيذ خادم العميل
إذا تسبب Client Server Runtime (Csrss.exe) في ارتفاع استخدام GPU على جهاز الكمبيوتر الذي يعمل بنظام Windows 11/10 ، فاتبع الحلول أدناه لحل المشكلة.
- تعطيل جدولة تسريع أجهزة GPU
- تأكد من أن العملية التي يتم تشغيلها على جهاز الكمبيوتر الخاص بك ليست فيروسات
- دحر السائق الخاص بك
- قم بتحديث برنامج تشغيل الرسومات الخاص بك
- لا ترفع تردد التشغيل
دعونا نتحدث عنها بالتفصيل.
1] تعطيل تسريع جدولة GPU.
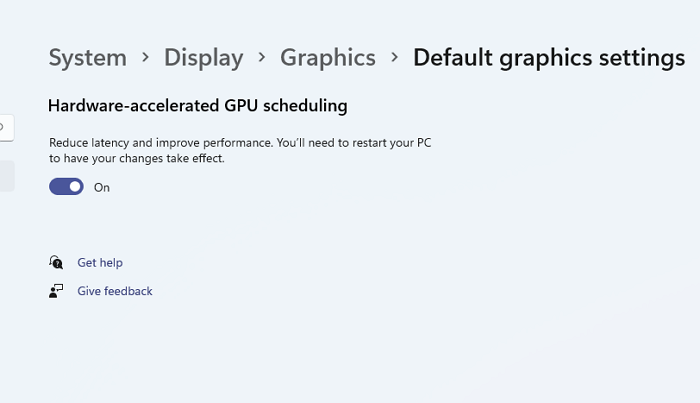
أول شيء يتعين علينا القيام به هو تعطيل جدولة GPU المسرَّعة للأجهزة. عادة ما يتم تمكين الخدمة في الإعدادات ، ومن أجل إلغاء تحميل وحدة المعالجة المركزية ، يخصص بعض المهام ذات الأولوية العالية لوحدة معالجة الرسومات. إذا واجهت خطأً مرتفعًا في GPU ، فيجب عليك تعطيل هذه الميزة باتباع الخطوات التالية.
- يفتح إعدادات وفقًا لـ Win + I.
- اذهب إلى النظام> العرض> الرسومات.
- يضعط قم بتغيير إعدادات الرسومات الافتراضية.
- أخيرًا ، قم بإيقاف تشغيل المفتاح لـ جدولة GPU مع تسريع الأجهزة ثم قم بإعادة تشغيل جهاز الكمبيوتر الخاص بك.
آمل أن يساعدك هذا.
2] تأكد من أن العملية التي يتم تشغيلها على جهاز الكمبيوتر الخاص بك ليست فيروسات.
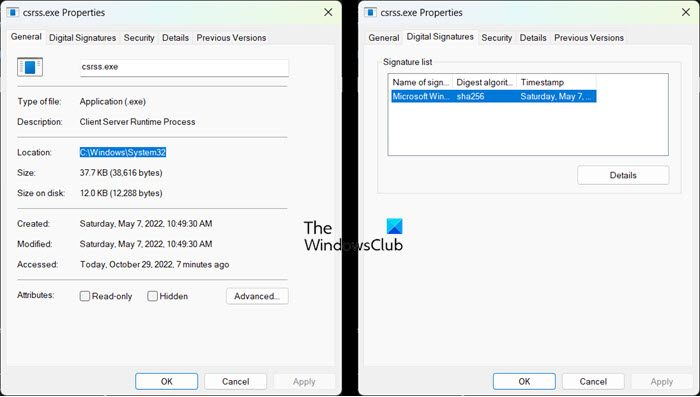
كما ذكرنا سابقًا ، يعد خطأ وقت تشغيل خادم العميل عملية Windows أصلية. ومع ذلك ، هناك العديد من الفيروسات التي يمكن أن تتنكر كعملية حقيقية. للتحقق من أن العملية التي يتم تشغيلها على نظامك ليست فيروسات ، افتح إدارة المهام ، وانقر بزر الماوس الأيمن فوق العملية ، وحدد خصائص. في حالة عدم تشغيل العملية حاليًا ، انتقل إلى علامة التبويب 'التفاصيل' ، ابحث عن وقت تشغيل خادم العميل وحدد خصائص.
أنت الآن بحاجة إلى التحقق من الأمرين التاليين.
مسافة بادئة معلقة باوربوينت
- مزاج : C: Windows System32
- توقيع إلكتروني: مايكروسوفت ويندوز
إذا كنت قد استنتجت أن العملية عبارة عن فيروس ، فيمكنك استخدام Microsoft Defender Offline Scan أو برنامج مكافحة فيروسات تابع لجهة خارجية. إذا كنت تريد إجراء فحص Windows Defender دون اتصال بالإنترنت ، فاتبع الخطوات أدناه.
- البحث 'أمن Windows' من قائمة البداية.
- اذهب إلى الحماية من الفيروسات والتهديدات> خيارات الفحص.
- يختار برنامج مكافحة الفيروسات Microsoft Defender (فحص دون اتصال) وانقر فوق المسح الآن.
بغض النظر عن برنامج مكافحة الفيروسات الذي تختار استخدامه ، فإن تنظيف برنامج مكافحة الفيروسات سيؤدي المهمة نيابةً عنك.
3] سائق التراجع
يمكن أن يتسبب التحديث الخاطئ في حدوث مشكلات خطيرة ، وقد حدث بعضها مؤخرًا عندما يتعلق الأمر ببرامج تشغيل الرسومات. إذا كنت لا تزال ترى استخدامًا مرتفعًا لوحدة معالجة الرسومات ، فلا داعي للقلق. دحر السائق الخاص بك. اتبع الخطوات الموصوفة لفعل الشيء نفسه.
- يفتح مدير الجهاز.
- يوسع محولات الفيديو.
- انقر بزر الماوس الأيمن على GPU المخصص (NVIDIA أو AMD) وحدد خصائص.
- انتقل إلى علامة التبويب 'برنامج التشغيل' وانقر فوق الزر عودة السائق زر.
إذا كان زر Roll Back Driver غير نشط ، فلن تتمكن من استعادة برنامج التشغيل ، وبدلاً من ذلك انتقل إلى الحل التالي وقم بتحديثه.
4] قم بتحديث برنامج تشغيل الرسومات الخاص بك
إذا لم تتمكن من التراجع أو لم تنجح عملية التراجع ، فيمكننا تحديث برنامج التشغيل لإصلاح الخطأ. هناك طرق مختلفة لتحديث برنامج التشغيل ، يمكنك اختيار أي من الطرق المذكورة أدناه والمتابعة.
- انتقل إلى الموقع الرسمي للشركة المصنعة لبرنامج تشغيل الرسومات وقم بتنزيل أحدث برنامج تشغيل.
- قم بتثبيت برنامج التشغيل والتحديثات الاختيارية من إعدادات Windows.
- قم بتحديث برامج تشغيل الرسومات الخاصة بك من إدارة الأجهزة.
آمل أن يساعدك هذا.
5] لا فيركلوك
إذا كنت تقوم برفع تردد التشغيل عن وحدة معالجة الرسومات الخاصة بك للحصول على أداء أكثر بقليل منه ، فكن مستعدًا لمواجهة جميع أنواع المشاكل. هناك العديد من الألعاب غير المتوافقة التي لن يتم تشغيلها إذا قمت برفع تردد التشغيل لوحدة المعالجة المركزية أو وحدة معالجة الرسومات ، وستواجه أيضًا استخدامًا عاليًا لوحدة معالجة الرسومات من خلال الخدمات التي تستخدم عادةً جزءًا صغيرًا من مواردك. باختصار ، إذا كنت في حالة زيادة تردد التشغيل ، فقم بإيقاف تشغيله.
نأمل أن تتمكن من حل المشكلة باستخدام الحلول المذكورة في هذا المنشور.
تطبيق ثلاثي المكتب
يقرأ: مدير نافذة سطح المكتب dwm.exe ذاكرة عالية ، وحدة المعالجة المركزية ، وحدة معالجة الرسومات
لماذا تستخدم عملية 'وقت تشغيل خادم العميل' وحدة معالجة الرسومات الخاصة بي؟
يرتبط وقت تشغيل خادم العميل برسومات جهاز الكمبيوتر الخاص بك ، لذلك من الطبيعي أن تستخدم بعضًا من وحدة معالجة الرسومات الخاصة بك. ومع ذلك ، في أنظمة التشغيل الحديثة ، يستخدم خادم العميل وقت تشغيل جزء صغير جدًا من GPU حيث يتم إعادة توجيه معظم عمله إلى Windows kernel. لذلك ، إذا كان وقت تشغيل خادم العميل يعرض استخدامًا عاليًا لوحدة معالجة الرسومات ، فراجع الحلول المذكورة في هذا المنشور لحل المشكلة.
هل يمكنني إغلاق وقت تشغيل خادم العميل؟
لا ، لا يمكنك إغلاق وقت تشغيل الخادم العميل. يمكنك محاولة القيام بالشيء نفسه عن طريق النقر بزر الماوس الأيمن فوق العملية في 'إدارة المهام' وتحديد 'إنهاء المهمة'. سيتم استقبالك برسالة خطأ تفيد بأن هذا سيجعل نظامك غير مستقر. إذا اخترت المتابعة ، فستظهر رسالة الخطأ التالية 'تم رفض الوصول'.
اقرأ أيضًا: إصلاح الاستخدام العالي لوحدة المعالجة المركزية بواسطة .NET Runtime Optimization Service على Windows.
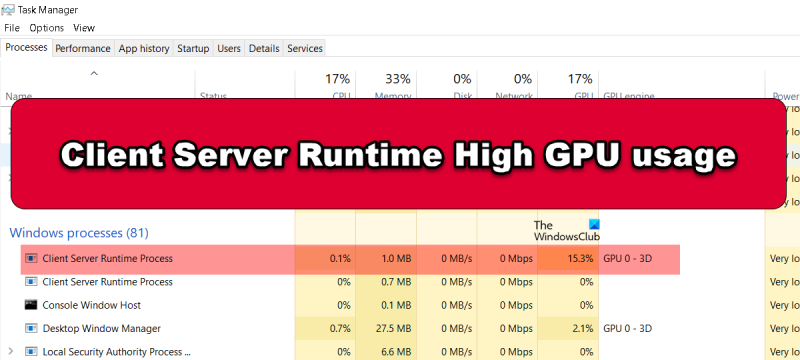





![Valorant Stuck on Map Loading Screen [Fixed]](https://prankmike.com/img/valorant/01/valorant-stuck-on-map-loading-screen-fixed-1.png)








