إذا كانت ممحاة قلم Surface لا تعمل بشكل صحيح ، أو إذا بدا أن القلم نفسه لا يعمل على الإطلاق ، فلا داعي للقلق - فهناك بعض الأشياء التي يمكنك محاولة إعادة تشغيلها وتشغيلها. أولاً ، تأكد من إقران القلم بشكل صحيح بجهاز Surface. إذا لم تكن متأكدًا من كيفية القيام بذلك ، فاستشر دليل Surface الخاص بك. بمجرد التأكد من إقران القلم بشكل صحيح ، حاول إعادة تشغيل جهاز Surface. إذا ظل القلم لا يعمل بعد إعادة تشغيل جهازك ، فحاول إعادة تعيين القلم. للقيام بذلك ، قم بإزالة غطاء بطارية القلم واضغط على زر إعادة الضبط لمدة 20 ثانية. بمجرد القيام بذلك ، استبدل غطاء البطارية وحاول استخدام القلم مرة أخرى. إذا كان القلم لا يزال لا يعمل بعد تجربة كل ما سبق ، فقد تكون هناك مشكلة في القلم نفسه. في هذه الحالة ، ستحتاج إلى الاتصال بدعم Microsoft للحصول على مزيد من المساعدة.
وفقًا لبعض مستخدمي Surface Pen ، لا يمكنهم استخدام الممحاة. إذا كان هذا السيناريو ينطبق عليك ، فلا تقلق بشأنه. في هذه المقالة ، ذكرنا سبب حدوث هذه المشكلة وما يمكنك القيام به لبدء عمل الممحاة. لذا ، إذا لم يتم مسح ممحاة قلم Surface ، فأنت في المكان الصحيح.

لماذا لا تعمل أداة Surface Pen Eraser؟
هناك العديد من الأسباب المحتملة لعدم عمل ممحاة Surface Pen. لقد ذكرنا بعضها أدناه:
- يميل معظم المستخدمين إلى استخدام الجهاز بشكل غير صحيح ، فبعضهم يمسك القلم بزاوية مختلفة ، والبعض الآخر لا يضغط بشكل كافٍ ، والبعض يرتكب كلا الخطأين ،
- إذا كانت برامج التشغيل لديك قديمة أو بها عيوب ، فقد تواجه الخطأ المعني. يمكنك ببساطة تحديثها لإصلاح المشكلة.
- قد يكون هناك خلل في قلم Surface يتسبب في عدم عمل الممحاة ، لذا أعد تشغيله لحل المشكلة.
- يعد برنامج تشغيل القلم التالف أحد أسباب عدم تمكنك من استخدام ممحاة القلم ، لذلك يوصى بإعادة تثبيت برنامج تشغيل القلم.
الآن بعد أن عرفنا سبب هذه المشكلة ، دعنا ننتقل الآن إلى دليل استكشاف الأخطاء وإصلاحها للعثور على حل لهذا الموقف.
إصلاح Surface Pen Eraser لن يتم محوه
إذا لم تمحو ممحاة قلم Surface Pen أو لا تعمل بشكل صحيح ، فاتبع هذه الحلول لحل المشكلة:
- تحقق من المعدات الخاصة بك وكيفية استخدامها
- قم بتحديث كافة برامج تشغيل Surface
- إعادة تشغيل القلم والجهاز
- أزل القلم من الأجهزة المقترنة وأعد توصيله.
- أعد تثبيت برنامج القلم
- قم بتشغيل مستكشف أخطاء الأجهزة والأجهزة
لنبدأ دليل استكشاف الأخطاء وإصلاحها.
كيفية فتح ملفات dmg في نظام التشغيل windows 8
1] تحقق من أجهزتك وكيفية استخدامها.
قبل محاولة حل المشكلة ، يجب عليك التحقق مما إذا كانت المشكلة موجودة بالفعل ، أو إذا كنت لا تستخدم الجهاز الذي كان من المفترض استخدامه في المقام الأول. بادئ ذي بدء ، تحقق مما إذا كانت الممحاة متصلة بالقلم ، ويجب عليك ثني الممحاة للتأكد من توصيلها بالقلم. ثم تحتاج إلى التأكد من أن الممحاة تشير لأسفل حتى تعمل ، وأحيانًا قد يمنع الميل الطفيف الممحاة من أداء وظيفتها. أيضًا ، تحتاج إلى الضغط بشدة لمحو شيء ما ، يتم تنفيذ ذلك لمنع الحوادث. إذا لم يكن هناك خطأ في الجهاز أو طريقة استخدامك للممحاة ، فانتقل إلى الحل التالي.
2] قم بتحديث جميع برامج تشغيل Surface
قم بتشغيل Windows Update على جهاز Surface الخاص بك وقم بتثبيت حتى التحديثات الاختيارية ، خاصة إذا كان بعضها متاحًا لـ Surface Pen. يمكنك أيضًا تنزيل أحدث برامج تشغيل Surface والبرامج الثابتة والبرامج من Microsoft.
3] أعد تشغيل القلم والجهاز.
بعد ذلك ، إذا لم يعمل التحديث ، يجب إعادة تشغيل القلم والنظام لمعرفة ما إذا كان قد تم حل المشكلة أم لا. سيسمح هذا لكلا الجهازين ببدء الخدمات الضرورية. بمجرد بدء تشغيل جهازك مرة أخرى ، تحقق مما إذا كانت ممحاة القلم تعمل الآن أم لا. آمل أن يساعدك هذا.
4] أزل القلم من الأجهزة المقترنة وأعد توصيله.
وفقًا لبعض المستخدمين ، كان هناك خلل في القلم وإزالته من الأجهزة المقترنة ثم إعادة توصيله أدى إلى حل المشكلة. سنفعل الشيء نفسه باستخدام الخطوات التالية.
- اضغط على Win + I للفتح إعدادات .
- ضمن Bluetooth والأجهزة ، انقر فوق عرض أجهزة إضافية (لنظام التشغيل Windows 11) أو Bluetooth والأجهزة الأخرى (لنظام التشغيل Windows 10) .
- ابحث عن جهازك.
> ويندوز 11: انقر على النقاط العمودية الثلاث وحدد إزالة الجهاز.
> ويندوز 10: حدد جهازًا وانقر فوق Remove device (إزالة الجهاز).
أعد تشغيل جهازك وقم بإقران قلمك بجهازك مرة أخرى. آمل ألا تواجه نفس الخطأ هذه المرة.
5] أعد تثبيت برنامج تشغيل القلم.
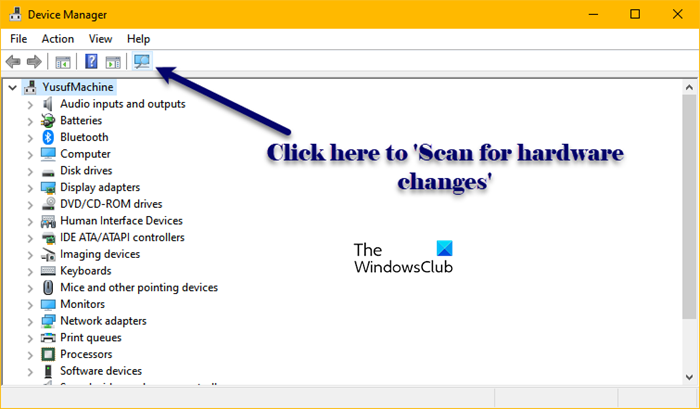
قد تواجه هذه المشكلة بسبب تلف برنامج تشغيل القلم ، وقد تكون هناك أسباب مختلفة لذلك ، مثل التثبيت غير الكامل. لإصلاح هذه المشكلة ، نحتاج إلى إعادة تثبيت برنامج تشغيل القلم المرتبط بقلم Surface. اتبع الخطوات الموصوفة لفعل الشيء نفسه:
- انقر بزر الماوس الأيمن فوق قائمة ابدأ وحدد إدارة الأجهزة.
- ابحث عن برنامج تشغيل Surface Pen ، سيكون في الغالب تحت Bluetooth.
- انقر بزر الماوس الأيمن فوق قلم Surface وحدد Uninstall device (إلغاء تثبيت الجهاز).
- انقر فوق الزر حذف.
- انقر الآن على أيقونة 'البحث عن تغييرات الأجهزة' لتثبيت برنامج التشغيل.
يمكنك أيضًا إزالة الجهاز وتوصيله لإعادة تثبيت برنامج التشغيل ، على أي حال ، بعد تثبيت برنامج التشغيل ، استخدم الممحاة لمعرفة ما إذا كان يعمل الآن أم لا.
6] قم بتشغيل مستكشف أخطاء الأجهزة والأجهزة
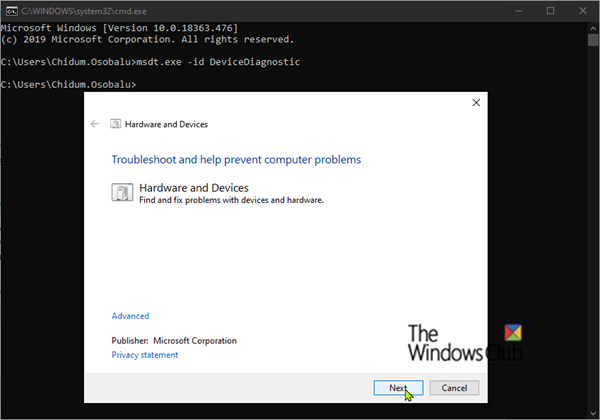
قد يكون أحد أسباب عدم عمل ممحاة Surface Pen مشكلة في جهازك. لمعرفة ما هو الخطأ في جهازك ، سنستخدم الأداة المدمجة التي تسمى مستكشف أخطاء الأجهزة والجهاز. للقيام بذلك ، افتح سطر الأوامر كمسؤول وقم بتشغيل الأمر التالي.
| _ + _ |بعد الانتهاء من العملية برمتها ، تحقق مما إذا كانت المشكلة لا تزال قائمة أم لا. تأكد أيضًا من عدم وجود مشكلات في Bluetooth عن طريق إجراء استكشاف أخطاء Bluetooth وإصلاحها.
نأمل أن تتمكن من حل المشكلة باستخدام الحلول المذكورة في هذا المنشور.
يقرأ: معايرة وضبط إعدادات Microsoft Surface Touch و Pen
كيف يمكنني تشغيل ممحاة قلم Surface؟
إذا كانت ممحاة Surface Pen لا تعمل ، فاتبع الحلول المذكورة أعلاه. ومع ذلك ، في بعض الأحيان لا يستخدم المستخدمون الممحاة كما ينبغي. تحتاج إلى ممارسة بعض الضغط والتأكد من أن القلم يشير لأسفل ، وأحيانًا قد تمنعك زاوية طفيفة من المسح.
يقرأ: كيفية تعطيل إجراءات القلم واللمس على Microsoft Surface.















