بصفتي خبيرًا في تكنولوجيا المعلومات ، لاحظت أن المظهر في Windows 11/10 يتغير باستمرار. لست متأكدًا مما إذا كان هذا خطأ أو ميزة ، لكنه بالتأكيد شيء يحدث مؤخرًا. لقد لاحظت ذلك لأول مرة عندما كنت أستخدم السمة الداكنة وفجأة تحولت الواجهة بالكامل إلى سمة الإضاءة. اعتقدت أنه كان مجرد خلل ، لكنه حدث مرة أخرى في المرة التالية التي استخدمت فيها المظهر المظلم. حدث نفس الشيء مع موضوع الإضاءة - كنت سأستخدمه ثم سيظهر المظهر الداكن فجأة. لقد كان يحدث كثيرًا وقد بدأ يزعجني حقًا. لست متأكدًا من السبب ، لكنه بالتأكيد شيء يحتاج إلى الإصلاح. إذا كان هناك خطأ ، فستحتاج Microsoft إلى تصحيحه في أسرع وقت ممكن. إذا كانت ميزة ، فإنهم بحاجة إلى جعلها أكثر اتساقًا وعدم تغييرها بشكل عشوائي. في كلتا الحالتين ، إنها مشكلة تحتاج إلى معالجة. شكرا لك على وقتك.
من أفضل الطرق لإضفاء الطابع الشخصي على جهاز الكمبيوتر الخاص بك تطبيق سمة من اختيارك. لكن لا أحد منا يرغب في تغيير السمات التي قمنا بتثبيتها تلقائيًا إلى شيء آخر. في هذا المنشور ، سنناقش هذه المشكلة ونرى ما يجب عليك فعله إذا كان لديك يتغير المظهر باستمرار على جهاز الكمبيوتر الذي يعمل بنظام Windows .

لماذا يتغير شكل Windows الخاص بي باستمرار؟
عادةً ، إذا كانت لديك أجهزة أخرى في وضع الإضاءة مع تشغيل ميزة المزامنة ، فمن المحتمل أن يتغير المظهر الخاص بك بشكل كبير. يمكنك تعطيل ميزة المزامنة وإعادة تشغيل الكمبيوتر لإصلاح هذه المشكلة. إذا لم يكن الأمر كذلك ، فربما تكون قد قمت بتمكين ميزة عرض الشرائح في الخلفية أو أن هناك بعض التعارضات في Windows المحدث مؤخرًا.
Fix Theme يتغير باستمرار في Windows 11/10
إذا استمر تغيير السمة على جهاز الكمبيوتر الخاص بك ، فجرّب الحلول أدناه لإصلاح المشكلة:
- تغيير إعدادات خطة الوجبات
- لا تزامن إعداداتك
- افحص جهاز الكمبيوتر الخاص بك بحثًا عن الفيروسات
- حذف ملفات ذاكرة التخزين المؤقت للرموز
- قم بإلغاء تثبيت تحديث الويندوز الجديد
- جرب استعادة النظام
لنبدأ بالحل الأول.
1] تغيير إعدادات خطة الوجبات

إذا استمرت السمات في التغيير ، فإن أول شيء يجب عليك فعله هو تغيير إعدادات الخلفية. قام العديد من المستخدمين بحل المشكلة عن طريق تعطيل بعض إعدادات خطة الطاقة ، لذلك سنحاول أن نفعل الشيء نفسه.
اتبع الخطوات الموصوفة لفعل الشيء نفسه.
صفحة نشاط تطبيق الويب
- اضغط على Win + R لفتح مربع الحوار Run.
- اكتب ما يلي واضغط على زر Enter. | _ + _ |.
- في خطط الوجبات ، انقر فوق تغيير إعدادات الخطة الخيار المحدد.
- حدد الآن تغيير إعدادات الطاقة المتقدمة .
- يوسع إعدادات خلفية سطح المكتب> عرض الشرائح وتغيير الإعدادات من البطاريات و متصل للتعطيل أو الإيقاف المؤقت.
- انقر فوق الزر 'موافق' و 'تطبيق' لحفظ التغييرات.
بعد إجراء التغييرات ، قم بإعادة تشغيل جهاز الكمبيوتر الخاص بك ومعرفة ما إذا كان الموضوع قد تغير. إذا كنت لا تزال تواجه المشكلة ، فانتقل إلى الحل التالي.
2] لا تزامن إعداداتك
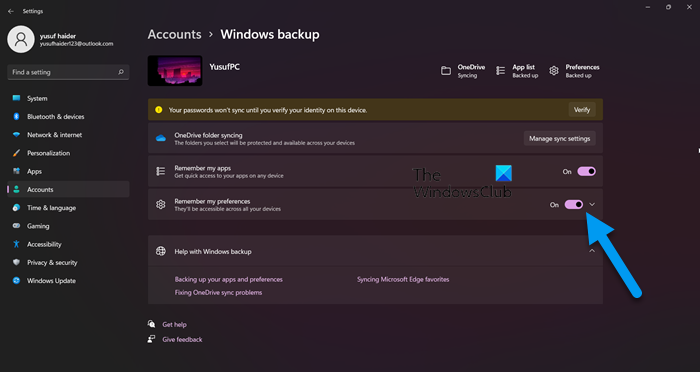
يجب عليك تعطيل ميزة المزامنة حيث قد تتزامن الإعدادات مع أجهزتك الأخرى. في هذه الحالة ، يمكنك تعطيل هذه الميزة ومعرفة ما إذا كانت تحل المشكلة. اتبع الخطوات الواردة أدناه للقيام بنفس الشيء:
- اضغط على Win + I لفتح الإعدادات.
- حدد علامة التبويب حسابات ثم انقر فوق Windows Backup.
- قم بإيقاف تشغيل التبديل 'تذكر إعداداتي'.
آمل أن يساعدك هذا.
3] فحص جهاز الكمبيوتر الخاص بك بحثًا عن الفيروسات
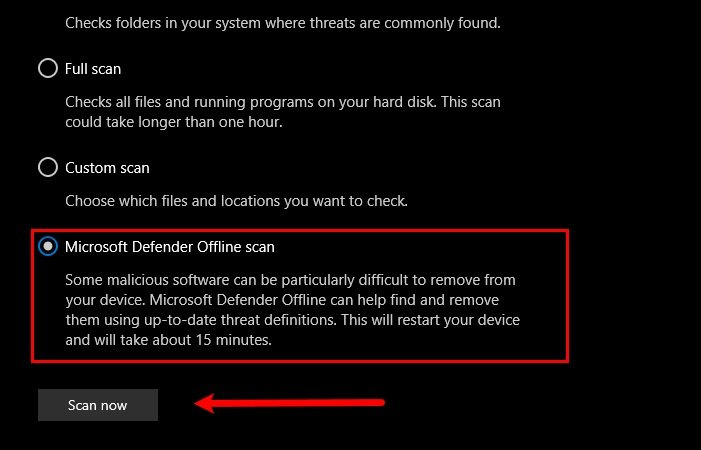
قد تتغير سماتك باستمرار بسبب فيروس أو برنامج ضار تم تثبيته عن غير قصد على جهاز الكمبيوتر الخاص بك. لذلك ، لحل المشكلة في هذه الحالة ، يمكنك فحص جهاز الكمبيوتر الخاص بك بحثًا عن الفيروسات. إذا كان لديك برنامج مكافحة فيروسات تابع لجهة خارجية ، فيمكنك استخدامه لفحص جهاز الكمبيوتر الخاص بك. إذا لم يكن لديك برنامج مكافحة فيروسات تابع لجهة خارجية ، فاستخدم برنامج أمان Windows لفحص نظامك. اتبع الخطوات الموصوفة لفعل الشيء نفسه.
- البحث والركض أمن Windows التطبيق من قائمة البداية.
- اذهب إلى الحماية من الفيروسات والتهديدات فاتورة غير مدفوعة
- انقر فوق خيار الفحص.
- يختار برنامج Microsoft Defender Offline Scan أو برنامج مكافحة الفيروسات Microsoft Defender.
- يضعط إفحص الآن.
بعد اكتمال الفحص ، تحتاج إلى التخلص من الفيروسات ونأمل أن يساعدك ذلك.
4] حذف رمز ذاكرة التخزين المؤقت
أحد الأسباب التي تجعل سماتك تتغير باستمرار هي ذاكرة التخزين المؤقت للرموز التالفة. ومع ذلك ، فإن الخبر السار هو أنه يمكنك بالفعل إصلاح ذاكرة التخزين المؤقت للأيقونات التالفة باستخدام دليلنا. بعد إنشاء ذاكرة التخزين المؤقت ، تحقق من حل المشكلة.
5] قم بإلغاء تثبيت تحديث Windows الجديد.
إذا بدأت السمات الخاصة بك في التغيير بشكل كبير فقط بعد تحديث Windows ، فمن المستحسن إلغاء تثبيت التحديث. قد تكون المشكلة بسبب التحديث الخاطئ الذي قد يكسر سمات جهاز الكمبيوتر الخاص بك.
يمكنك اتباع الخطوات المحددة لإلغاء تثبيت Windows Update الجديد.
- انقر انتصار + لي لفتح الإعدادات.
- انقر فوق Windows Update وانتقل إلى Update History.
- في الإعدادات ذات الصلة ، حدد إلغاء تثبيت التحديثات.
- انقر بزر الماوس الأيمن فوق التحديث الذي تم تثبيته مؤخرًا والذي يسبب المشكلة وحدد إلغاء التثبيت.
- اتبع التعليمات التي تظهر على الشاشة لإكمال الإجراء.
بعد الانتهاء من الإجراء ، قم بإعادة تشغيل جهاز الكمبيوتر الخاص بك.
6] حاول استعادة النظام
إذا قمت بإنشاء نقطة استعادة النظام ، فقد حان الوقت لنشرها. يبحث 'استعادة النظام' من قائمة البداية. اضغط على استعادة النظام زر واتبع التعليمات التي تظهر على الشاشة لإكمال عملية الاستعادة.
نأمل أن تتمكن من حل المشكلة باستخدام الحلول المذكورة في هذه المقالة.
يقرأ: منع السمات من تغيير رموز سطح المكتب في Windows
أين يتم تخزين السمات في Windows 11؟
يمكنك العثور على سمات على جهاز الكمبيوتر الخاص بك عن طريق الضغط على Win + R لفتح Run وإدخال متغير البيئة التالي:
| _ + _ |يمكنك أيضًا العثور على مواضيع من خلال زيارة ج: Windows ويب . فقط قم بتشغيل File Explorer على جهاز الكمبيوتر الخاص بك ، وانسخ والصق الموقع واضغط على Enter وسيتم إعادة توجيهك إلى السمة المثبتة على جهاز الكمبيوتر الخاص بك. ومع ذلك ، إذا كان بإمكانك تنزيل سمة جهة خارجية ، فيمكن العثور عليها في مجلدات التنزيلات. لذا ، ما عليك سوى تشغيل File Explorer والنقر فوق مجلد التنزيلات ؛ هناك ستجد السمات التي تم تنزيلها.
يقرأ : لا تتم مزامنة سمة Windows 11
كيفية مزامنة السمات في Windows 11؟
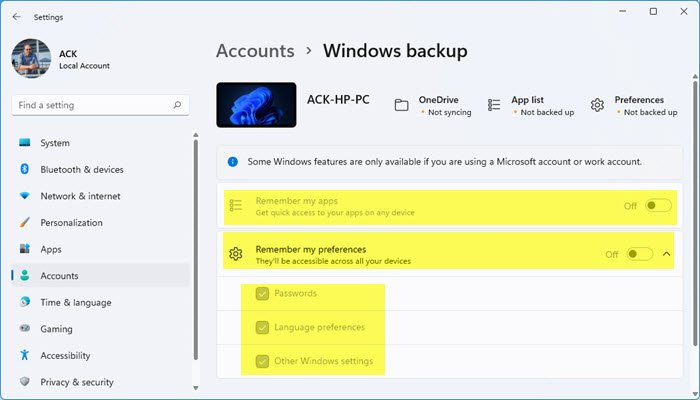
لمزامنة السمات الخاصة بك عبر أجهزة متعددة ، فإن أول شيء يجب عليك فعله هو التأكد من تسجيل جميع الأجهزة في نفس الحساب أو أن يكون لها نفس المسؤول. تأكد أيضًا من التحقق من حساب Microsoft الخاص بك وإلا فلن تعمل هذه الميزة. بمجرد الانتهاء من هذه الخطوات الأولية ، اتبع الخطوات المحددة للتمكين تذكر تفضيلاتي من إعدادات Windows. اتبع الخطوات الموصوفة لفعل الشيء نفسه.
- قم بتشغيل إعدادات Win + I.
- اذهب إلى الحسابات> Windows Backup.
- قم بتشغيل للتبديل تذكر تفضيلاتي.
إذا كنت ترغب في ذلك ، يمكنك أيضًا تعديل هذا الإعداد بالنقر فوق الزر توسيع ثم إيقاف تشغيل الخيارات التي تختارها. إذا كنت تريد مزامنة المواضيع ، فتأكد من الحقل المرتبط بـ إعدادات Windows الأخرى تم وضع علامة اختيار.
اقرأ أيضا: كيفية تغيير السمة وشاشة القفل وورق الحائط في Windows.














