لو تم إيقاف تشغيل الحماية المكدسة التي يتم فرضها عن طريق الأجهزة في وضع Kernel ولا يمكن تشغيلها ، فمن المؤكد أن هذه المشاركة ستساعدك في حل المشكلة.
محسنون للذاكرة

تم إيقاف تشغيل الحماية المكدسة التي يتم فرضها عن طريق الأجهزة في وضع Kernel. قد يكون جهازك عرضة للخطر.
بالنسبة إلى بعض المستخدمين ، يكون التبديل إلى الحماية التي يتم فرضها عن طريق الأجهزة في وضع Kernel هو رمادية . وبالنسبة للآخرين ، فإن تبديل إيقاف على الفور بعد تشغيله. يحدث ذلك على الأرجح بسبب برامج التشغيل و / أو التطبيقات غير المتوافقة التي تأتي مع برامج مكافحة الغش. بينما يتم تثبيت الميزة تلقائيًا كجزء من تحديث أمني إلزامي ، يجد المستخدمون أن الحماية المكدسة التي تفرضها الأجهزة في وضع Kernel معطلة على أنظمتهم افتراضيًا ، ولا يمكنهم تشغيلها.
ما هي الحماية التي يتم فرضها عن طريق الأجهزة في وضع Kernel
الحماية المكدسة التي يتم فرضها عن طريق الأجهزة في وضع Kernel هي ملف ميزة الأمان ل نظام التشغيل Windows 11 22H2 التي يمكن استخدامها مع المعالجات المدعومة. إنه جزء من تحديث Microsoft Defender الأخير ويساعد على حماية نظامك من كومة هجمات تجاوز سعة المخزن المؤقت والعديد من هجمات الذاكرة الأخرى. تحل هذه الميزة محل ميزة حماية LSA (مرجع الأمان المحلي) في أمان Windows.
تم إيقاف تشغيل الحماية المكدسة التي يتم فرضها عن طريق الأجهزة في وضع Kernel
إذا كان تم إيقاف تشغيل حماية Stack Protection التي تفرضها الأجهزة في وضع Kernel ولا يمكن تشغيلها في Windows 11 النظام ، استخدم الحلول التالية:
- تحقق مما إذا كانت وحدة المعالجة المركزية تدعم الحماية التي يتم فرضها عن طريق الأجهزة في وضع Kernel
- قم بتشغيل Virtualization CPU في BIOS
- راجع برامج التشغيل غير المتوافقة وقم بتحديثها
- قم بإلغاء تثبيت التطبيق الإشكالي
- تمكين الحماية التي يتم فرضها عن طريق الأجهزة في وضع Kernel باستخدام التسجيل
- تمكين منع تنفيذ البيانات (أو DEP)
- تحديث BIOS.
دعونا نلقي نظرة على هذه الحلول واحدة تلو الأخرى.
1] تحقق مما إذا كانت وحدة المعالجة المركزية تدعم الحماية التي يتم فرضها عن طريق الأجهزة في وضع Kernel
تتطلب ميزة الحماية المكدسة التي يتم فرضها عن طريق الأجهزة في وضع Kernel Shadow Stacks (مكدس ذاكرة مؤقت) والتي تتطلب المزيد من Intel تكنولوجيا التحكم في التدفق (CET). لذلك ، فهذه ميزة أمان قائمة على الأجهزة متوفرة في وحدات المعالجة المركزية (أو المعالجات) الأحدث مثل وحدة المعالجة المركزية AMD Zen3 أو في وقت لاحق و إنتل تايجر ليك المعالج. إذا كان جهازك لا يحتوي على وحدة معالجة مركزية مدعومة ، فلا يمكنك استخدام هذه الميزة أو تشغيلها. لذلك ، أولاً ، تحقق من مواصفات وحدة المعالجة المركزية الخاصة بك لمعرفة ما إذا كانت وحدة المعالجة المركزية الخاصة بك تدعم حماية مكدس الأجهزة التي يتم فرضها في وضع Kernel. إذا كانت الإجابة بنعم ، فيمكنك تشغيلها باستخدام الحلول المشمولة في هذا المنشور أدناه.
2] قم بتشغيل المحاكاة الافتراضية لوحدة المعالجة المركزية في BIOS
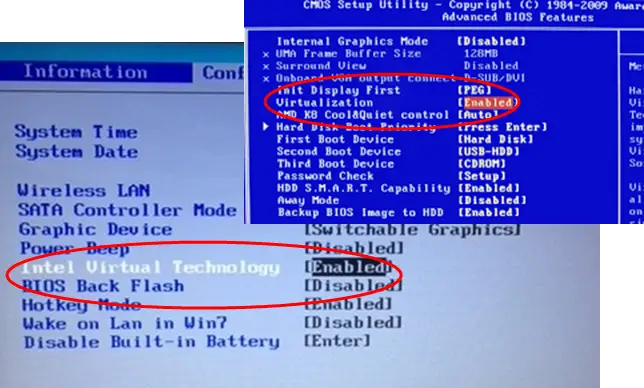
إلى جانب وحدة المعالجة المركزية المدعومة ، تتطلب حماية Stack التي يتم فرضها عن طريق الأجهزة في وضع Kernel محاكاة افتراضية لوحدة المعالجة المركزية (إحدى ميزات الأجهزة) في BIOS للعمل. وإلا فلن تتمكن من تشغيله. لذا ، عليك أن تفعل تمكين الأجهزة الافتراضية في Windows BIOS إذا كانت وحدة المعالجة المركزية الخاصة بك تدعمها.
لذلك أولا، قم بتشغيل جهاز الكمبيوتر الذي يعمل بنظام Windows في البرامج الثابتة UEFI أو BIOS ، والتبديل إلى متقدم علامة التبويب أو إعدادات علامة التبويب أو أعدادات النظام علامة التبويب (حسب الجهاز الذي تستخدمه مثل HP و Acer وما إلى ذلك). ابحث عن خيار يقول الافتراضية أو التقنية الافتراضية ، استخدم ال يدخل مفتاح ، حدد ممكن الخيار ، واضغط على F10 مفتاح. قم بتأكيد التغييرات باستخدام ملف نعم خيار.
بمجرد تمكين ظاهرية وحدة المعالجة المركزية ، يجب أن تكون قادرًا على تشغيل الميزة.
3] مراجعة برامج التشغيل غير المتوافقة وتحديثها
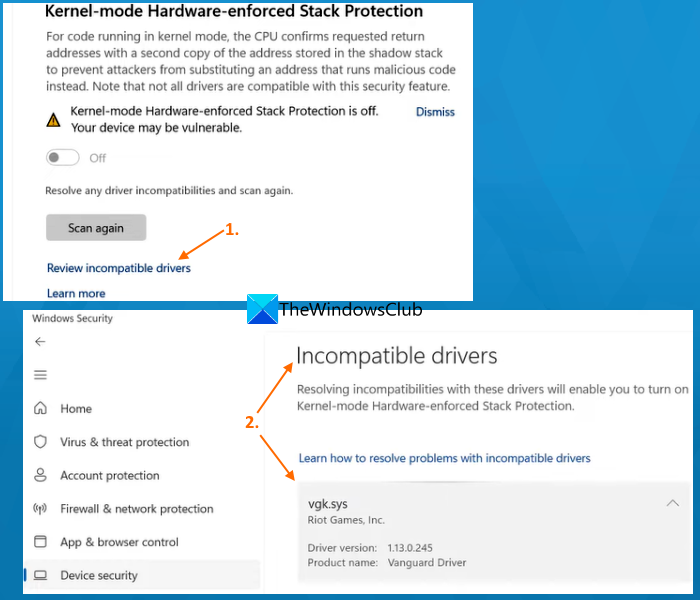
إنهاء جميع التطبيقات قيد التشغيل
لا تتوافق بعض برامج تشغيل الأجهزة مع ميزة الأمان هذه لنظام التشغيل Windows 11. لذلك ، ما لم تكن هناك برامج تشغيل غير متوافقة ، لا يمكن تشغيل خيار الحماية المكدسة التي يتم فرضها بواسطة الأجهزة في وضع Kernel. لحسن الحظ ، هناك طريقة لإصلاح هذه المشكلة حيث توفر الميزة نفسها قائمة ببرامج التشغيل غير المتوافقة التي يمكنك مراجعتها للتحديث.
لاحظ أنه لا يمكن استخدام هذا الحل إلا إذا كان من الممكن استخدام تبديل الحماية المكدس الذي يتم فرضه بواسطة الأجهزة في وضع Kernel. إذا كان الخيار غير نشط ، فأنت بحاجة إلى التحقق من الحلول الأخرى.
أولاً، افتح تطبيق أمان Windows ، والوصول إلى هذه الميزة ، واستخدام زر التبديل المتاح لهذه الميزة لتشغيلها. سيتم إيقاف التبديل أو الزر تلقائيًا على الفور. بعد ذلك ، انقر فوق راجع برامج التشغيل غير المتوافقة الخيار (كما هو واضح في الصورة أعلاه). الآن قائمة برامج تشغيل غير متوافقة يحب BEDaisy.sys و vgk.sys ، وما إلى ذلك ، ستكون مرئية. بشكل أساسي ، تحتوي القائمة على برامج تشغيل متعلقة باللعبة ولكن قد تجد برامج تشغيل متضاربة لتطبيقات أخرى أيضًا.
ملحوظة: بالنسبة لبعض المستخدمين ، فإن ملف برامج تشغيل غير متوافقة كان القسم فارغًا ولم يُظهر أي برامج تشغيل في القائمة. ولكن ، إذا رأيت قائمة بهذه المحركات ، فسيكون من الأسهل إصلاح المشكلة.
حدد برنامج تشغيل من القائمة ويمكنك رؤية البرنامج أو التطبيق المرتبط ببرنامج التشغيل هذا واسم المنتج وإصدار برنامج التشغيل. لا يوفر خيارًا لتحديث برامج التشغيل التي قد تصلح مشكلات عدم التوافق ، لذا عليك القيام بذلك يدويًا.
ل تحديث برامج التشغيل على جهاز كمبيوتر يعمل بنظام Windows ، يمكنك إما تنزيل أحدث إصدار من برامج التشغيل المطلوبة من الموقع الرسمي أو موقع الشركة المصنعة أو استخدام تحديثات اختيارية قسم Windows Update في تطبيق الإعدادات للتحقق مما إذا كانت تحديثات برنامج التشغيل متاحة للتنزيل والتثبيت.
أعد تشغيل جهاز الكمبيوتر الخاص بك ومعرفة ما إذا كنت قادرًا على تشغيل ميزة الحماية المكدسة التي يتم فرضها عن طريق الأجهزة في وضع Kernel. يجب أن يعمل هذا. إذا لم يكن كذلك ، فاضغط على امسح مجددا الزر الموجود أسفل هذه الميزة مباشرةً للتحقق من برامج التشغيل الأخرى غير المتوافقة وتحديثها. بامكانك ايضا تعطيل أو إلغاء تثبيت برامج التشغيل غير المتوافقة ، ولكن بعد ذلك ستجعل الأجهزة المرتبطة تتوقف عن العمل.
4] قم بإلغاء تثبيت التطبيق الإشكالي
يعد هذا أحد الحلول الفعالة عندما لا تتمكن من تشغيل الحماية التي يتم فرضها عن طريق الأجهزة في وضع Kernel. كما ذكرنا في البداية ، هناك بعض برامج التشغيل أو التطبيقات (خاصة الألعاب ذات أنظمة مكافحة الغش مثل Riot Vanguard (vgk.sys) و BattleEye (BEDaisy.sys) و تأثير جينشين و مطاردة الدماء و حارس لعبة ، وما إلى ذلك) غير المتوافقة مع ميزة الأمان هذه. لذلك ، من أجل العمل بسلاسة ، قد تتداخل هذه التطبيقات مع هذه الميزة وتعطيلها. إذا كانت هذه هي الحالة ، فأنت بحاجة إلى إلغاء تثبيت التطبيقات / البرامج المتضاربة ، وإعادة تشغيل جهازك ، ومعرفة ما إذا كان هذا يساعد في حل المشكلة.
افتح تطبيق الإعدادات (Win + I) ، وقم بالوصول إلى ملف تطبيقات فئة ، وحدد التطبيقات المثبتة قسم. اضغط على أكثر رمز (ثلاث نقاط رأسية) لتطبيق أو برنامج يتعارض مع ميزة الأمان هذه ، واضغط على الغاء التثبيت خيار. في نافذة التأكيد المنبثقة ، استخدم ملف الغاء التثبيت زر لإزالته من نظامك.
5] تمكين الحماية التي يتم فرضها عن طريق الأجهزة في وضع Kernel باستخدام التسجيل
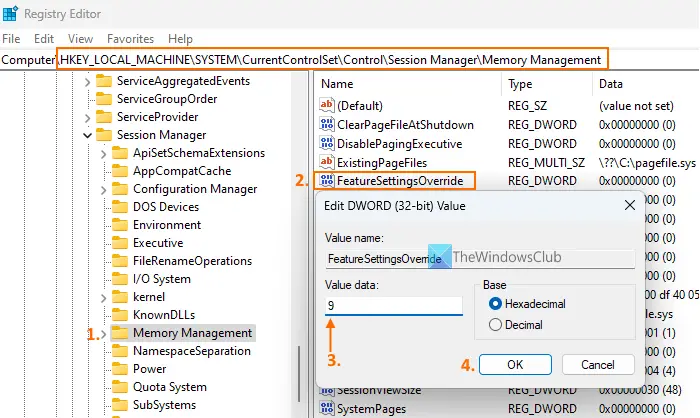
يمكنك أيضًا استخدام محرر التسجيل للوصول إلى أو إنشاء إدخال سجل يتجاوز إعدادات الميزة لتمكين الحماية المرتبطة بـ kernel برقم بيانات قيمة خاص بالميزة. في هذه الحالة ، سنصل إلى نفس إدخال التسجيل أو ننشئه ، ثم ندخل بيانات القيمة المطلوبة لتمكين ميزة الحماية المكدسة التي يتم فرضها عن طريق الأجهزة في وضع Kernel. قبل استخدام هذا الخيار ، نوصيك أخذ نسخة احتياطية من سجل ويندوز الخاص بك . بعد ذلك ، اتبع الخطوات المضافة أدناه:
- يكتب رجديت في مربع بحث Windows 11 واضغط على يدخل لفتح محرر التسجيل
- الوصول إلى إدارة الذاكرة مفتاح التسجيل حيث توجد إعدادات متعددة متعلقة بالذاكرة (مثل تمكين / تعطيل تنفيذي الترحيل وملفات الترحيل وحجم التجمع المقسم إلى صفحات وما إلى ذلك). الطريق للقفز إلى هذا المفتاح هو:
HKEY_LOCAL_MACHINE\SYSTEM\CurrentControlSet\Control\Session Manager\Memory Management
- في القسم الأيمن ، ابحث عن ملف FeatureSettingsOverride قيمة الكلمة المزدوجة. إذا لم يكن موجودًا ، فقم بإنشائه يدويًا. انقر بزر الماوس الأيمن فوق منطقة فارغة ، جديد القائمة ، وانقر فوق قيمة DWORD (32 بت) خيار. عندما يتم إنشاء هذه القيمة ، سمها FeaureSettingsOverride
- لتمكين ميزة الحماية المكدسة التي يتم فرضها عن طريق الأجهزة في وضع Kernel ، تحتاج إلى تعيين بيانات القيمة لقيمة FeatureSettingsOverride. للقيام بذلك ، انقر نقرًا مزدوجًا فوق هذه القيمة
- تظهر نافذة منبثقة صغيرة. هنا ، ضع 9 في بيانات القيمة
- اضغط على زر موافق
- أغلق محرر التسجيل.
أعد تشغيل النظام إذا لزم الأمر. الآن ، يجب ألا تصبح ميزة Stack Protection التي يتم فرضها بواسطة الأجهزة في وضع Kernel باللون الرمادي بعد الآن وستتمكن من تشغيلها.
6] تمكين منع تنفيذ البيانات (أو DEP)
DEP أو منع تنفيذ البيانات هو مدمج حماية الذاكرة على مستوى النظام ميزة في أجهزة الكمبيوتر التي تعمل بنظام Windows والتي تحدد بعض مناطق الذاكرة على أنها غير قابلة للتنفيذ لمنع استغلال تجاوزات المخزن المؤقت. كما أن ميزة Stack Protection التي تفرضها الأجهزة في وضع Kernel تمنع أيضًا هجمات الذاكرة. لذلك ، إذا تم تعطيل DEP على نظامك ، فقد يكون هذا هو السبب في ظهور تحذير تم إيقاف تشغيل الحماية المكدسة التي يتم فرضها عن طريق الأجهزة في وضع Kernel ولا يمكنك تشغيله. في مثل هذه الحالة ، تحتاج أولاً إلى تمكين منع تنفيذ البيانات على جهاز الكمبيوتر الخاص بك.
افتح موجه الأوامر كمسؤول وقم بتنفيذ الأمر التالي:
سكايب كيفية كتم صوت دردشة جماعية
bcdedit.exe /set {current} nx AlwaysOnهنا BCDEdit هي أداة سطر أوامر تمكّن DEP أو عدم التنفيذ (NX) على نظامك لجميع الخدمات والبرامج. أعد تشغيل الكمبيوتر وحاول تشغيل ميزة الحماية المكدسة التي يتم فرضها عن طريق الأجهزة في وضع Kernel. يجب أن تختفي مشكلتك الآن.
7] تحديث BIOS
يعمل هذا الخيار مع أحد المستخدمين الذين لديهم نفس المشكلة. لذلك ، في حالة عدم نجاح الخيارات المذكورة أعلاه ، يجب عليك ذلك تحديث BIOS على جهاز الكمبيوتر الخاص بك الذي يعمل بنظام Windows ، ثم جرب ما إذا كان يمكنك تشغيل الحماية المكدسة التي يتم فرضها عن طريق الأجهزة في وضع Kernel.
نأمل أن تكون مفيدة.
كيف أقوم بإيقاف تشغيل حماية مكدس الأجهزة؟
لتشغيل / إيقاف تشغيل ميزة الحماية المكدسة التي تفرضها الأجهزة في وضع Kernel على جهاز الكمبيوتر الذي يعمل بنظام Windows 11 ، افتح ملف تطبيق الإعدادات> الخصوصية والأمان> أمان Windows> وانقر فوق فتح أمان Windows . عند فتح تطبيق أمان Windows ، قم بالتبديل إلى ملف أمان الجهاز فئة ، وانقر على تفاصيل العزل الأساسية خيار. تحت ال سلامة الذاكرة في القسم ، يوجد قسم حماية مكدس فرض الأجهزة في وضع Kernel. استخدم الزر المتاح لإيقاف تشغيله أو تشغيله.
على الرغم من وجود خيار تشغيل / إيقاف هذه الميزة ، إلا أنها ميزة أمان مهمة. يمنع هجمات تجاوز سعة المخزن المؤقت القائمة على البرمجة الموجهة نحو العودة (ROP) عن طريق منع تنفيذ التعليمات البرمجية الضارة من الذاكرة. لذلك ، يوصى بالإبقاء على هذه الميزة قيد التشغيل لمزيد من الأمان للحفاظ على حماية نظامك من مثل هذه الهجمات.
اقرأ التالي: كيفية تمكين أو تعطيل العزل الأساسي وتكامل الذاكرة في جهاز كمبيوتر يعمل بنظام Windows .











![تطبع الطابعة صفحات سوداء في Windows 11/10 [ثابت]](https://prankmike.com/img/printer/8F/printer-printing-black-pages-in-windows-11/10-fixed-1.png)



